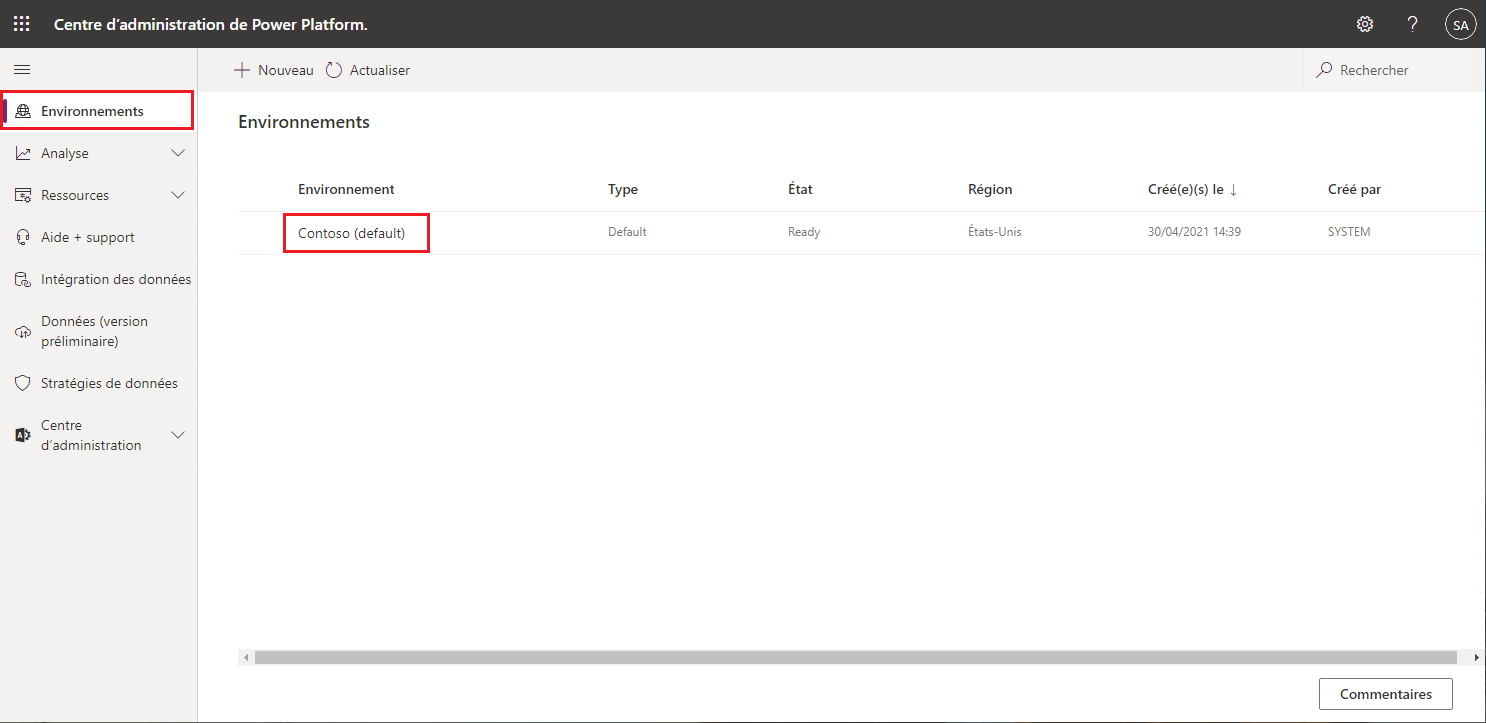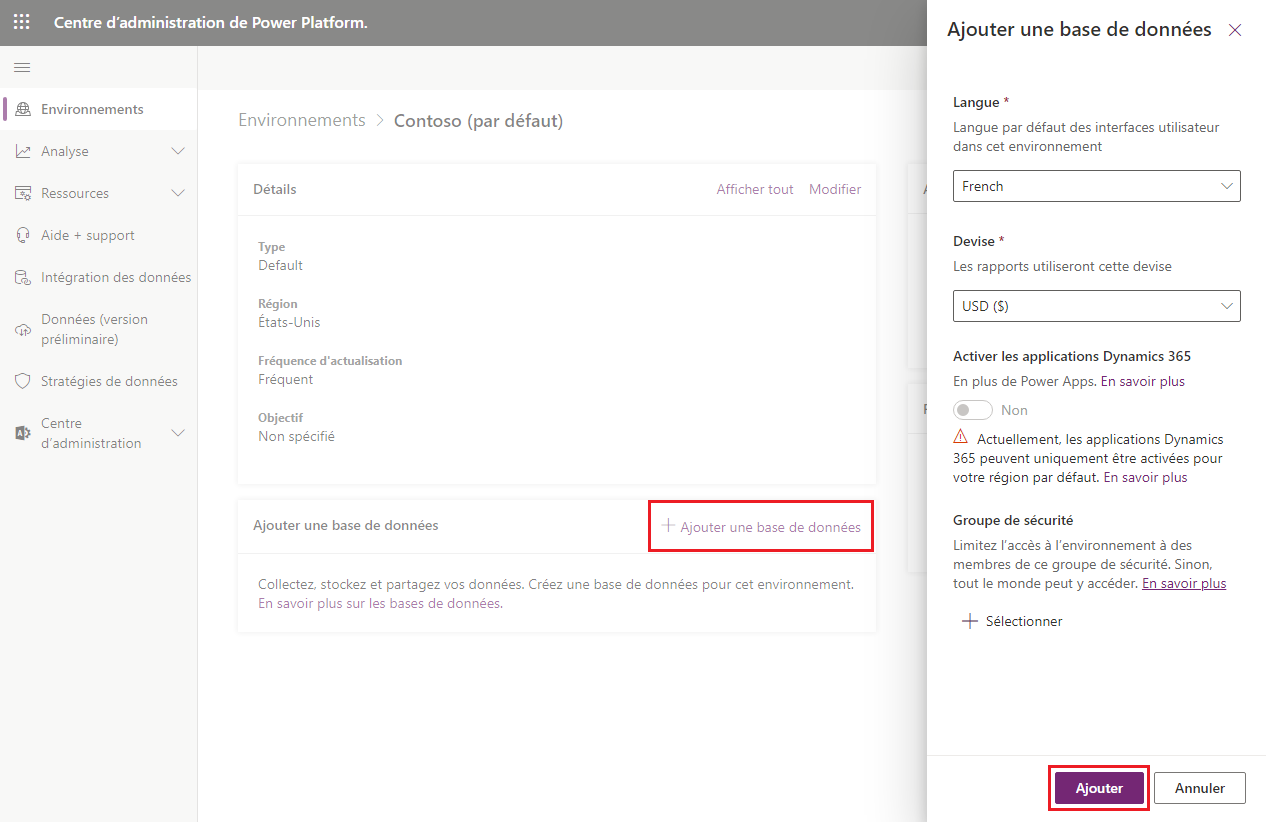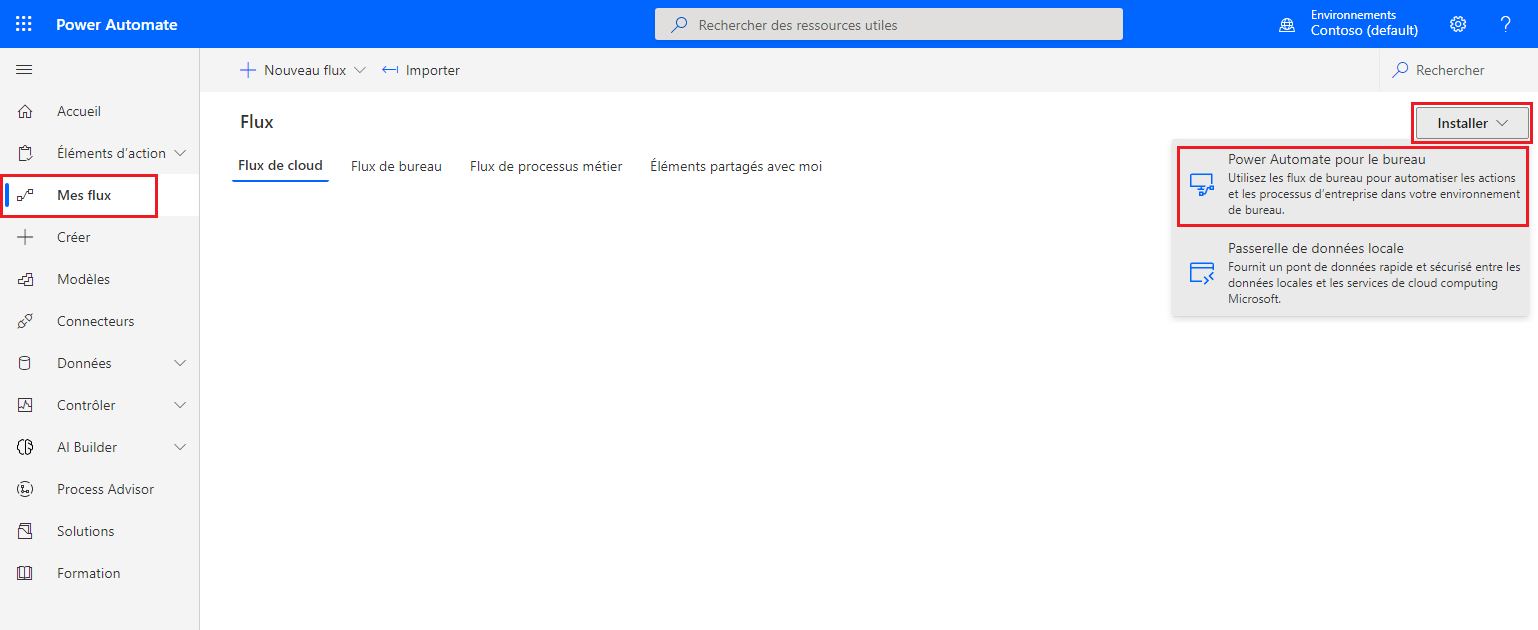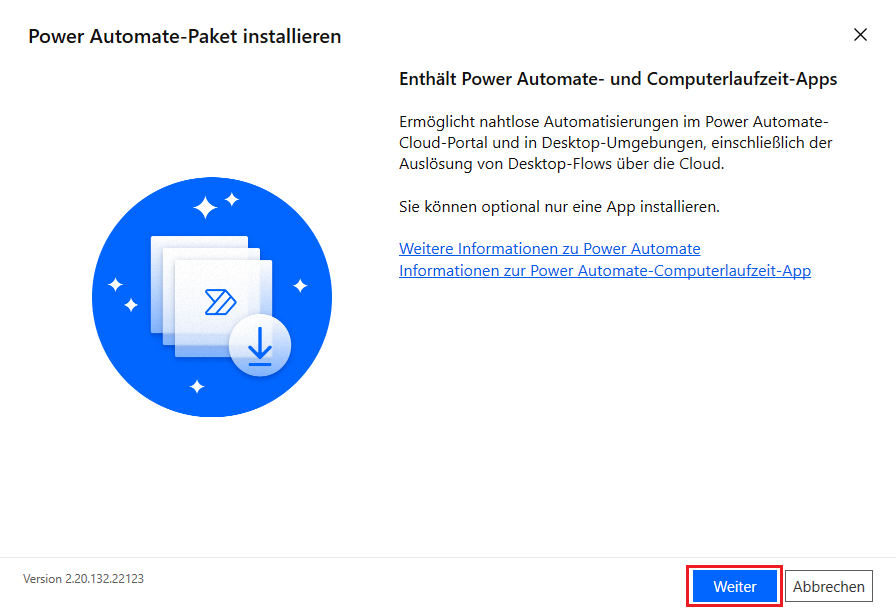Processus de configuration dans Power Automate
Pour créer et exécuter des systèmes d’automatisation dans Microsoft Power Automate, vous devez disposer de l’accès nécessaire pour apporter des modifications aux environnements de votre client, ainsi que des licences et autorisations appropriées. Si vous ne disposez pas encore d’un accès administrateur à un client valide, vous pouvez démarrer un essai gratuit. De plus, vous aurez besoin d’un plan utilisateur Power Automate avec une licence d’automatisation robotisée des processus (RPA) avec assistance pour suivre ce module. Si vous ne disposez pas encore de cette licence, vous pouvez vous inscrire pour un essai gratuit.
Dans cette unité, vous allez effectuer deux tâches :
- Configurer un environnement de test Power Automate. Un environnement est un espace pour stocker, gérer et partager les données métier, les applications et les flux de votre organisation.
- Configurer l’application Contoso Invoicing que vous utiliserez tout au long du parcours d’apprentissage Automatiser les processus avec l’automatisation robotisée des processus et Power Automate pour le bureau pour vous aider à explorer et découvrir les concepts et actions disponibles dans les flux de bureau.
Si vous avez terminé le module Créer votre premier flux Power Automate pour le bureau et avez établi une passerelle vers votre bureau, vous pouvez passer à l’unité suivante.
Créer un environnement de test avec une base de données
Après vous être connecté avec succès à un abonné valide, accédez au Centre d’administration Microsoft Power Platform. Vous allez devoir créer un environnement d’évaluation avec une base de données. Sélectionnez Environnements, puis choisissez votre environnement créé automatiquement, à savoir : Démonstration (par défaut).
Si vous utilisez un client existant au lieu de créer un environnement de test pour cet exercice, vous pouvez utiliser l’environnement par défaut ou en créer un pour le séparer de vos solutions existantes.
Maintenant que vous êtes dans l’environnement choisi, ajoutez une base de données en cliquant sur Ajouter une base de données. Dans la boîte de dialogue suivante, spécifiez les valeurs demandées ou conservez les valeurs par défaut, puis cliquez sur Ajouter. Vous serez peut-être invité à vous reconnecter avant de créer votre base de données ; ensuite, votre base de données devra être approvisionnée de manière appropriée.
La création de votre base de données peut prendre jusqu’à une minute ; ensuite, vous pouvez passer aux étapes suivantes.
Si vous utilisez un environnement d’évaluation, envisagez de configurer un profil dans votre navigateur pour éviter d’être déconnecté de votre compte Microsoft existant.
Installation de logiciels
Dans les exercices suivants, vous allez devoir installer divers logiciels sur votre ordinateur. Les étapes suivantes vont vous guider tout au long du téléchargement et de l’installation de Power Automate pour le bureau, des extensions requises et de l’application Contoso Invoicing.
Si vous avez déjà installé Power Automate pour le bureau, veillez à exécuter la dernière version disponible.
Power Automate pour le bureau
Accédez à Power Automate, puis connectez-vous avec le compte vous ayant permis de créer votre environnement et votre base de données. Après vous être connecté, sélectionnez Mes flux > Installer > Power Automate pour le bureau.
À l’issue du téléchargement, sélectionnez le fichier à ouvrir et exécutez le programme d’installation. Cliquez sur Suivant, cochez la case En sélectionnant « Installer » sur l’écran suivant, puis sélectionnez Installer. Cette action entraîne l’installation de Power Automate pour le bureau et des extensions de navigateur pour Microsoft Edge et Google Chrome.
À l’issue de l’installation, cliquez sur le lien de votre navigateur préféré, puis suivez les instructions pour activer l’extension. Une fois l’extension activée, vous pouvez lancer l’application Power Automate pour le bureau.
Après avoir lancé l’application, vous pouvez vous connecter à l’aide du compte vous ayant permis de configurer votre environnement et votre base de données.
Application Contoso Invoicing
L’un des principaux avantages de l’utilisation des flux de bureau est la possibilité d’effectuer des actions sur les applications de bureau. Pour tester cette fonctionnalité sans modifier vos applications de bureau existantes, vous pouvez utiliser cette application de facturation pour explorer les concepts et les actions disponibles dans les flux de bureau. Après avoir suivi le module, vous pouvez utiliser les connaissances que vous avez acquises pour exécuter des flux de bureau sur vos applications et automatiser des processus existants.
Téléchargez l’application Contoso Invoicing, extrayez le contenu, puis installez l’application et explorez les éléments.
Si vous n’avez pas créé d’application de bureau capable de se connecter à un flux de cloud, faites-le maintenant en suivant ce module ou par vous-même. De plus, vous aurez besoin d’une passerelle définie afin que cette connexion fonctionne. Si vous n’avez pas créé de passerelle vers votre bureau, faites-le maintenant en suivant ce module.