Créer un flux de cloud Power Automate de base
Maintenant que nous avons passé en revue les principaux éléments de Power Automate, examinons en détail comment créer un flux de cloud Power Automate de base.
Chez Contoso Manufacturing, la recherche de pièces jointes dans les e-mails peut être une tâche fastidieuse. Pour alléger ces recherches fastidieuses, vous pouvez créer un flux qui stocke les pièces jointes aux e-mails dans différents dossiers de votre compte Microsoft OneDrive. Heureusement, il existe un modèle pour vous aider à démarrer.
Il est possible de créer rapidement des flux de cloud à partir de Power Automate Maker Portal. Vous pouvez soit cliquer sur le bouton + Créer sur l’écran, soit sélectionner + Créer dans le menu de navigation de gauche.
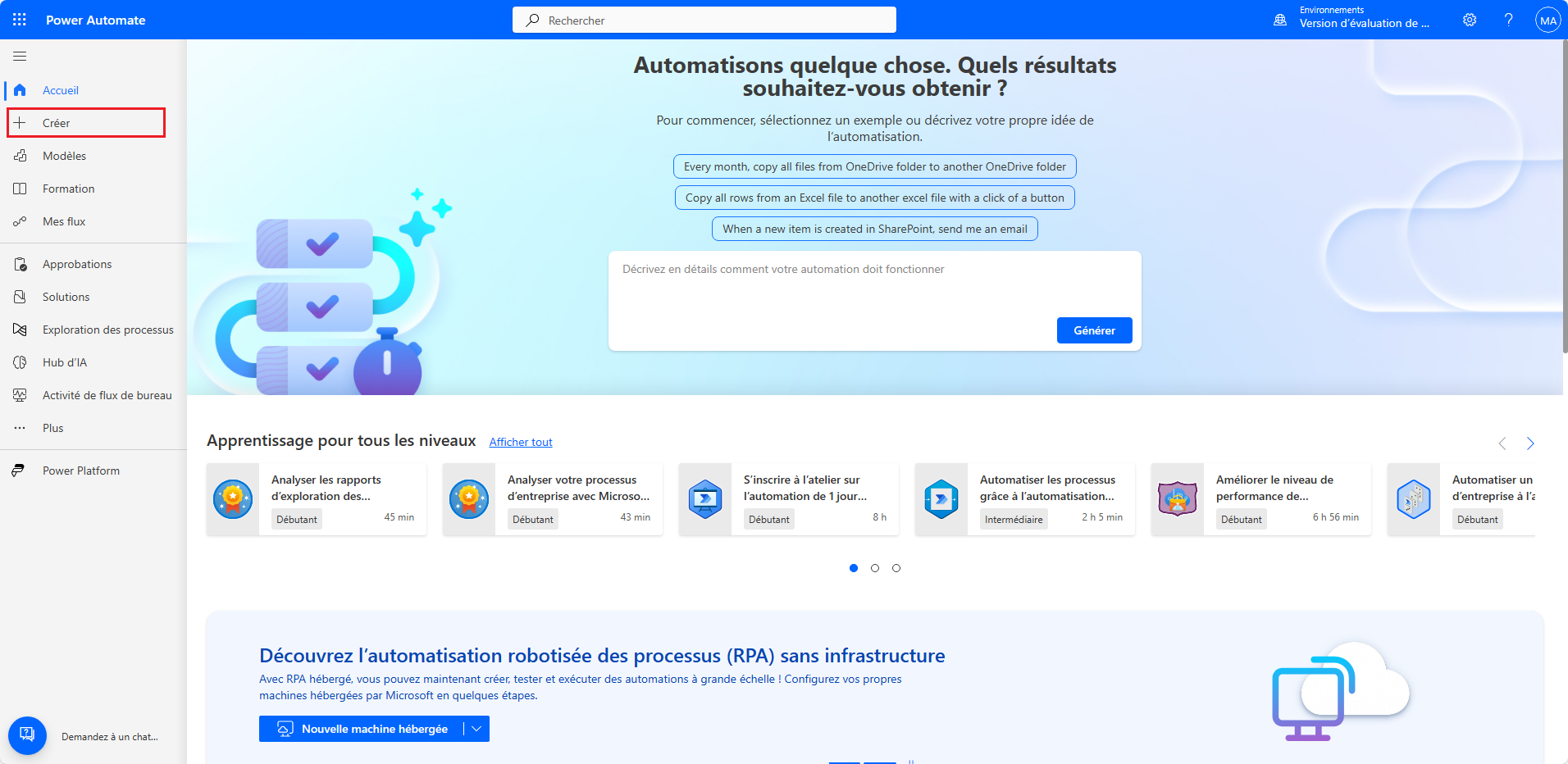
La prochaine décision à prendre est celle d’appliquer ou non l’un des nombreux modèles différents disponibles pour créer votre flux ou de créer le vôtre à partir de zéro. Au fur et à mesure que vous avancerez, vous voudrez peut-être créer le vôtre, mais pour débuter, le plus simple consiste à démarrer avec un modèle.
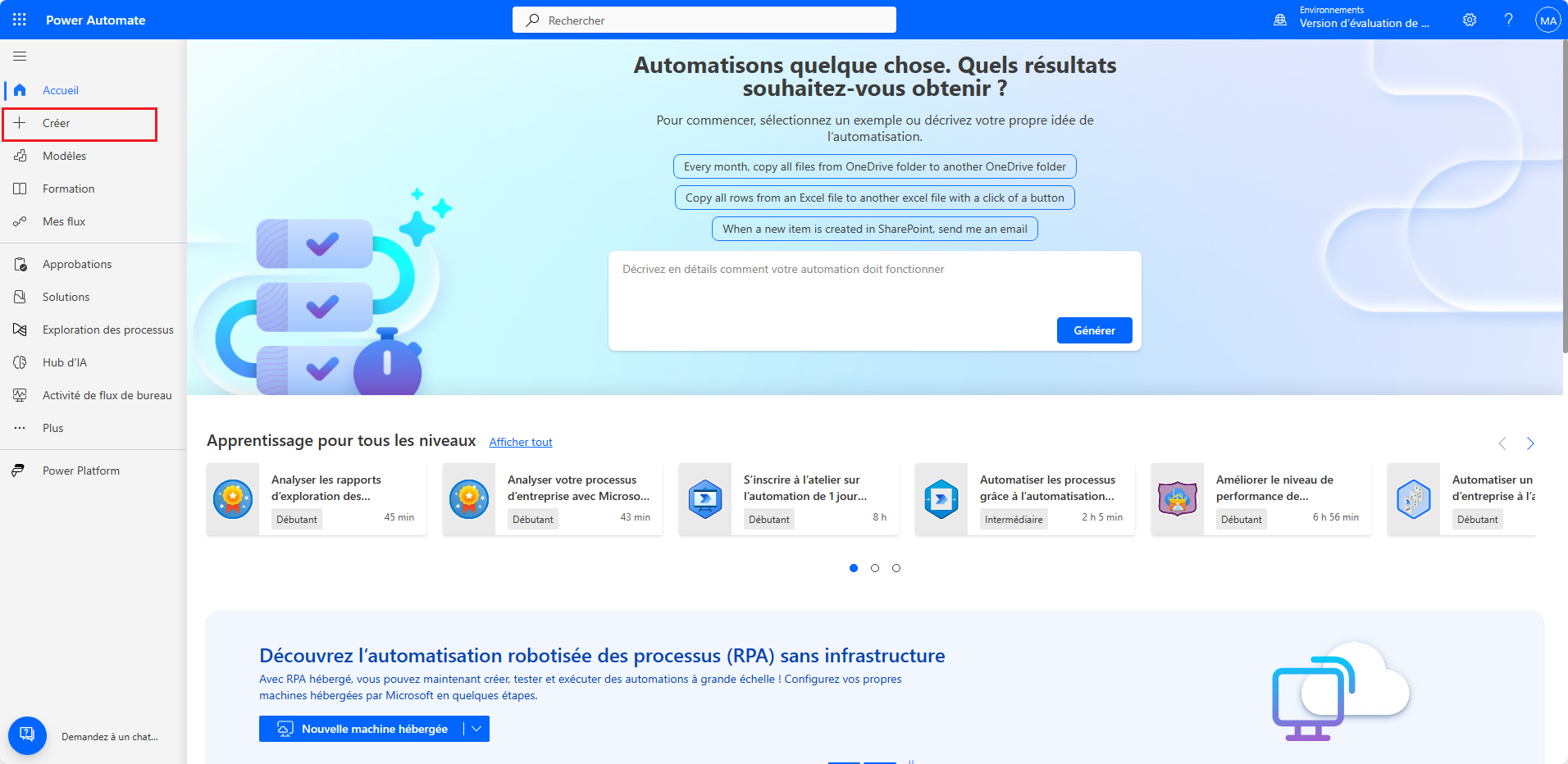
Au départ, vous voyez une série de filtres prédéfinis parmi lesquels vous pouvez faire votre choix. Ceux-ci sont renseignés en fonction des actions déjà réalisées. Vous pouvez sélectionner l’un des filtres prédéfinis ou effectuer une recherche avec un mot ou une expression spécifique comme « Outlook ». Lorsque vous sélectionnez un modèle spécifique, vous voyez des détails sur le modèle, y compris les sources de données auxquelles il se connecte.
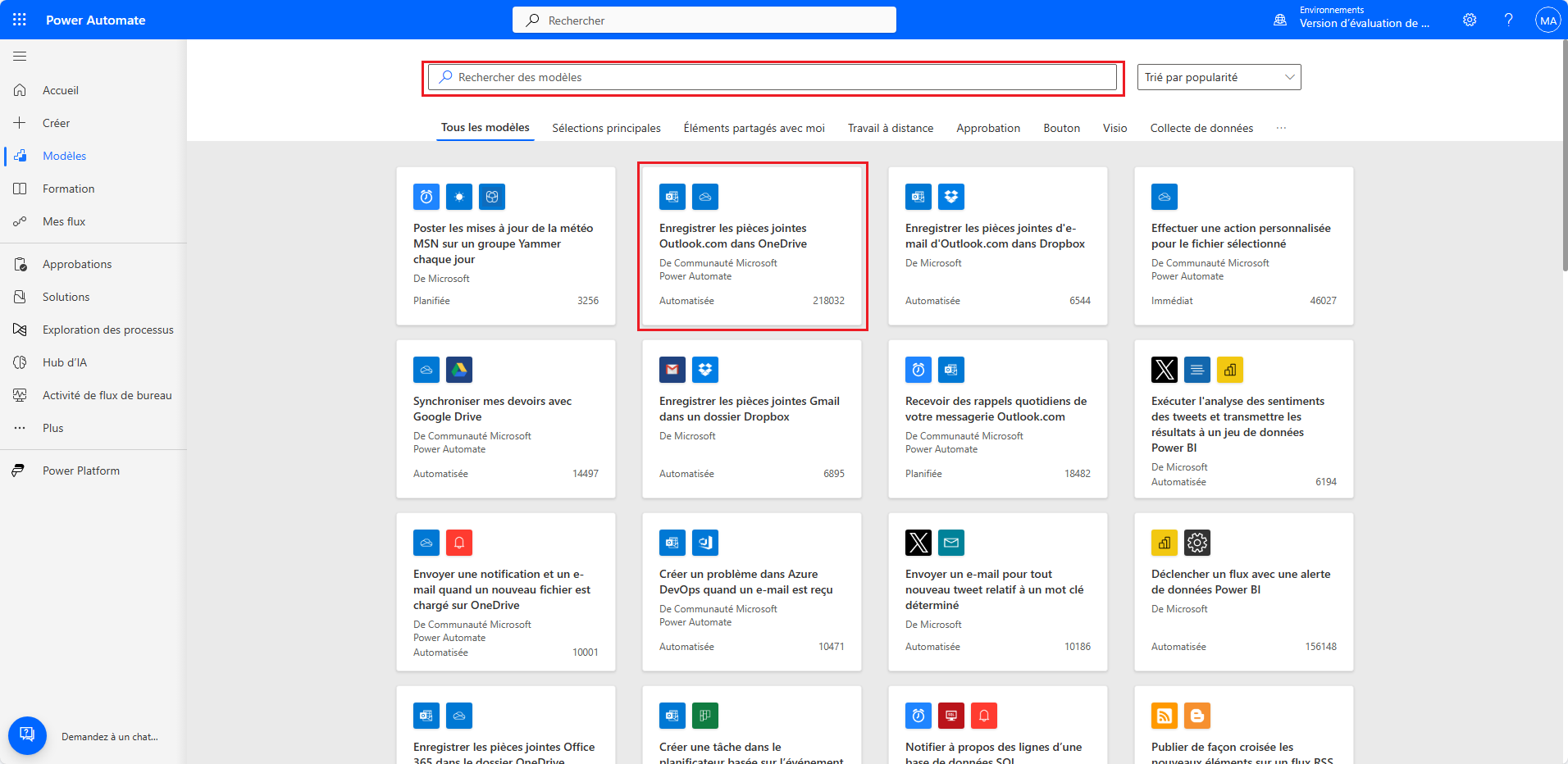
Une fois le flux initial créé, vous devez saisir des détails afin de vous assurer que le flux fonctionne comme prévu. Par exemple, si vous souhaitez stocker des pièces jointes d’e-mails dans des dossiers OneDrive différents en fonction de l’expéditeur, vous devez configurer la condition en conséquence. Dans l’image, nous voyons que toutes les pièces jointes sont enregistrées dans un dossier OneDrive appelé Power Apps.
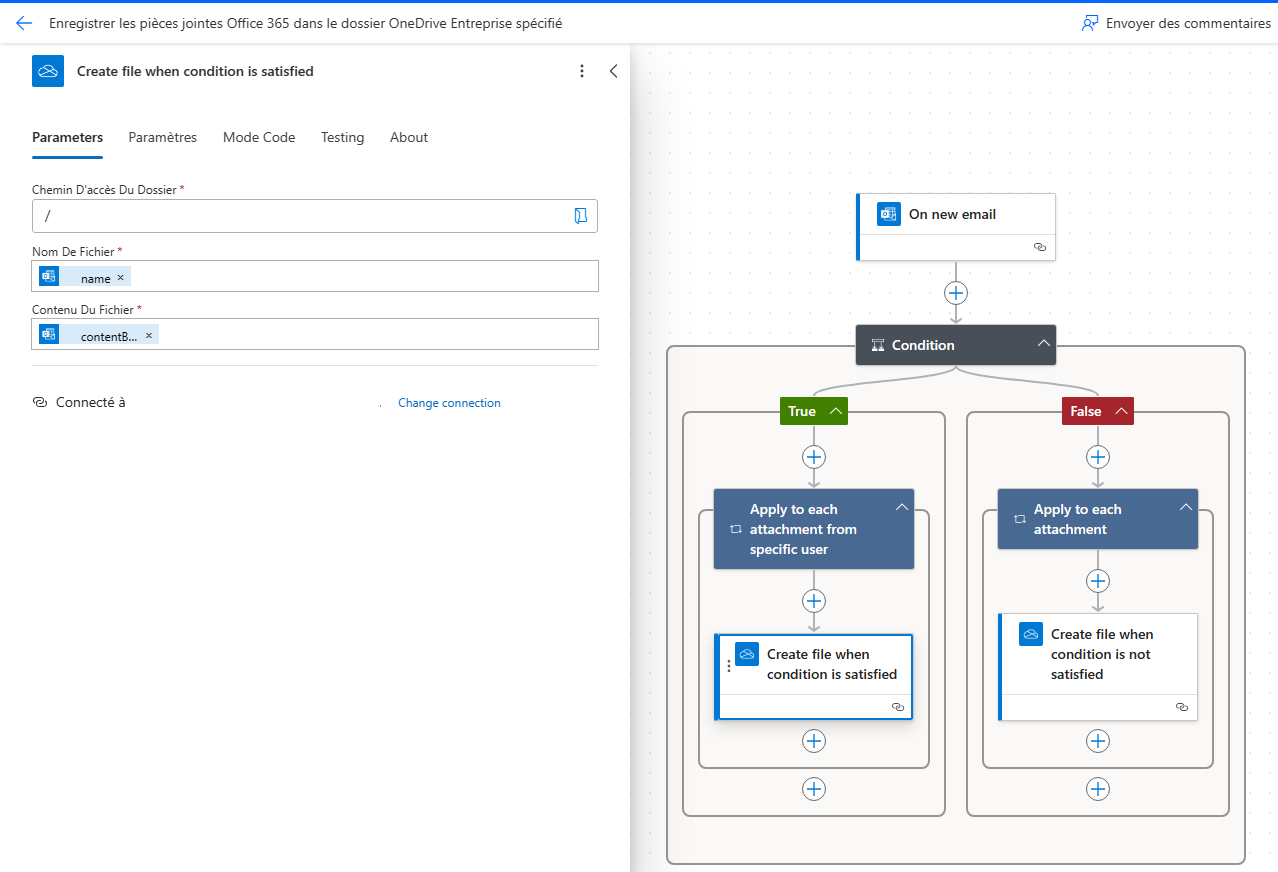
En ce qui concerne le flux que nous venons d’évoquer, le dossier dans lequel nous souhaitons enregistrer les pièces jointes est la seule donnée que nous devons fournir. Tout se fait au moyen d’une interface pointer-cliquer. Au fur et à mesure que vous vous familiariserez avec Power Automate, vous serez en mesure de décider de créer vos flux à partir de zéro pour prendre en charge des scénarios plus avancés.
Comme tout le monde n’est pas à l’aise pour écrire des expressions, les concepteurs peuvent montrer à Power Automate un exemple de valeur que vous souhaitez mettre en forme et le résultat souhaité, puis Power Automate suggère l’expression appropriée à utiliser. Grâce à cette fonctionnalité, vous pouvez facilement mettre en forme des dates, des nombres et des textes.
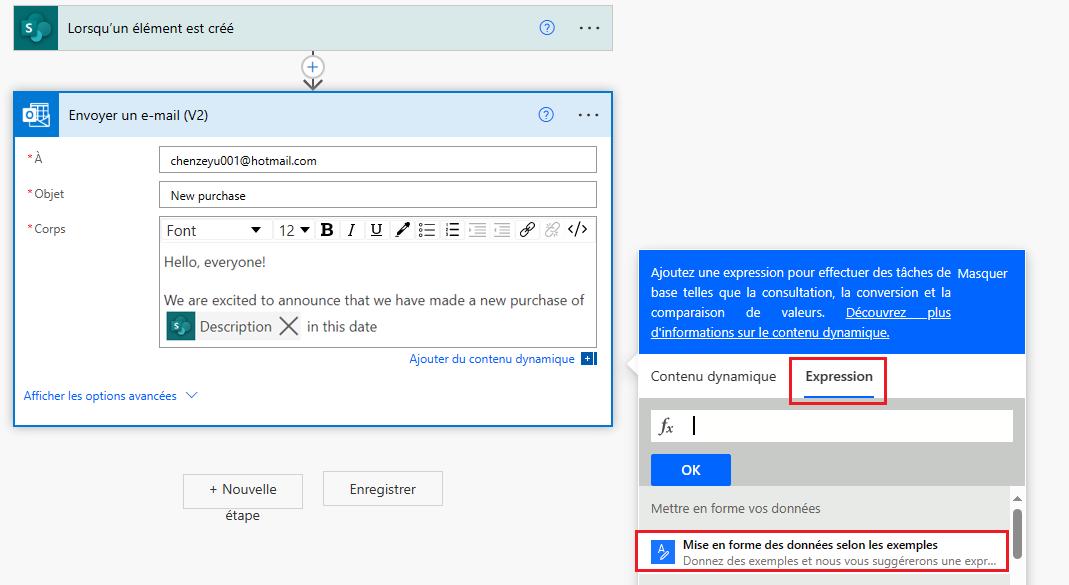
Une fois votre flux créé, vous pouvez l’enregistrer en cliquant sur le bouton Enregistrer.
Maintenant que nous avons découvert les étapes de génération d’un flux, voyons le processus en action. Dans la simulation suivante, nous allons créer un flux simple à partir d’un modèle qui enregistre les pièces jointes aux e-mails dans un dossier OneDrive en fonction de l’expéditeur de l’e-mail.
Démonstration à cliquer : créer un flux de cloud Power Automate
Dans cette démonstration à cliquer, vous allez être guidé tout au long du processus de création d’un flux de cloud.