Créer un tableau de bord de base
Maintenant que nous vous avons présenté quelques-uns des concepts de base de Power BI, comme les rapports, les tableaux de bord et les espaces de travail, voyons comment ces différents éléments peuvent être utilisés pour prendre en charge un scénario métier courant. Les responsables veulent souvent voir les performances de leurs commerciaux. Il n’est pas rare que votre responsable demande à voir vos derniers chiffres de vente et de bénéfices avant la fin de la journée. De nombreuses personnes conservent ces informations détaillées dans une feuille de calcul Excel sur leur ordinateur. Historiquement, l’obtention de ces données dans un format qu’un responsable pouvait facilement consommer pouvait prendre plusieurs heures, voire plusieurs jours.
Avec Power BI, nous pouvons créer et partager facilement un tableau de bord avec un responsable en nous connectant à une source de données comme une feuille de calcul Excel sur votre ordinateur portable. Les sources de données que vous utilisez peuvent être différentes, mais le processus de création et de partage d’un tableau de bord est le même.
Vous devez effectuer les étapes suivantes :
Préparer vos données : la préparation des données garantit qu’elles sont dans un format que Power BI peut facilement consommer.
Créer un rapport : le rapport contient les visuels que vous souhaitez inclure dans votre tableau de bord. Selon le scénario, les rapports peuvent être créés dans Power BI Desktop ou en utilisant le service Power BI.
Épingler les visuels du rapport à un tableau de bord : les tableaux de bord sont l’élément principal utilisé par les utilisateurs pour visualiser les données. Ils peuvent inclure si nécessaire des données provenant de plusieurs rapports.
Partager un lien vers le tableau de bord : les utilisateurs disposant du lien et des autorisations nécessaires peuvent visualiser et interagir facilement avec les données.
Préparer les données
La première chose que vous devez faire est de vérifier que vos données sont prêtes à être consommées. Selon la source de données et le volume des données que vous utilisez, il peut être nécessaire d’effectuer un nettoyage et une transformation des données en utilisant Power Query. Si vous vous connectez à une feuille de calcul Excel, vérifiez que les données sont dans un tableau plat et que chaque colonne contient le bon type de données. Par exemple, le type texte, date, nombre ou devise. Il est également important d’avoir une ligne d’en-tête, mais pas de colonnes ou de lignes affichant des totaux. Les opérations de totalisation sont gérées dans Power BI quand nous créons les visuels.

Vous pouvez voir qu’il existe une colonne d’en-tête et que chaque colonne a le type de données approprié associé aux données.
Charger vos données dans le service Power BI
Le service Power BI vous permet de créer des rapports qui se connectent à vos sources de données. Ceci inclut les fichiers Excel qui se trouvent sur votre ordinateur. En seulement quelques clics, vous pouvez vous attacher à un jeu de données : Power BI va alors créer un tableau de bord vide, où vous pourrez placer ultérieurement des visuels.
Dans l’image, nous nous sommes attachés à des exemples de données financières. Elle montre le jeu de données Financial Sample terminé ainsi que le tableau de bord vide.
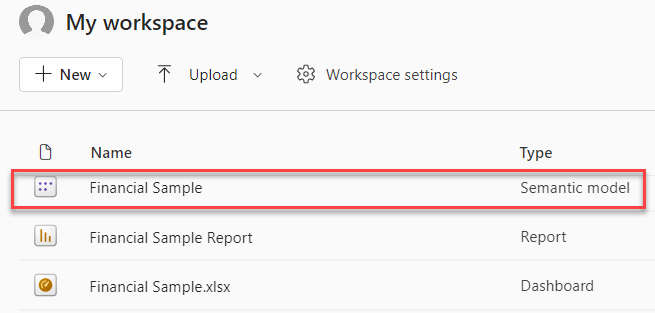
Créer votre rapport
Une fois connecté à vos données, vous pouvez créer un rapport ou modifier un rapport existant qui a été créé précédemment. Ensuite, nous pouvons commencer à modifier le rapport en utilisant la vue Édition. À droite figurent les volets Visualisations, Filtres et Champs. Les données du tableau de votre classeur Excel s’affichent dans le volet Champs. En haut figure le nom de la table, financials. En-dessous, Power BI liste les en-têtes de colonne en tant que champs individuels.
Différentes visualisations sont disponibles, que vous pouvez utiliser pour afficher les données dans votre rapport. Différentes visualisations peuvent être ajoutées au rapport en fonction des données que vous voulez communiquer. Dans l’image, plusieurs graphiques à barres sont utilisés pour représenter le nombre d’unités vendues. En outre, le contrôle de carte est inclus pour montrer les volumes de ventes par pays ou région.
Chaque visualisation comprend une série de filtres et de contrôles qui peuvent être utilisés pour impacter la façon dont les données sont présentées. Par exemple, si vous voulez changer la somme des unités vendues pour afficher le bénéfice par date, vous pouvez faire passer l’axe Y de Somme des unités vendues à Somme des bénéfices.
De plus en plus de visualisations sont ajoutées à Power BI pour refléter la façon dont les activités des entreprises sont effectuées. Par exemple, il existe une visualisation Power Apps qui vous permet de créer une application canevas directement dans votre rapport Power BI, qui est connecté au jeu de données Power BI. À mesure que les personnes interagissent avec les données, les données de Power App changent. Par exemple, vous pouvez créer une application canevas qui comprend des actions comme l’envoi d’e-mails ou la planification de réunions. Quand vous explorez un rapport Power BI, vous identifiez les clients avec lesquels nous n’avons pas parlé depuis un certain temps. L’application de canevas incorporée nous permet de lancer des actions, comme l’envoi d’un e-mail, directement à partir du rapport Power BI.
Épingler à un tableau de bord
Une fois que vous avez toutes vos visualisations dans vos rapports, vous pouvez créer votre tableau de bord. Les tableaux de bord sont faciles à créer, car il vous suffit de déterminer les visuels de vos rapports que vous voulez inclure.
Dans l’image, nous prenons la visualisation Profit by Date (Bénéfice par date) et nous l’épinglons à un tableau de bord.

Comme les tableaux de bord peuvent avoir des visuels provenant de plusieurs rapports, il est facile d’obtenir des tableaux de bord détaillés qui incluent des données provenant de plusieurs sources de données, même si certaines de ces sources de données peuvent ne pas être liées.
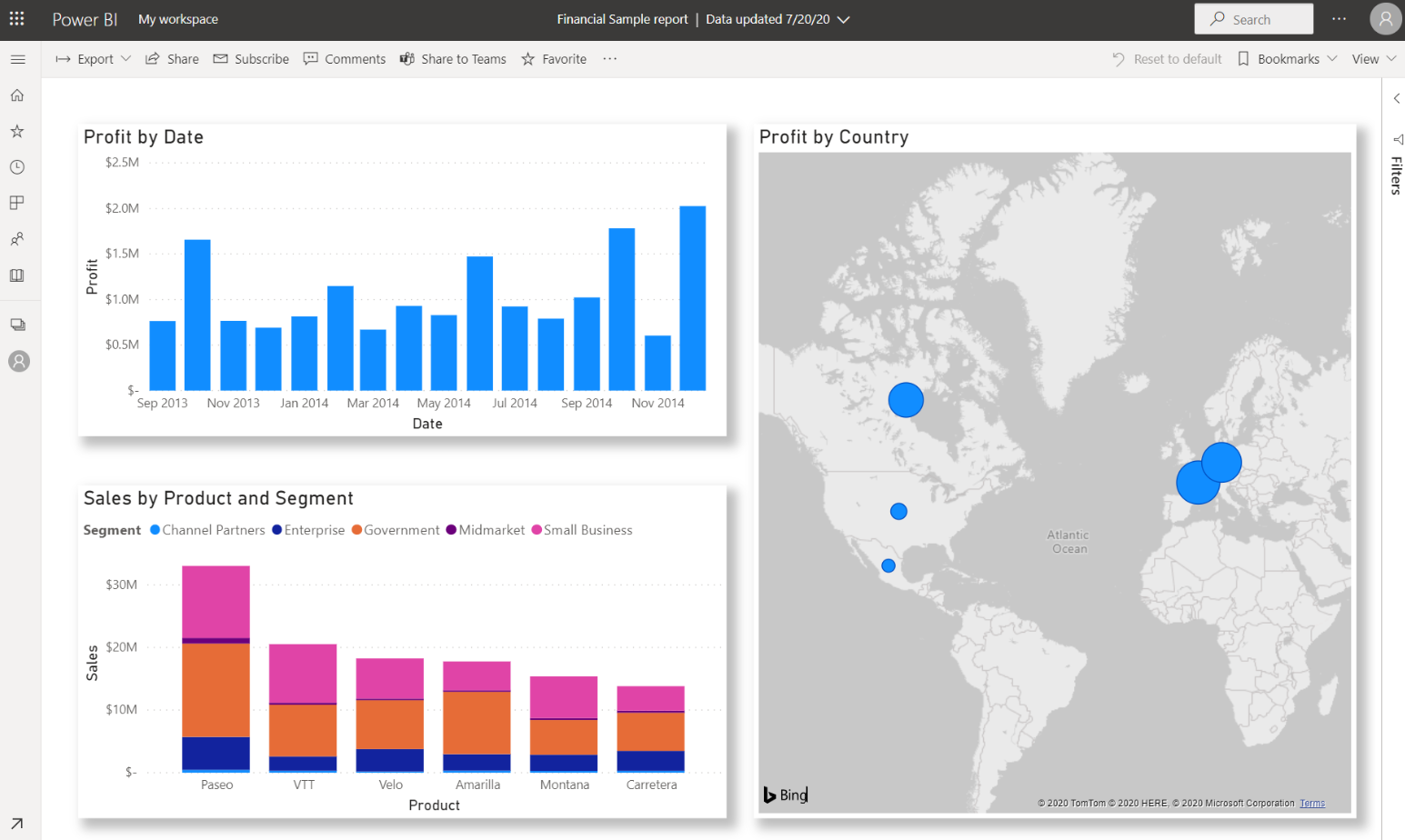
Partager un lien vers votre tableau de bord
Initialement, les tableaux de bord que vous créez sont visibles seulement par la personne qui les a créés. Cependant, le partage de tableaux de bord avec d’autres personnes est simple dans Power BI. Vous pouvez partager votre tableau de bord et le rapport sous-jacent avec vos collègues disposant d’un compte Power BI. Ils peuvent interagir avec celui-ci, mais ne peuvent pas enregistrer de modifications. Si vous l’autorisez, ils peuvent le partager avec d’autres personnes ou créer un nouveau rapport basé sur le jeu de données sous-jacent.
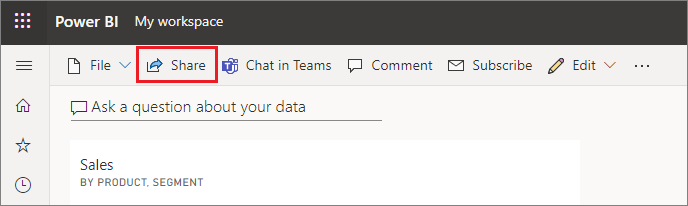
Maintenant que nous avons parlé du processus de création d’un tableau de bord en utilisant Power BI, voyons le déroulement du processus.
Démonstration interactive : Créer un tableau de bord Power BI
Dans cette démonstration interactive, vous êtes guidé tout au long du processus de connexion aux données, de création d’un rapport de base et d’épinglage de visualisations de rapport sur un tableau de bord Power BI.
Créer un tableau de bord Power BI
Si vous êtes intéressé par une expérience pratique de la création d’un tableau de bord Power BI, vous pouvez voir un tutoriel complet de bout en bout ici : Tutoriel : D’un classeur Excel à un rapport Power BI.
