Exercice - Évaluer une application web ASP.NET locale
Après avoir déployé la machine virtuelle contenant votre application web sur l’environnement de bac à sable, vous pouvez utiliser l’Assistant Migration Azure App Service pour effectuer une évaluation et une migration vers Azure App Service.
Important
Ce module suppose que vous avez correctement effectué les étapes de l’unité 2, que vous avez activé le bac à sable et que vous avez exécuté le premier script de configuration. Si vous ne l’avez pas fait, revenez en arrière et suivez l’unité intitulée « Exercice - Configurer l’environnement » avant de continuer.
Étapes de l’exercice
Dans cet exercice, vous allez effectuer les étapes de configuration, vous connecter à votre compte Azure et travailler dans un environnement de bac à sable provisionné pour vous. Connectez-vous à distance à la machine virtuelle qui a été configurée pour cet exercice et effectuez une évaluation à l’aide de l’Assistant Migration Azure App Service déjà installé sur la machine virtuelle.
Copiez et collez le script suivant dans Azure Cloud Shell à droite, puis exécutez le script en appuyant sur Entrée.
./finish.shCe script attend la fin du script précédent (de la deuxième unité). Il est donc possible que le message suivant apparaisse :
« En attente de la fin du provisionnement... »
Une fois ce script effectué, vous devez voir les informations d’identification de la machine virtuelle qui a été provisionnée dans le bac à sable.
Accédez au portail Azure dans un nouvel onglet de navigateur. Connectez-vous avec le nom d’utilisateur et le mot de passe que vous avez utilisés pour vous connecter afin d’activer le bac à sable.
En haut à droite, sous le nom d’utilisateur de votre compte, vous devez voir que vous êtes connecté au répertoire Microsoft Learn Sandbox.
Sélectionnez l’icône Machines virtuelles, après avoir sélectionné Autres services. Vous devez voir une seule machine virtuelle listée : webvm.
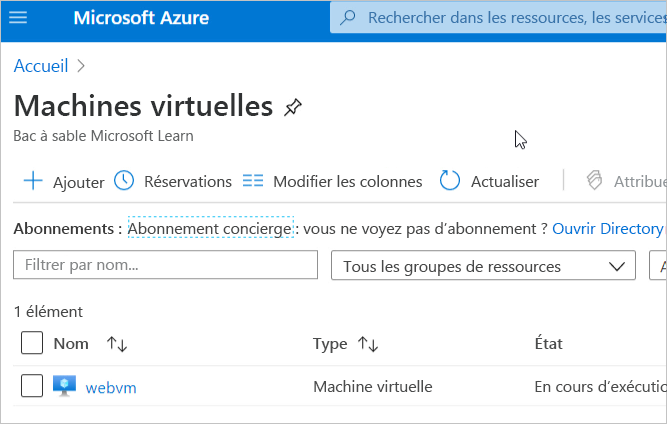
Sélectionnez l’élément webvm dans la liste. Les détails de la machine virtuelle s’affichent.
Dans la barre d’outils de détails supérieure, sélectionnez Se connecter, puis sélectionnez RDP dans la liste déroulante.

Dans le volet Se connecter, sélectionnez Télécharger le fichier RDP.
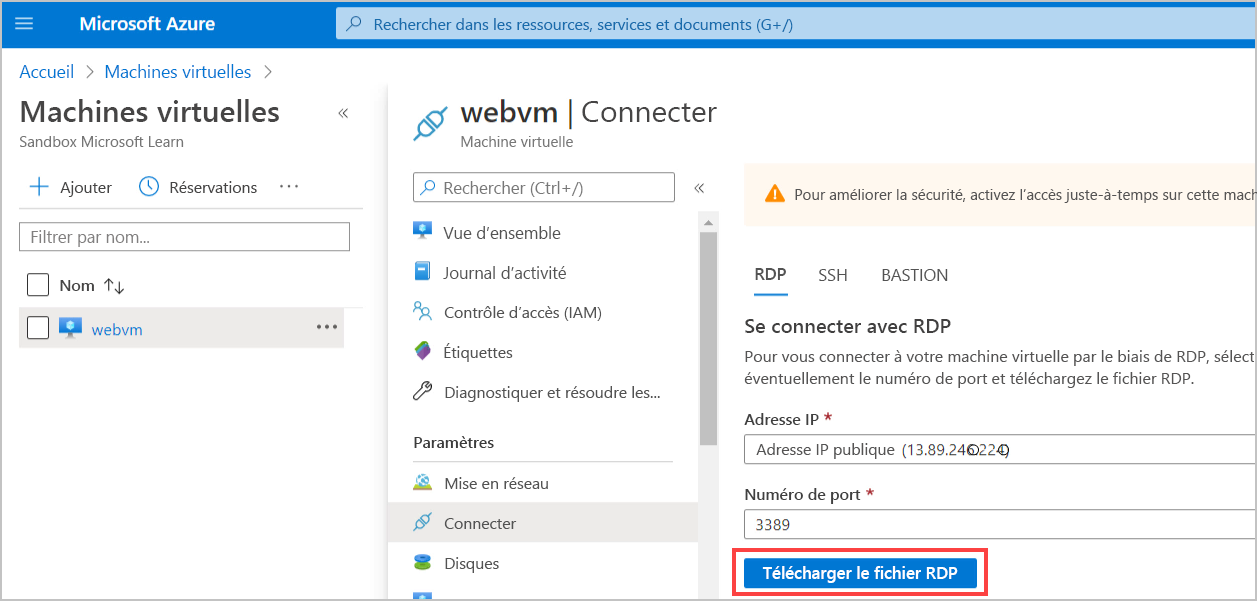
Le fichier webvm.rdp est téléchargé sur votre ordinateur local.
Ouvrez le fichier webvm.rdp. Vous êtes invité à entrer les informations d’identification de sécurité de la machine virtuelle dans la boîte de dialogue Sécurité Windows. Sélectionnez Utiliser un autre compte. Copiez et collez le nom d’utilisateur et le mot de passe de l’étape 1 dans la boîte de dialogue, puis sélectionnez OK.
Quand la boîte de dialogue Connexion Bureau à distance s’affiche pour vous avertir au sujet du certificat de sécurité de l’ordinateur distant, sélectionnez Oui. Le Bureau à distance s’ouvre pour la machine virtuelle.
Sur le Bureau à distance, ouvrez Internet Explorer et accédez à
http://localhost. Vérifiez que le site web Parts Unlimited s’exécute correctement. Ce site est hébergé dans IIS sur la machine virtuelle et il se connecte à une base de données Azure SQL. Au cours de cet exercice, vous allez effectuer une évaluation de la migration de ce site, puis le migrer vers App Service.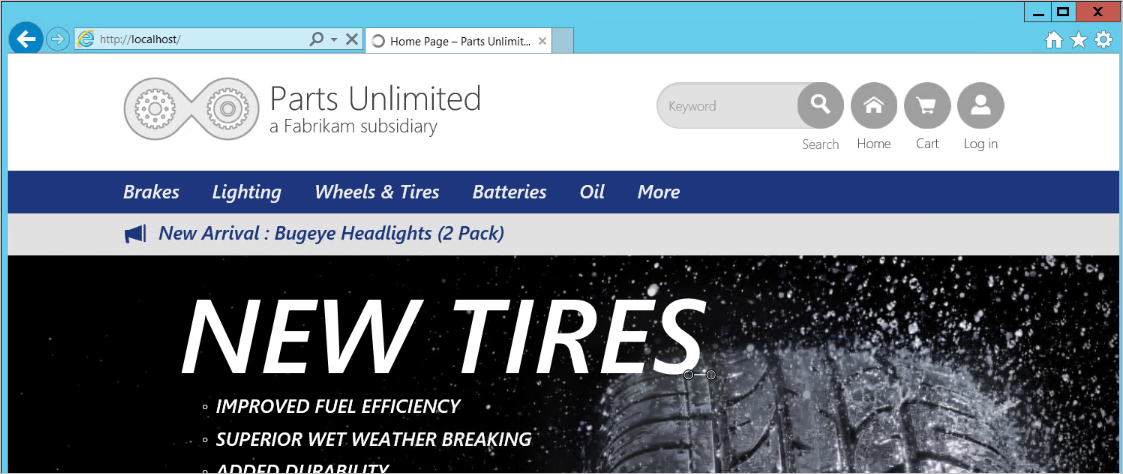
Sur le Bureau de la machine virtuelle distante, double-cliquez sur l’icône permettant de lancer l’outil Azure App Service Migration Assistant. L’interface utilisateur liste ensuite les étapes de l’outil Migration Assistant en mettant en évidence la première d’entre elles, Choisir un site. Dans la zone principale, l’outil Migration Assistant vous informe qu’il a trouvé un site à évaluer.
Sélectionnez l’option Site web par défaut.
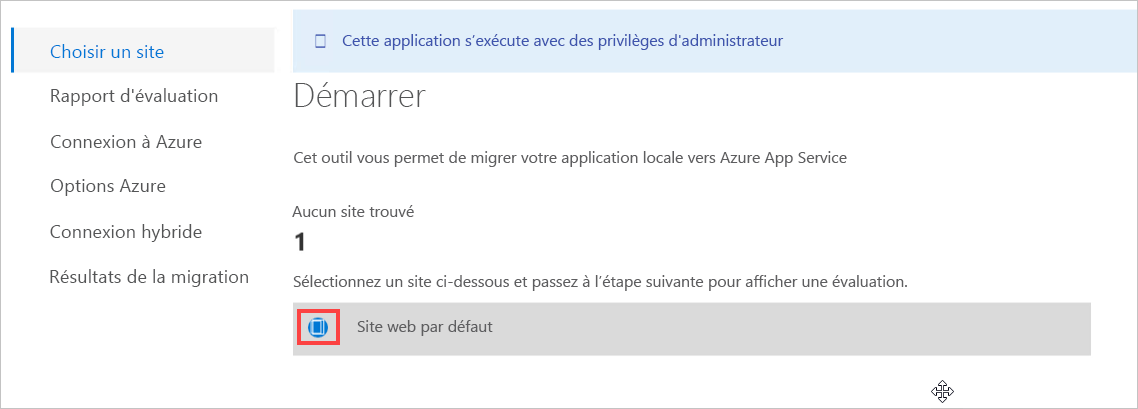
Ensuite, sélectionnez Suivant en bas de la boîte de dialogue. L’évaluation du site commence.
Après un certain temps, l’étape du rapport d’évaluation prend fin. Vous devez voir que les 13 évaluations ont réussi sans avertissements ni erreurs.
Vous pouvez prendre un moment pour développer l’icône représentant un chevron en regard de l’étiquette Réussite (13) afin de voir les types d’évaluation effectués par l’outil Migration Assistant. Nous avons abordé certaines de ces évaluations dans une unité antérieure.
Vous avez réussi la configuration de l’exercice et l’évaluation du site web. À présent, vous allez découvrir la migration.