Exercice - Migrer votre application web avec l’outil Azure App Service Migration Assistant
La dernière étape consiste à effectuer la migration. Dans cette unité, vous vous connectez à votre compte Azure et y associez votre session Migration Assistant. Indiquez les détails de la migration, puis observez la progression de l’outil Migration Assistant. Enfin, vous pouvez voir l’application web s’exécuter dans Azure App Service et afficher les paramètres de votre nouveau compte Azure App Service.
Important
Ce module suppose que vous avez effectué avec succès les étapes des unités précédentes. Si ce n’est pas le cas, revenez en arrière et suivez les unités précédentes avant de continuer.
Étapes de l’exercice
Ici, vous poursuivez l’exercice à partir du point où vous vous étiez arrêté dans une unité précédente au niveau de l’option Rapport d’évaluation pour le site web par défaut.
Sélectionnez Suivant pour afficher l’étape Connexion à Azure. Ici, utilisez un code spécial pour associer cette évaluation sur votre serveur à votre compte Azure.
Dans les étapes suivantes, utilisez le code d’appareil et connectez-vous à votre compte Azure avec vos informations d’identification Azure. Effectuez cette opération sur votre ordinateur local. Copiez l’URL et le code d’appareil à partir de votre session de machine virtuelle, puis collez-les dans un navigateur web sur votre ordinateur local.
Dans l’Assistant Migration, la page Connexion à Azure s’affiche avec un code d’appareil et un bouton. Copiez le code d’appareil dans le Presse-papiers.
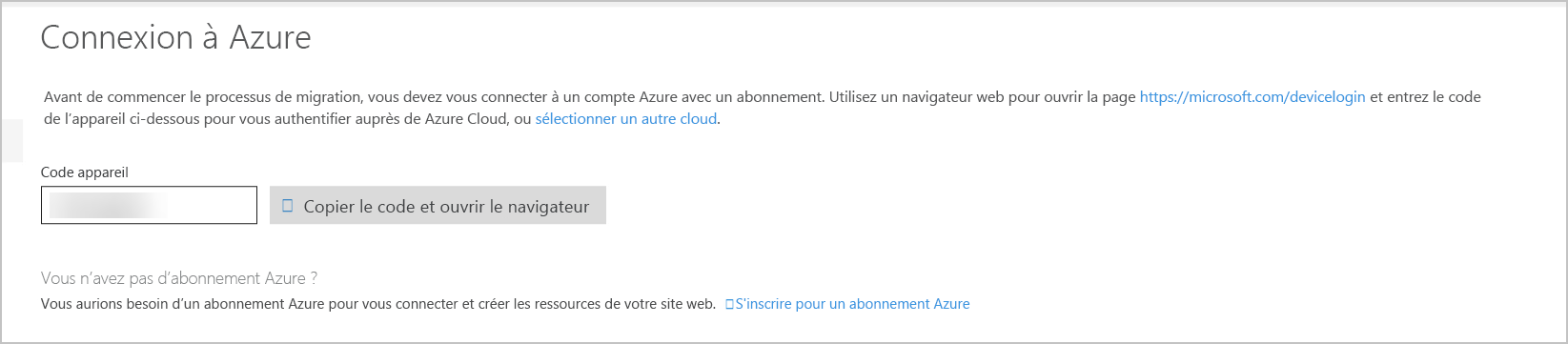
Accédez au service de connexion de l’appareil. La page web Entrer le code s’affiche sur votre ordinateur local.
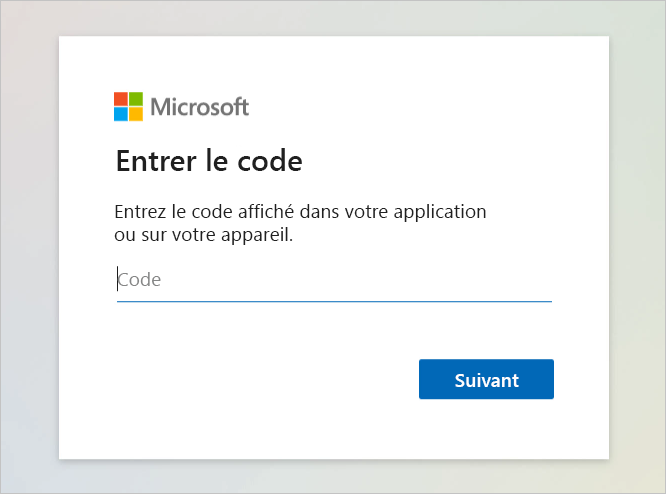
Sur votre ordinateur local, sélectionnez Suivant. Connectez-vous en utilisant le compte que vous avez utilisé pour vous connecter à Learn et activer le bac à sable. Au cours de cette étape, vous devrez peut-être utiliser l’authentification à 2 facteurs.
Une fois connecté, vous devez voir un message de confirmation indiquant que vous vous êtes correctement connecté à l’application Assistant Migration Azure App Service sur votre appareil.
Dans l’outil Migration Assistant s’exécutant sur la machine virtuelle distante, l’étape Options Azure s’affiche. Entrez ici les détails de l’instance App Service cible vers laquelle vous allez déplacer votre application.
Cliquez sur le lien à la fin du texte Changer de répertoire utilisateur. Vérifiez que le répertoire Microsoft Learn Sandbox est sélectionné.
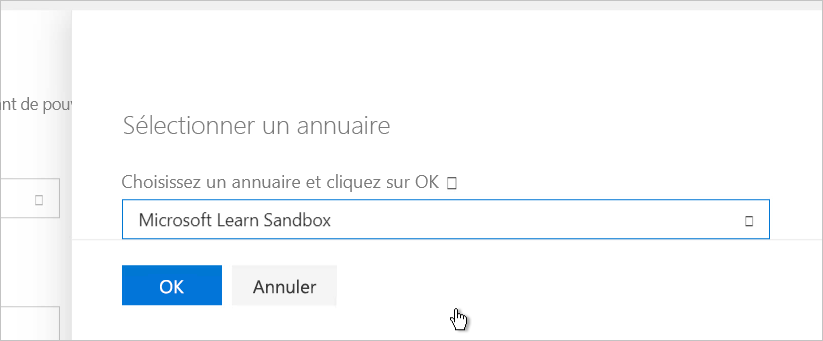
Utilisez le tableau suivant pour effectuer vos sélections :
Champ Votre entrée Abonnement Sélectionnez Abonnement Concierge. Groupe de ressources Sélectionnez l’option Utiliser existant. Cette action doit entraîner la sélection automatique d’un groupe de ressources existant préfixé avec le mot « Learn ». Nom du site de destination Entrez un nom valide pour le site de destination. Plan App Service Sélectionnez l’option Utiliser existant. Cette action entraîne la sélection automatique de Learn-Exercise-Plan, qui a été créé pour vous au début de l’exercice. Projet Azure Migrate Laissez ce champ vide. Notes
Dans cet exercice, vous allez effectuer un déploiement sur un plan App Service de niveau gratuit spécifiquement créé pour vous. Ce plan ne prend pas en charge la fonctionnalité de connexion hybride nécessaire pour activer l’option de connectivité de base de données de l’outil Migration Assistant. Quand vous utilisez l’outil Migration Assistant dans votre propre environnement, vous pouvez choisir d’effectuer le déploiement sur un plan App Service existant ou en créer un. Une fois que l’outil Migration Assistant a migré votre application web, vous pouvez changer le niveau de service pour ajuster la tarification comme vous le souhaitez.
Sélectionnez Migrer. L’écran Migration en cours affiche l’état actuel de la migration.
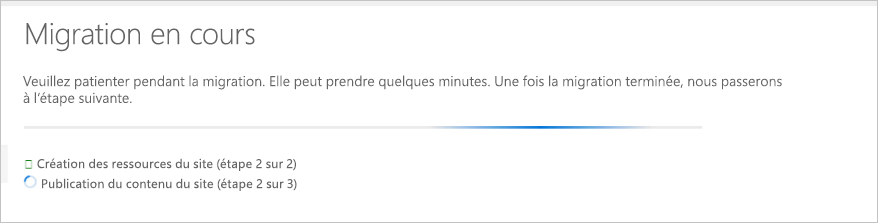
Une fois la migration effectuée, passez à l’étape Résultats de la migration.
Ouvrez le portail Azure dans un nouvel onglet sur votre ordinateur local. Sélectionnez App Service dans la page d’accueil. Dans la liste des services déployés, sélectionnez celui qui correspond au nom que vous avez créé. Les paramètres de votre nouveau compte App Service s’affichent.
À partir de là, vous pouvez explorer les fonctionnalités de votre nouveau compte App Service. Vous pouvez effectuer des essais en changeant les paramètres ainsi qu’en visualisant les journaux et autres informations de diagnostic.
Cliquez sur le bouton Parcourir en haut de la page de vue d’ensemble pour accéder à votre site migré s’exécutant dans Azure.
Félicitations ! Vous avez réussi à migrer une application web s’exécutant sur IIS vers Azure App Service à l’aide de l’Assistant Migration Azure App Service.