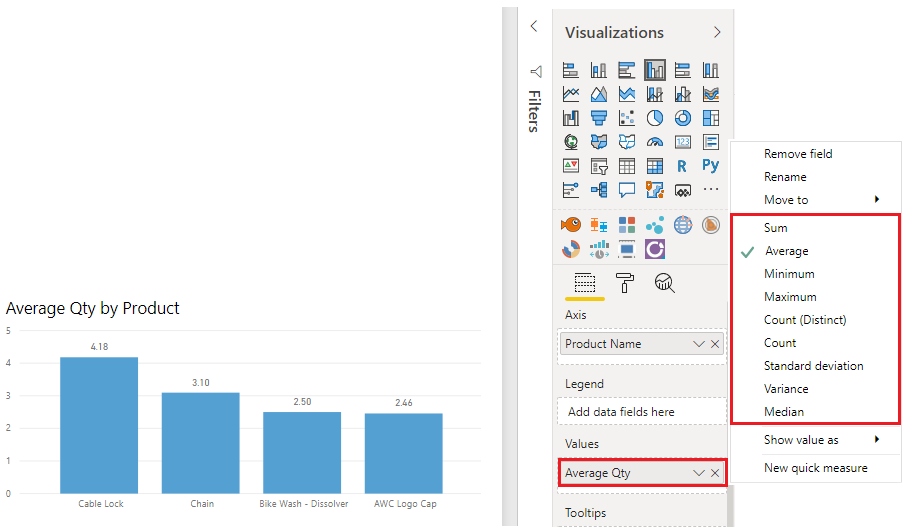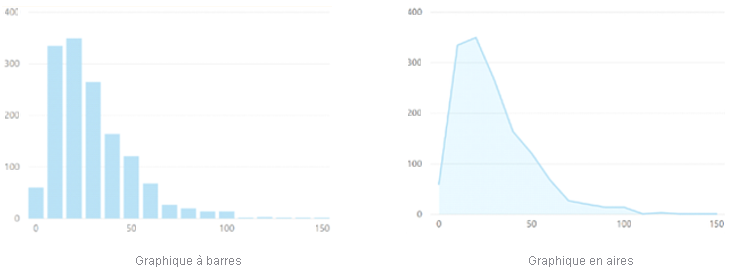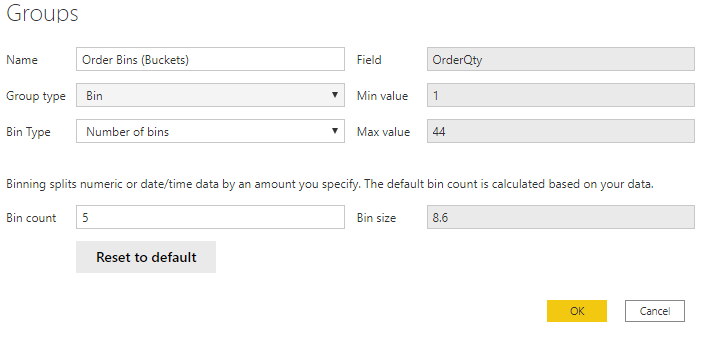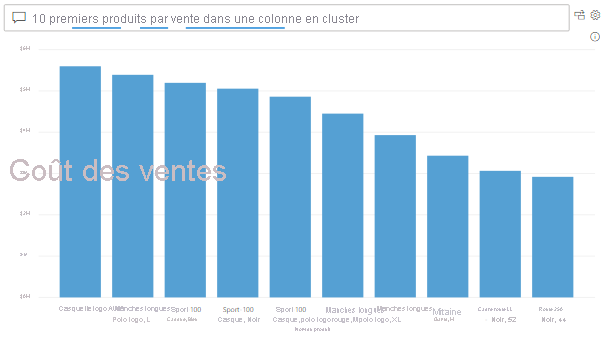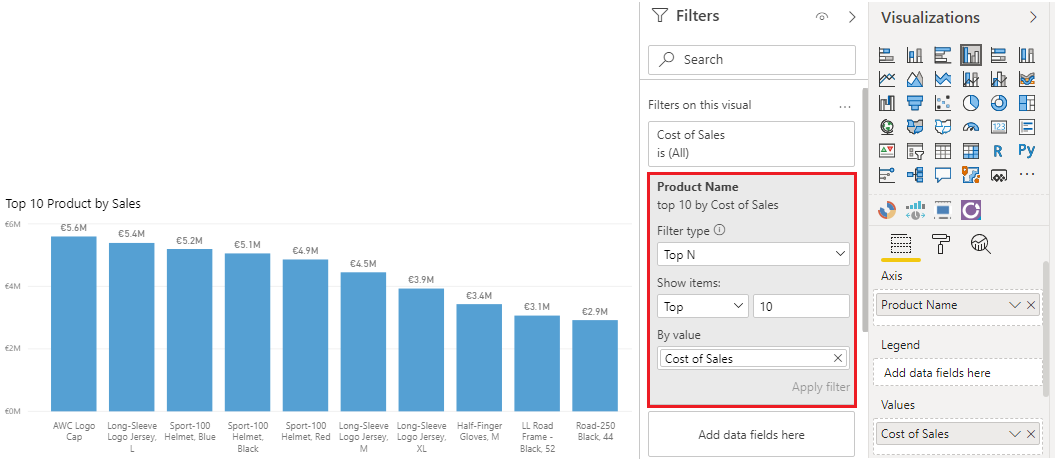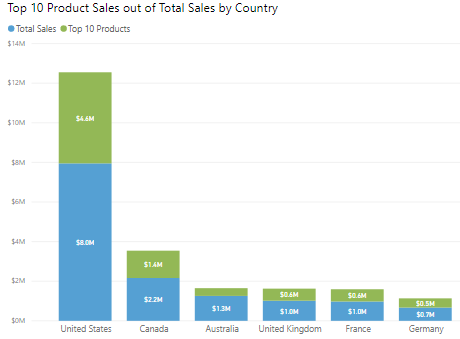Explorer le récapitulatif statistique
Les données sont souvent entrelacées avec des statistiques, car les statistiques sont un moyen d’explorer vos données. Les statistiques vous montrent la distribution de vos données. Elles vous aident à identifier les tendances et les points clés et ainsi déterminer si des valeurs hors norme existent.
Le récapitulatif statistique contient des informations qui fournissent une description simple et rapide de vos données. Power BI dispose de nombreuses fonctions qui vous aident à effectuer une analyse statistique, par exemple les fonctions DAX (Data Analysis Expressions), les visuels tels que les histogrammes et les courbes en cloche, les visuels d’analytique avancée et les langages de programmation statistique tels que Python et R.
L’exploration du récapitulatif statistique fournit à l’utilisateur une vue générale des données disponibles, à travers laquelle il peut accéder à des clusters, des modèles de données comportementales, des moyennes de données, etc. Il peut obtenir des insights de ses données, ce qui l’aidera à prendre des décisions stratégiques.
Par exemple, l’équipe chargée de la chaîne d’approvisionnement vous demande de créer un rapport qui indique la fréquence des commandes pour certains produits et les 10 premiers produits en termes de ventes.
Fonctions statistiques
Power BI Desktop dispose d’un certain nombre de fonctions DAX qui vous permettent d’obtenir des statistiques rapides en fonction de vos données. Vous pouvez accéder à ces fonctions rapides en cliquant avec le bouton droit sur le champ Valeur dans le volet Visualisations, comme illustré dans l’image suivante.
Toutefois, pour éviter tout problème de performances, il est préférable de créer les mesures statistiques vous-même, en utilisant les fonctions DAX pour calculer la moyenne, la somme, le minimum, le maximum, etc. Par exemple, pour analyser les données de stock afin de trouver la quantité moyenne de commandes par produit, vous pouvez utiliser la formule suivante :
Average Qty =
AVERAGE ( Sales[Order Qty] )
Histogramme
Les histogrammes et les courbes en cloche sont la méthode la plus courante pour afficher des statistiques sur vos modèles sémantiques. Dans Power BI, vous pouvez représenter un histogramme avec l’un des visuels de graphique à barres ou d’histogramme, et représenter une courbe en cloche avec un visuel de graphique en aires, comme illustré dans l’image suivante. Vous pouvez également utiliser le visuel Questions et réponses pour poser une question directe sur les premiers ou les derniers éléments d’une liste.
Un visuel de graphique à barres ou d’histogramme classique dans Power BI met en relation deux points de données, une mesure et une dimension. Un histogramme diffère légèrement d’un graphique à barres standard, car il ne permet de visualiser qu’un seul point de données.
Dans cet exemple, vous utilisez le visuel d’histogramme groupé pour présenter un histogramme qui détermine les quantités commandées par tailles de commandes.
Vous commencez par sélectionner l’icône d’histogramme groupé dans le volet Visualisation. Ensuite, créez un regroupement pour l’axe X. Vous en apprendrez davantage sur le regroupement et le binning de manière plus loin dans ce module. Toutefois, ces techniques sont également utiles dans ce contexte.
Pour créer le groupe, dans le volet Champs, cliquez avec le bouton droit sur le champ de données à analyser, puis sélectionnez Nouveau groupe. Dans le cas présent, vous utilisez le champ OrderQty (QuantitéCommandes). Dans la fenêtre Groupes qui s’affiche, configurez le groupe de classes de la manière suivante :
Renommez le groupe Classes de commande (compartiments).
Affectez à l’option Type de groupe la valeur Compartiment, et affectez à l’option Type de compartiment la valeur Nombre de compartiments.
Entrez la valeur 5 pour le Nombre de compartiments, la valeur 1 pour la Valeur minimale et la valeur 44 pour la Valeur maximale.
Remplissez ensuite le visuel de la manière suivante :
Effectuez un glisser-déposer du champ OrderQty, du volet Champs vers le champ Valeur dans le volet Visualisations.
Effectuez un glisser-déposer du groupe Classes de commande (compartiments), du volet Champs vers le champ Axe dans le volet Visualisations.
Vous voyez à présent sur le visuel que les données sont regroupées en compartiments sur l’axe X, et que les quantités commandées de cette variable se trouvent sur l’axe Y.
Vous avez à présent créé un histogramme qui affiche la quantité commandée (champ OrderQty) par compartiments de taille de commande pour l’équipe chargée de la chaîne logistique.
Analyse des N premiers
La fonction DAX TOPN retourne les N premières lignes d’une table spécifique. L’analyse des N premiers est un excellent moyen de présenter des données qui peuvent être importantes, par exemple les 10 produits les plus vendus, les 10 meilleurs éléments d’une organisation ou les 10 meilleurs clients. Vous pouvez également adopter le point de vue inverse, et présenter les 10 derniers éléments d’une liste, en d’autres termes, les plus mauvais éléments. Selon les exigences, vous pouvez utiliser l’une ou l’autre de ces options, ou les deux.
Dans cet exemple, l’équipe chargée de la chaîne logistique souhaite savoir quels sont les 10 produits les plus vendus. Pour accomplir cette tâche, vous disposez de trois méthodes : utiliser un visuel de Questions et réponses, utiliser un filtre des N premiers ou écrire une formule DAX.
Utiliser le visuel Questions et réponses pour rechercher les N premiers
Vous avez créé un rapport pour l’équipe de la chaîne logistique et maintenant les membres de cette équipe ont des questions sur d’autres vues ou insights qui les intéressent. Power BI dispose d’un visuel Questions et réponses intégré qui permet aux utilisateurs de poser leurs propres questions et d’obtenir des réponses. Vous n’avez donc pas à répondre à chaque question. Le visuel Questions et réponses est un outil efficace, car il permet aux utilisateurs d’obtenir rapidement des réponses relatives aux données de manière indépendante, ce qui permet à toutes les personnes impliquées de gagner du temps. Le visuel Questions et réponses est unique dans la mesure où il n’est pas nécessaire de connaître Power BI pour pouvoir l’utiliser. Les utilisateurs peuvent poser leur question et peuvent eux aussi créer des visuels pertinents.
Ajoutez la visualisation Questions et réponses à votre rapport, puis repositionnez le visuel et personnalisez sa mise en forme selon vos besoins.
Vous pouvez maintenant utiliser le visuel pour obtenir des réponses. Dans le cas présent, vous souhaitez connaître les 10 produits les plus vendus. Vous devez donc entrer une question telle que « Quels sont les 10 produits que je vends le plus ? ». Power BI affichera automatiquement ces résultats pour vous.
Utiliser un filtre de type N premiers
N premiers est une option de filtrage disponible dans le volet Filtres. Sélectionnez le champ à analyser dans votre page de rapport. Dans cet exemple, il s’agit du champ Product Name (Nom de produit). Dans le volet Filtres, développez la liste Type de filtre et sélectionnez N premiers. Dans les paramètres correspondant à Afficher les éléments, sélectionnez Top et 10. Sélectionnez ensuite Cost of Sales (Coût des ventes) en tant que valeur de filtrage du champ. Le visuel se met à jour en conséquence.
Utiliser une fonction DAX TOPN
Vous pouvez également calculer la part représentée par vos 10 meilleurs produits en DAX, à l’aide de la fonction TOPN. Cette option peut s’avérer utile si vous souhaitez présenter les 10 premiers éléments dans un autre contexte, par exemple la part que représentent les 10 produits les plus vendus dans le total des ventes.
Commencez par créer une mesure appelée 10 meilleurs produits. Utilisez ensuite la fonction TOPN ainsi que la fonction SUMX, pour calculer la part de vos 10 meilleurs produits par rapport au total des ventes, comme ceci :
Top 10 Products =
SUMX ( TOPN ( 10, Product, Product[Total Sales]), [Total Sales] )
L’image suivante montre les 10 premiers produits par rapport aux ventes totales pour la comparaison.
Vous pouvez ajuster la formule DAX pour présenter le même résultat en pourcentages.
Pour plus d’informations sur les fonctionnalités statistiques de Power BI, consultez Fonctions statistiques - DAX.