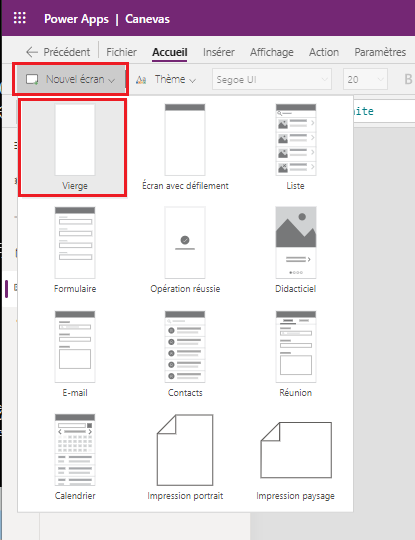Exercice : rendre votre premier écran fonctionnel
Maintenant que vous avez conçu votre premier écran, la création de la fonctionnalité de cet écran est simple. L’objectif principal est de rediriger les utilisateurs vers d’autres écrans où ils accompliront l’objet de leur visite de l’application. Avant de programmer les contrôles afin qu’ils fonctionnent correctement, vous devez fournir un emplacement où les utilisateurs peuvent se rendre.
Commencez par ajouter deux écrans vides en procédant comme suit :
Cliquez sur Nouvel écran, puis sélectionnez Vide à deux reprises.
Définissez le nom d’un écran sur Scr_EditExpense et celui de l’autre sur Scr_AllExpenses à l’aide des méthodes que vous avez découvertes dans l’unité précédente.
Cliquez sur Scr_Welcome pour revenir à votre premier écran.
Cliquez sur Btn_NewExpense_Welcome. Si vous avez suivi ce module en une seule session Power Apps, le menu déroulant des propriétés est probablement défini sur Color.
Définissez le menu déroulant sur OnSelect. (Indice : les propriétés sont classées par ordre alphabétique.) Cette propriété définit l’action du bouton lorsqu’un utilisateur clique dessus. Elle est définie automatiquement sur false ou ne rien faire.
Définissez la propriété OnSelect sur Navigate(Scr_EditExpense).
Définissez la propriété OnSelect pour l’autre bouton sur Navigate(Scr_AllExpenses). En tapant, vous allez peut-être remarquer que Power Apps vous fournit des suggestions sous votre barre de formule. Prêtez attention à ces suggestions, car elles peuvent offrir des conseils sur ce dont la formule a besoin. De plus, vous pouvez sélectionner les suggestions pour accélérer la création. Outre la fourniture de suggestions sous la barre de formule, Power Apps offre également des conseils au-dessus de la barre de formule pour fournir des explications sur ce dont la formule a besoin ou ce qu’elle fait.
Maintenez la touche Alt de votre clavier enfoncée, puis cliquez sur l’un des boutons pour observer la propriété OnSelect à l’œuvre.
Vous avez désormais terminé la fonctionnalité de votre écran d’accueil. Passons en revue les décisions prises tout au long de ce module.