Exercice - Implémenter la gestion des accès pour les applications
Créer un compte Azure et ajouter des licences d’essai Microsoft Entra ID Premium P2
Les tâches de cet exercice et les exercices de ce parcours d'apprentissage exigent que vous disposiez déjà d'un abonnement Azure que vous pouvez utiliser ou que vous vous inscriviez à un compte d'essai Azure. Si vous disposez déjà de votre propre abonnement Azure, ignorez cette tâche et passez à la suivante.
- Dans un navigateur web, accédez à Portail d’abonnement Gratuit Azure.
- Faites défiler la page pour découvrir tous les avantages et les services gratuits disponibles.
- Sélectionnez Démarrer gratuitement.
- Utilisez l’Assistant pour vous inscrire à votre abonnement à la version d’évaluation d’Azure.
- Il vous faut une licence Microsoft Entra ID P2 pour effectuer certains exercices. Dans l’organisation que vous avez créée, recherchez et sélectionnez Microsoft Entra ID.
- Dans le menu de navigation gauche, sélectionnez Prise en main.
- Sous Bien démarrer avec Microsoft Entra ID, sélectionnez Obtenir un essai gratuit pour Microsoft Entra ID Premium.
- Dans le volet Activer, sous Microsoft Entra ID PREMIUM P2, sélectionnez Essai gratuit, puis Activer.
- Dans le menu de navigation, sélectionnez Vue d’ensemble.
- Actualisez le navigateur jusqu’à ce que Microsoft Entra ID Premium P2 s’affiche sous le nom de l’organisation. Cela prend quelques minutes.
- Vous devrez vous déconnecter et vous reconnecter à Microsoft Azure si vous rencontrez des problèmes avec les fonctionnalités attendues qui ne sont pas disponibles.
Ajoutez une application à votre locataire Microsoft Entra
Ici, vous allez ajouter une application d’entreprise que vous pouvez utiliser dans le cadre de l’exercice.
Connectez-vous au centre d’administration Microsoft Entra en tirant parti d’un compte Administrateur général.
Ouvrez le menu du portail, puis sélectionnez Identité.
Dans le menu Identité, sous Applications, sélectionnez Applications d’entreprise.
Dans le volet Applications d’entreprise, sélectionnez + Nouvelle application.
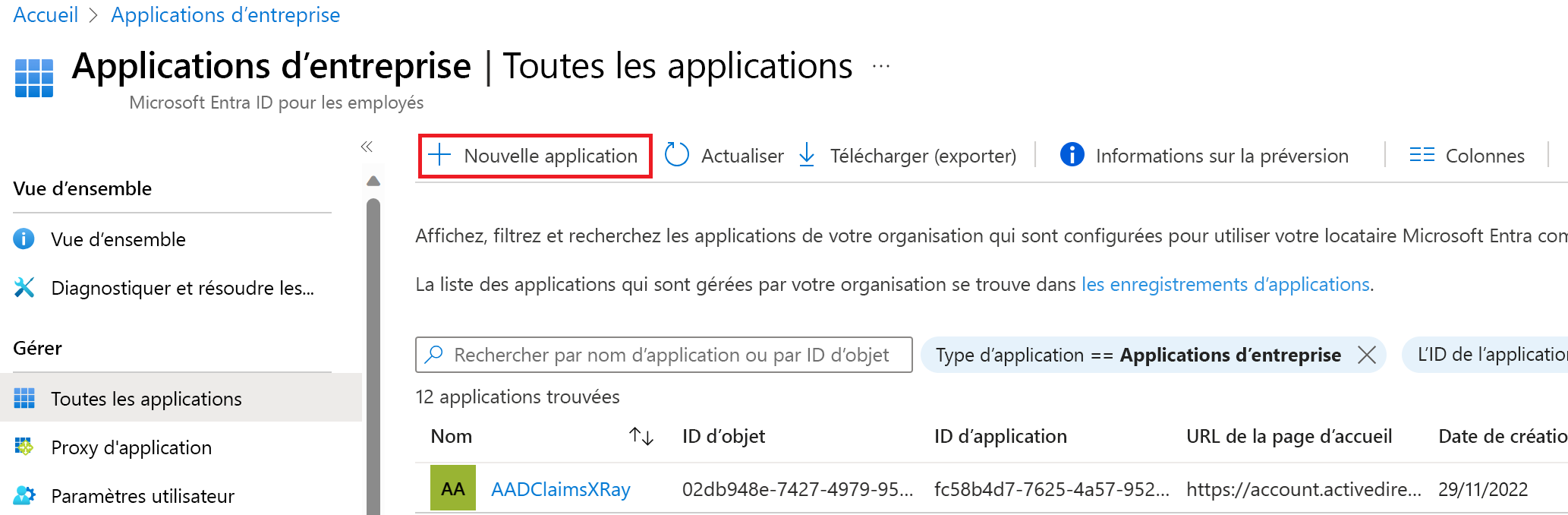
Dans la page Parcourir la galerie Microsoft Entra, dans la zone Rechercher une application, entrez GitHub.
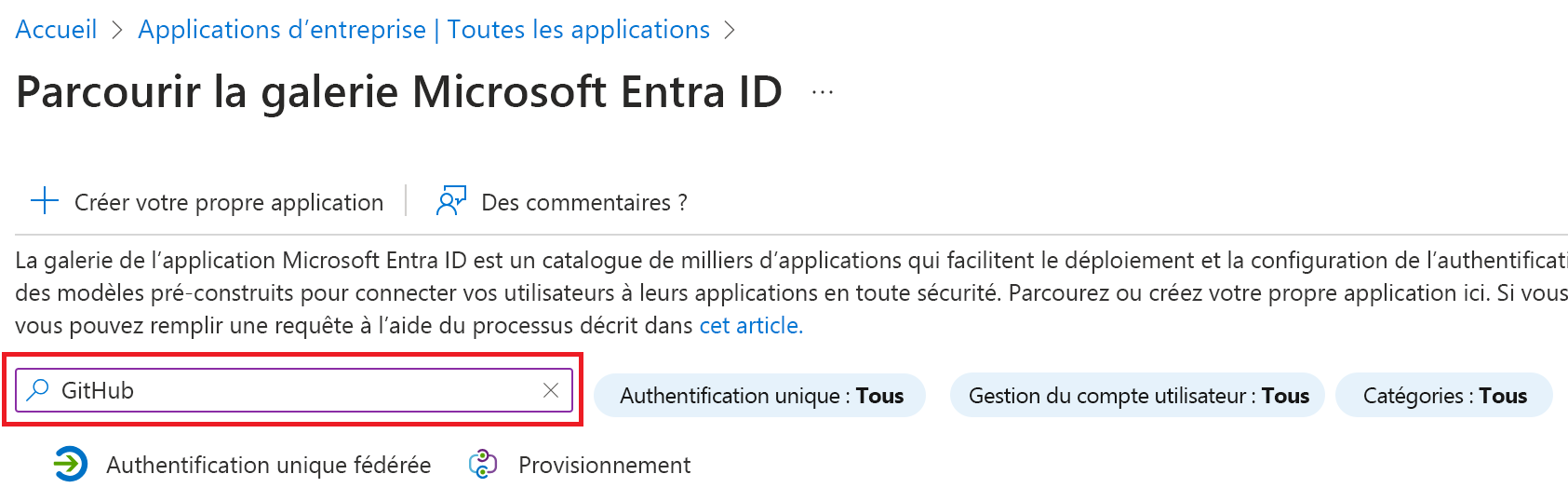
Dans les résultats, sélectionnez GitHub Enterprise Cloud – Enterprise Account.
Dans GitHub Enterprise Cloud – Enterprise Account, passez en revue les paramètres, puis sélectionnez Créer.
Une fois le compte créé, vous êtes redirigé vers l’écran GitHub Enterprise Cloud – Compte d’entreprise.
Affecter des utilisateurs à une application
Attribuez l’application récemment ajoutée à votre compte administrateur.
Sur l’écran GitHub Enterprise Cloud – Compte d’entreprise, dans la page Vue d’ensemble, sous Prise en main, sélectionnez 1. Attribuer des utilisateurs et des groupes. Dans le volet de navigation gauche, sous Gérer, vous pouvez également sélectionner Utilisateurs et groupes.
Dans la page Utilisateurs et groupes, dans le menu, sélectionnez + Ajouter un utilisateur/groupe.
Dans la boîte de dialogue Ajouter une attribution, sélectionnez Utilisateurs et groupes.
Dans le volet Utilisateurs et groupes, sélectionnez votre compte administrateur, puis Sélectionner.
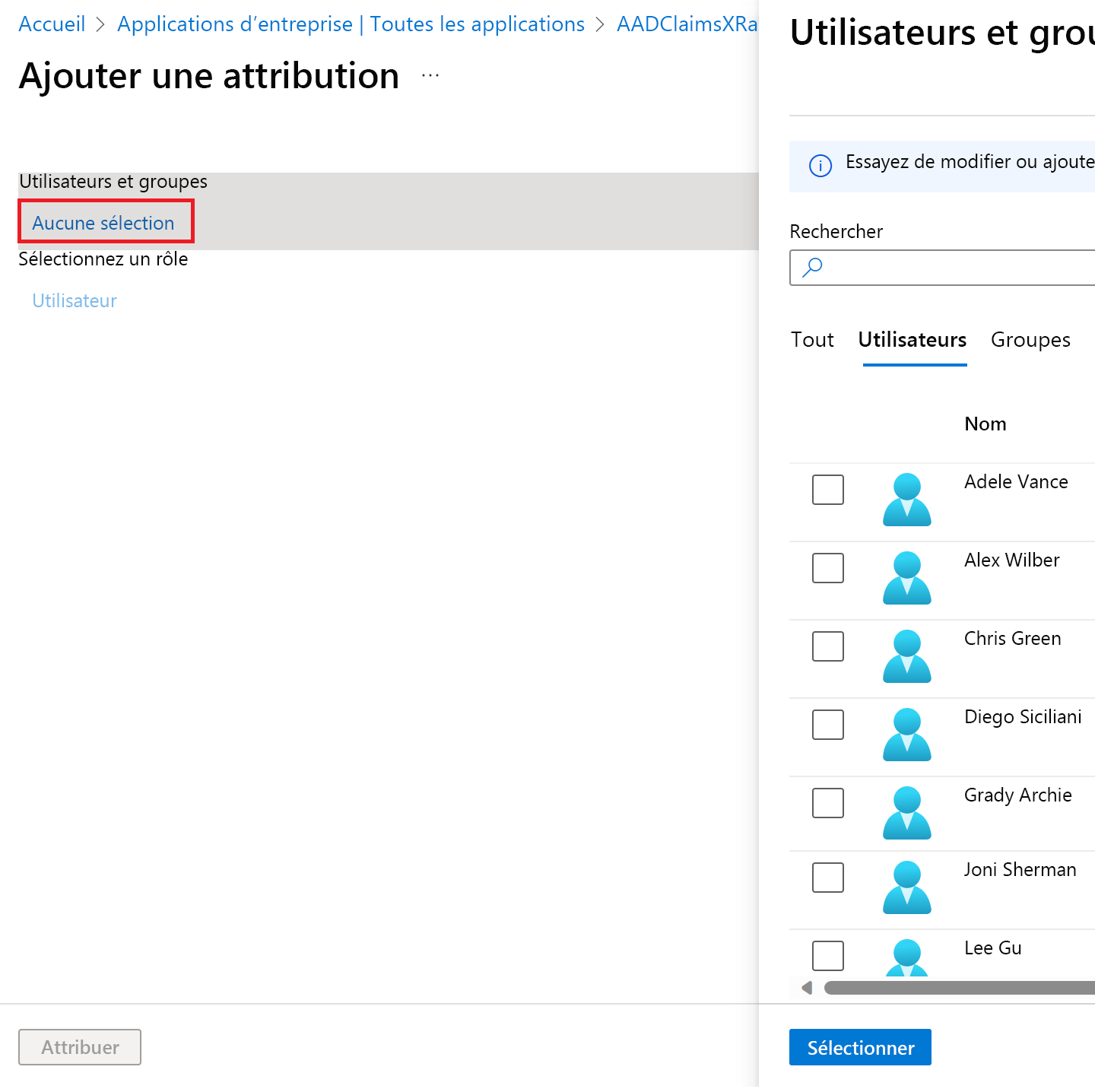
Sélectionnez Attribuer.