Visualiser vos données avec Power BI
Vous pouvez intégrer votre espace de travail Azure Synapse Analytics à un espace de travail Power BI pour pouvoir visualiser vos données d’Azure Synapse Analytics dans un rapport ou un tableau de bord Power BI.
Vous pouvez effectuer cette étape en cliquant sur l’icône Visualiser sur la page d’accueil d’Azure Synapse Studio
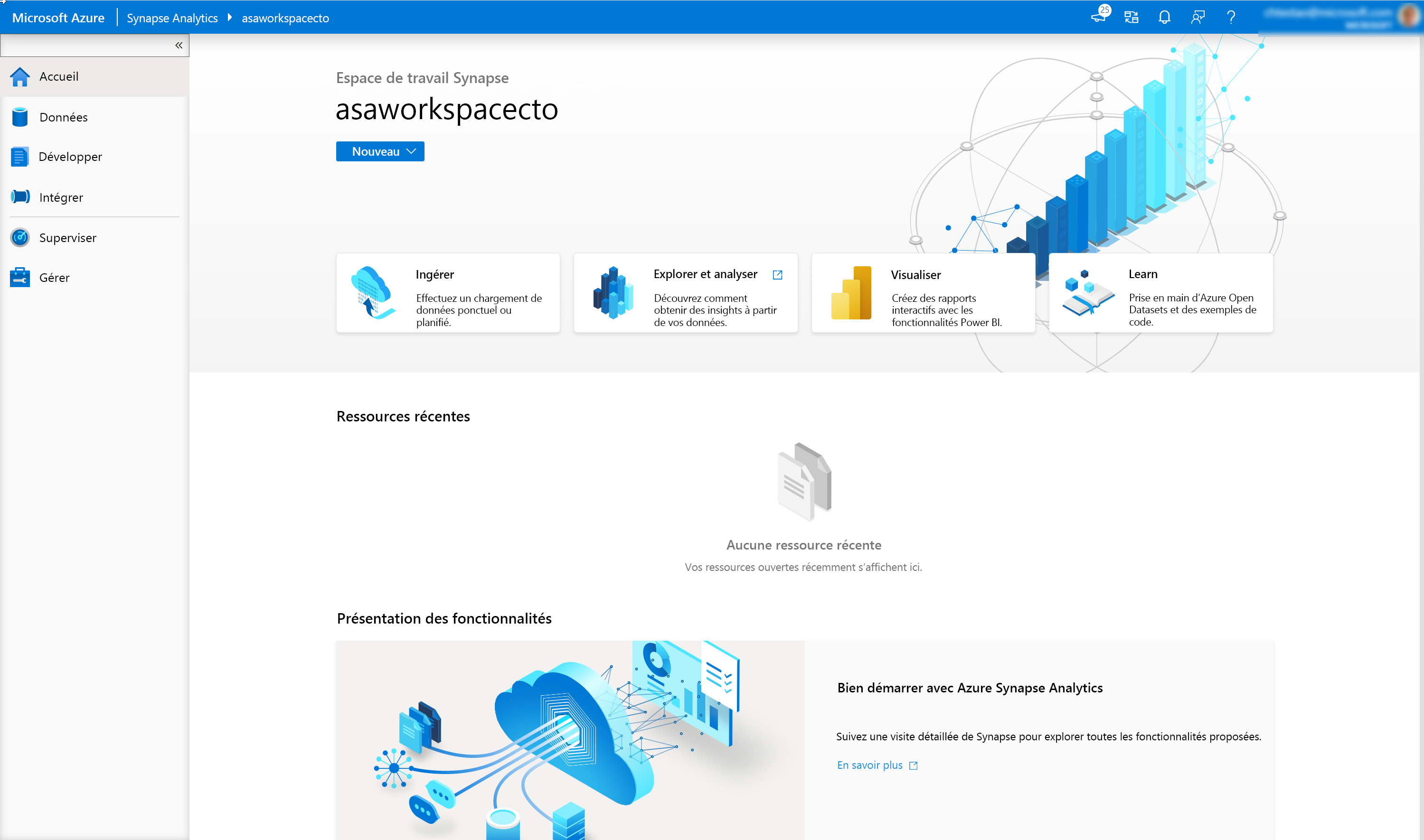
Renvoi vers l’écran Se connecter à Power BI.
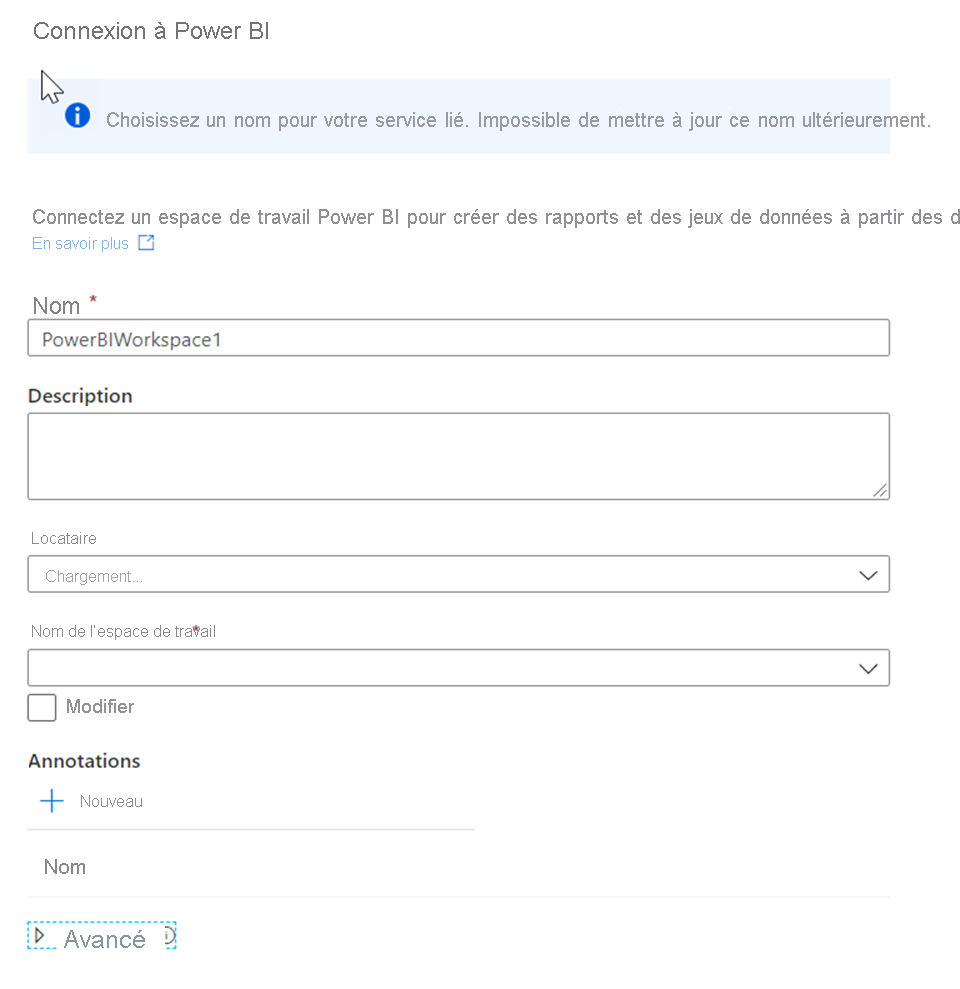
Ici, vous pouvez définir un nom et une description pour l’espace de travail Power BI. Sélectionnez ensuite le Locataire et le Nom de l’espace de travail. Une fois connecté à votre espace de travail, vous pouvez accéder aux rapports existants dans l’espace de travail Power BI au sein du hub de développement dans Azure Synapse Studio.
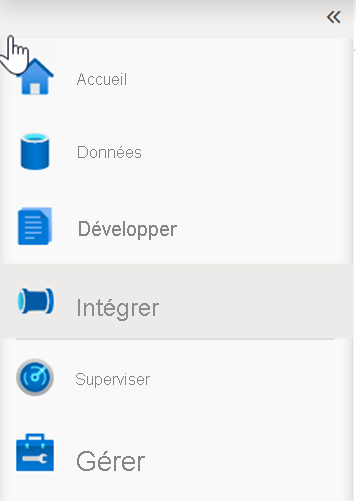
Développez Power BI, SynapseDemos, Rapports Power BI, puis sélectionnez 1-CDP Vision Demo (1). Sélectionnez les flèches pour réduire le **volet de visualisations (2) et le volet Champs(3) pour augmenter la taille du rapport.

Comme vous pouvez le voir, nous pouvons créer, modifier et afficher des rapports Power BI dans Synapse Studio. En tant qu’analyste Données, ingénieur Données ou développeur, vous n’avez plus besoin d’ouvrir une autre fenêtre de navigateur, de vous connecter à Power BI ni de basculer d’un environnement à un autre.
Sélectionnez un nom de campagne et une région sous l’onglet Analyse de l’arborescence de décomposition pour explorer les données. Si vous pointez sur un élément, vous verrez une info-bulle.
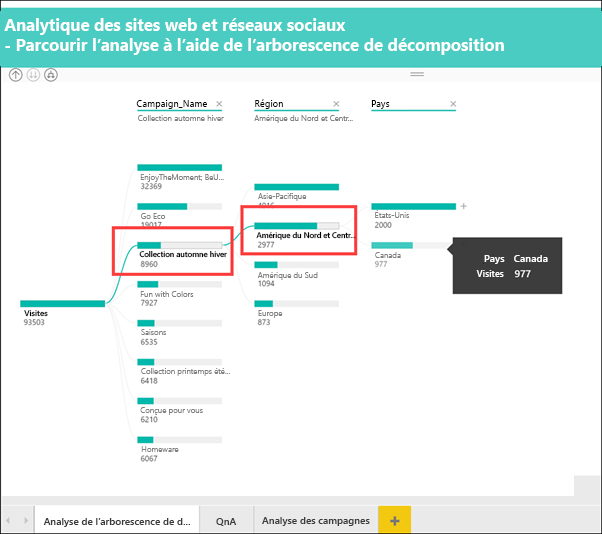
Sélectionnez l’onglet Analyse de la campagne au bas du rapport.
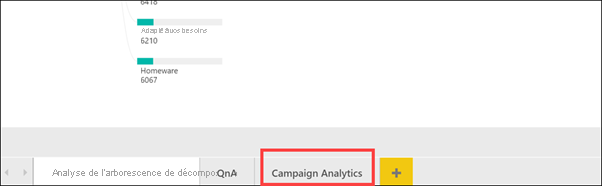
Le rapport analytique de campagne associe des données provenant de différentes sources de données pour créer une visualisation attrayante de données précieuses dans une interface interactive.
Vous pouvez sélectionner différents filtres, campagnes et valeurs de graphique pour filtrer les résultats. Sélectionnez de nouveau un élément pour le désélectionner.
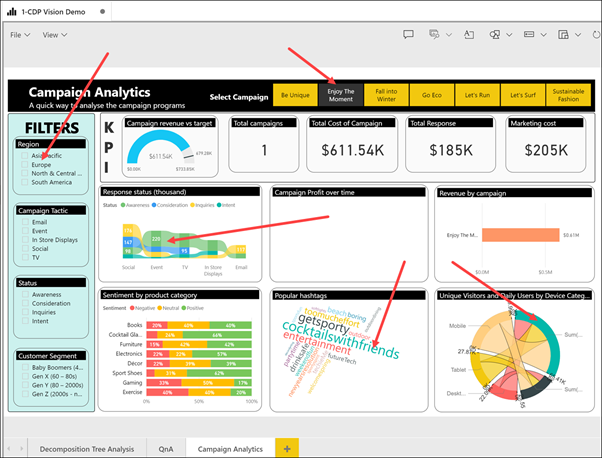
Sélectionnez Jeux de données Power BI (1) dans le menu de gauche, pointez sur le jeu de données 2-Billion Rows Demo, puis sélectionnez l’icône Nouveau rapport Power BI(2).

Voici comment nous pouvons créer un nouveau rapport Power BI à partir d’un jeu de données qui fait partie de l’espace de travail Power BI lié, à partir de Synapse Studio.
Développez la table Catégorie, puis effectuez un glisser-déplacer du champ Categorie vers le canevas du rapport. Cela crée une nouvelle visualisation de table qui affiche les catégories.
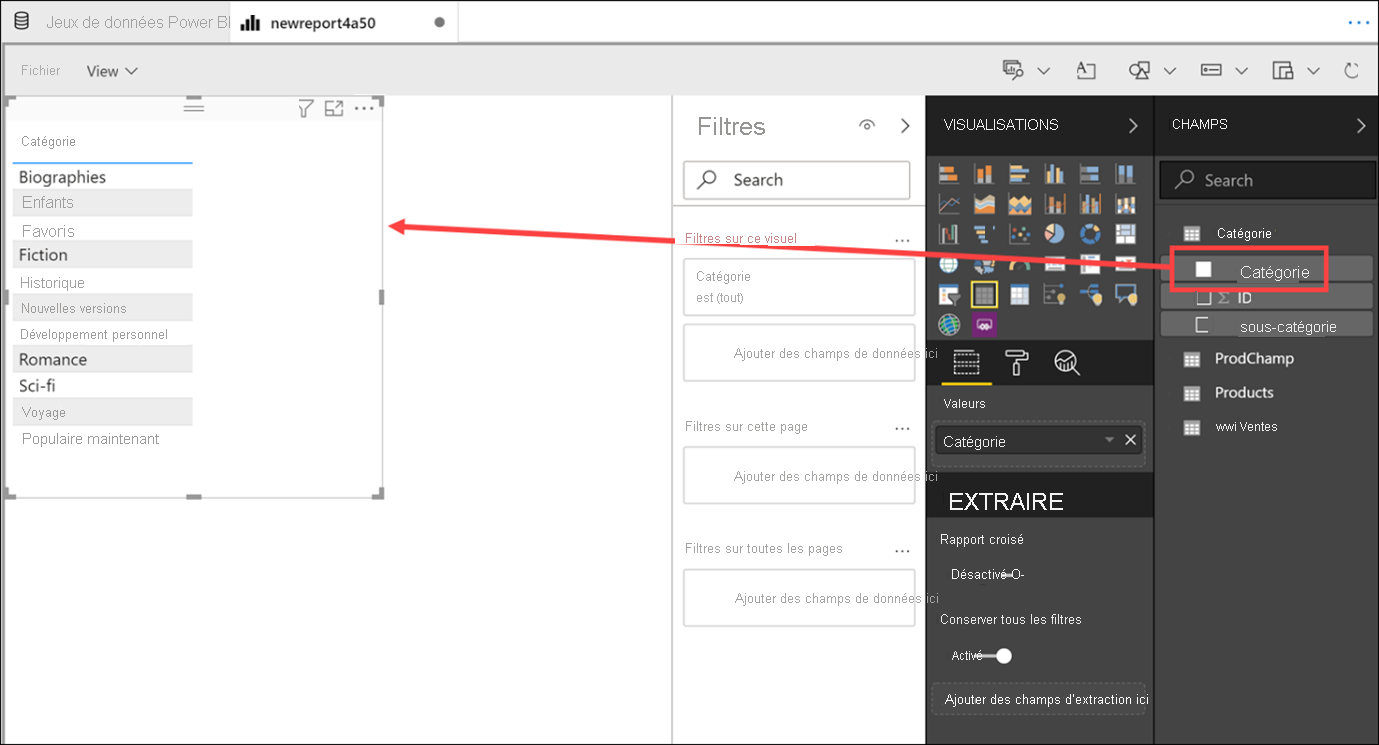
Sélectionnez une zone vide dans le canevas du rapport pour désélectionner la table, puis sélectionnez la visualisation Graphique à secteurs.
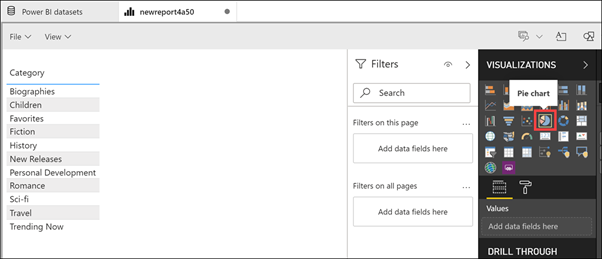
Développez la table ProdChamp. Faites glisser Campagne sur le champ Légende, puis faites glisser ID de produit sur le champ Valeurs. Redimensionnez le graphique à secteurs et pointez sur les secteurs pour afficher les info-bulles.
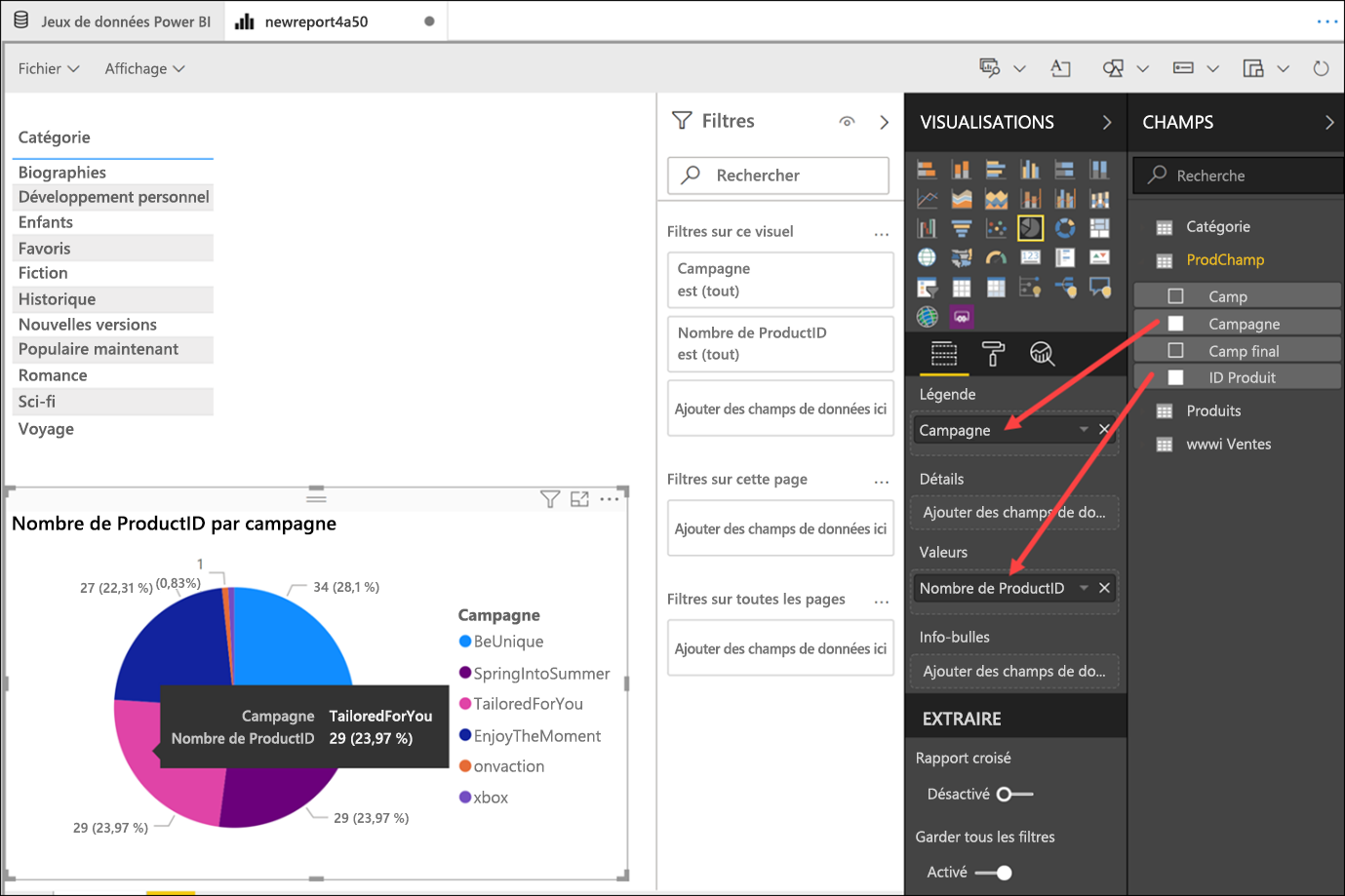
Nous avons créé très rapidement un nouveau rapport Power BI, en utilisant les données stockées dans notre espace de travail Synapse Analytics, sans jamais quitter le studio.