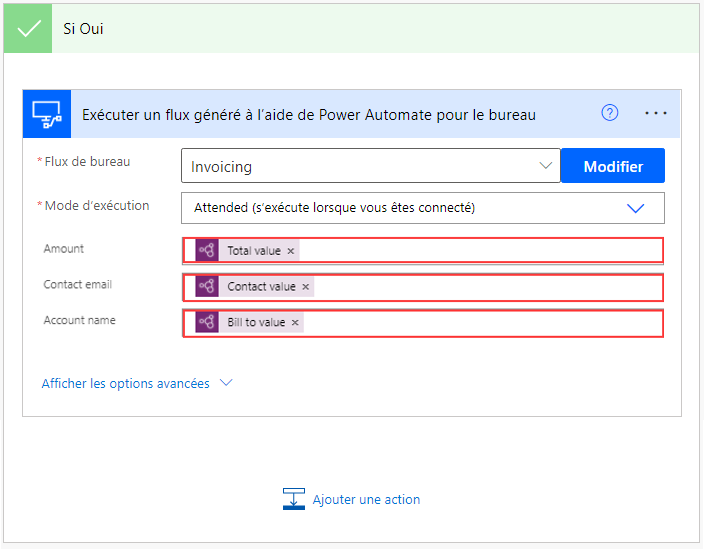Intégrer un flux de bureau existant
Regardez la vidéo de démonstration suivante pour découvrir les étapes que vous allez effectuer dans cette unité.
Si une facture est approuvée, la première étape consiste à saisir la facture dans l’application de bureau héritée. Pour ce faire, sélectionnez Ajouter une action sous la branche If yes, puis recherchez et sélectionnez l’option Exécuter un flux généré à l’aide de Power Automate pour le bureau.
Si vous n’avez pas encore configuré votre connexion de passerelle, sélectionnez la passerelle appropriée à l’aide du menu déroulant Nom de la passerelle.
Remarque
Si vous ne trouvez pas votre passerelle, vous devrez peut-être supprimer cette étape et la recréer pour actualiser la liste. Si votre passerelle n’apparaît toujours pas, vous devrez peut-être redémarrer la passerelle sur votre PC, puis réessayer le processus.
Les deux champs suivants demandent vos informations d’identification pour vous connecter à votre ordinateur. Si vous ne savez pas quoi saisir dans le champ Domaine et nom d’utilisateur, vous pouvez ouvrir une fenêtre d’invite de commande en ouvrant le menu Démarrer, puis en saisissant CMD et en appuyant sur la touche Entrée. Lorsque l’invite de commande s’ouvre, entrez Définir l’utilisateur, puis appuyez sur la touche Entrée.
Plusieurs lignes de code apparaissent. Séparez le domaine utilisateur et le nom d’utilisateur par une barre oblique inverse (\), comme illustré dans la capture d’écran suivante. Lorsque vous avez terminé, cliquez sur Créer.
Une fois que vous êtes connecté à votre bureau, Power Automate vous demande des informations spécifiques à votre flux de bureau. Dans le menu déroulant Flux de bureau, sélectionnez le nom de votre flux (dans ce cas Facturation), puis, dans le menu déroulant Mode d’exécution, sélectionnez Attended : s’exécute lorsque vous êtes connecté.
Une fois que vous avez choisi votre flux de bureau, les variables d’entrée que vous avez définies dans votre flux sont demandées. Vous remarquerez dans les captures d’écran suivantes que le flux de facturation demande un Montant, un E-mail de contact et un Nom de compte à injecter dans l’application Contoso Invoicing. Vous pouvez utiliser le contenu dynamique du modèle IA à ce stade. Vous pouvez effectuer une recherche dans le contenu dynamique pour isoler les valeurs dont vous avez besoin.
Désormais, votre flux de bureau peut utiliser les valeurs de la facture envoyée par e-mail et approuvée pour créer la facture dans votre application de bureau. La seule étape restante consiste à alerter l’expéditeur de l’approbation ou du rejet.