Ajouter une source de données
Dans Power Apps, plusieurs moyens permettent d’ajouter une source de données. Par exemple, lorsque vous ajoutez une galerie ou un formulaire à l’écran, cette interface vous permet de choisir une source de données existante ou d’en ajouter une nouvelle. Vous devez parfois ajouter une source de données pour permettre à un contrôle d’effectuer une action. Par exemple, vous ajoutez une source de données à un bouton pour envoyer un courrier électronique.
Ajouter des données tabulaires à votre application
Ajouter des tables de données dans votre application est facile. Prenons un exemple où vous allez ajouter une liste SharePoint Online comme source de données dans votre application. Si vous faites vos premiers pas dans Power Apps, SharePoint est une excellente source de données car elle est incluse dans la plupart des abonnements Office 365, sans frais supplémentaires.
Accédez à Power Apps Studio et créez une application vide.
Depuis votre vue de Screen1, plusieurs moyens vous permettent d’ajouter des données. Le plus évident consiste à cliquer sur Ajouter des données dans le ruban de commandes en haut de l’écran.
Dans le champ de saisie d’une recherche, saisissez SharePoint et recherchez/sélectionnez le connecteur SharePoint.
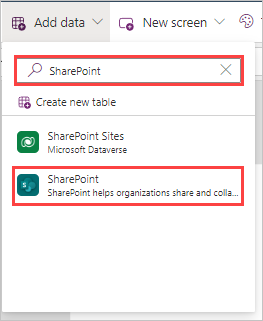
Dans la boîte de dialogue qui s’affiche après avoir sélectionné SharePoint, sélectionnez le nom d’utilisateur de votre connexion pour continuer.
Un volet s’ouvre alors sur le côté droit de l’écran intitulé Se connecter à un site SharePoint. Vous pouvez saisir l’URL SharePoint de l’emplacement de votre liste ou rechercher le site spécifique que vous souhaitez utiliser pour votre connexion dans vos Sites récents. Un ou plusieurs sites peuvent déjà s’afficher sous le champ de recherche ; sélectionnez-en un dont vous savez qu’il contient déjà une liste.
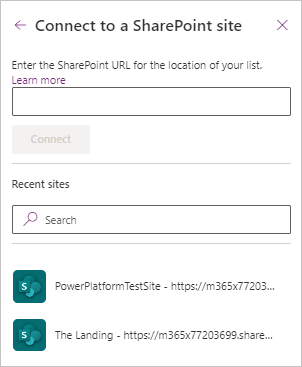
Dans le volet Choisir une liste qui s’affiche sur le côté droit de l’écran, sélectionnez l’une de vos listes (ou des bibliothèques de documents disponibles), puis cliquez sur Se connecter. Il est possible de choisir plusieurs listes à ajouter avec cette action.
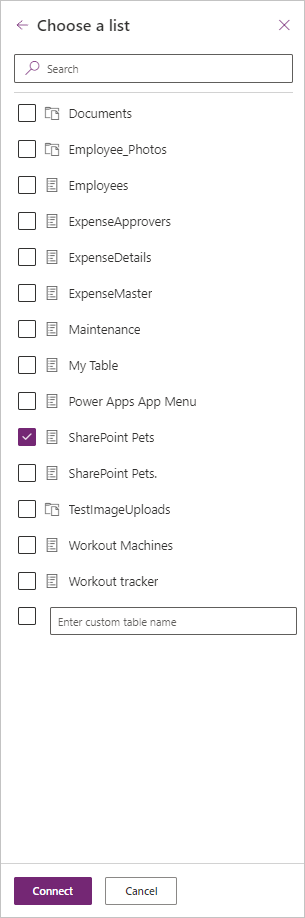
Vous pouvez rapidement confirmer que cette liste a été ajoutée en tant que source de données en cliquant sur le bouton Données dans le menu du rail latéral à gauche de l’écran :
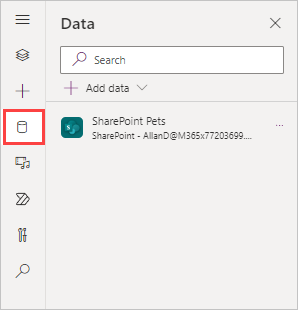
Pour visualiser vos données nouvellement connectées, vous pouvez insérer une galerie. Dans le ruban de la barre de commandes en haut, cliquez sur le bouton Insérer et recherchez et sélectionnez l’option Vertical gallery.

Dans le volet de dialogue Sélectionner une source de données pour le contrôle Vertical gallery que vous avez inséré, vous pouvez saisir le nom de la table dans la fenêtre de recherche ou sélectionner votre table dans le menu déroulant pour Dans votre application. Vous pouvez également cliquer sur le menu déroulant Source de données dans le volet Propriétés de votre galerie.
La galerie résultante affiche une vue de vos données que vous pouvez ensuite modifier en sélectionnant vos options Fields et Layout dans le menu Propriétés.
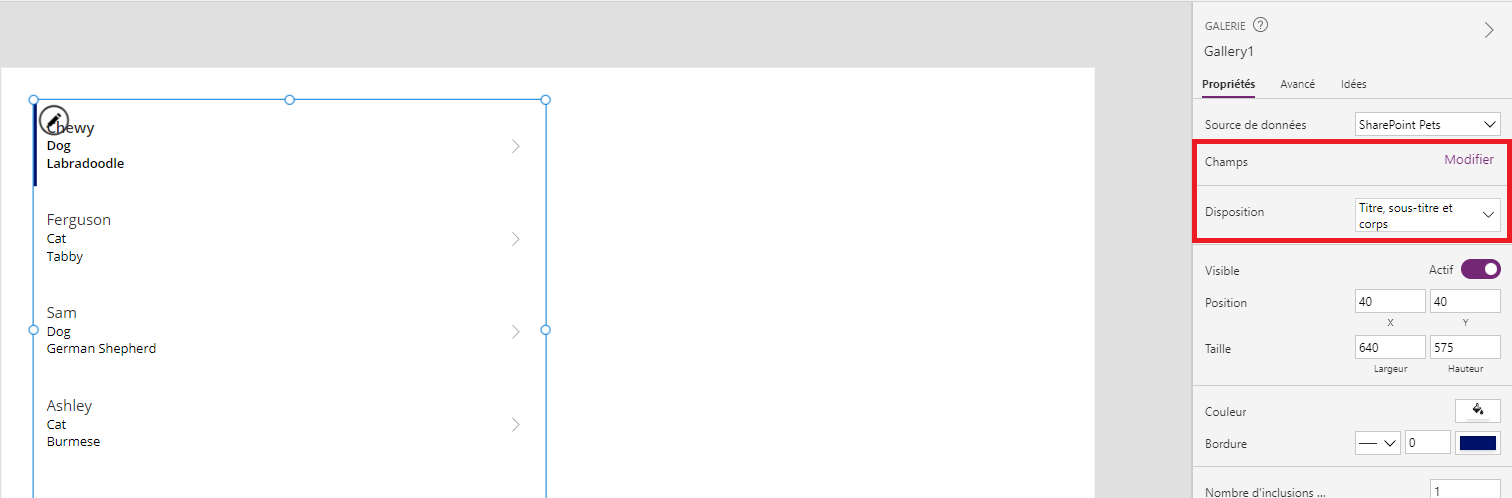
Vous devriez maintenant disposer d’une galerie affichant une table des données de votre liste SharePoint. Voyons comment ajouter des données d’action dans votre application.
Ajouter des données d’actions à votre application
Cette méthode vous permet d’ajouter toute source de données disponible dans Power Apps. Une fois ajoutée, elle est disponible sur l’ensemble de votre application. Connectons Office 365 Outlook afin de voir comment intégrer certaines données d’action.
Dans Power Apps Studio, recliquez sur le bouton Ajouter des données dans le ruban de commandes (ou dans l’onglet de données du rail de gauche).
Dans le champ de recherche, commencez à saisir Office 365 Outlook, puis sélectionnez-le dans la liste filtrée. (Vous pouvez également développer Connecteurs et faire défiler vers le bas pour rechercher le connecteur Office 365 Outlook.)
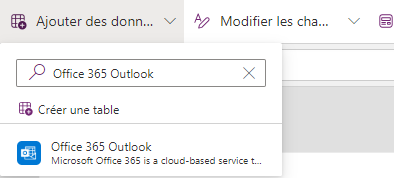
Sous Ajouter une connexion, sélectionnez votre connexion. Quelques instants après, vous pouvez vérifier vos Données depuis le rail latéral et vous assurer que votre connexion Office365Outlook est répertoriée dans vos Données.

Vous pouvez maintenant utiliser la source de données Office 365 Outlook dans votre application.
Pour envoyer un courrier électronique à l’aide de Office 365 Outlook, vous pouvez ajouter un contrôle Button à votre application et définissez sa propriété OnSelect comme suit :
Office365Outlook.SendEmailV2(User().Email, "Subject of the email", "Body of the email")
Cette formule exécute l’action que vous avez définie dans la formule OnSelect pour votre bouton pour SendEmailV2 depuis le connecteur de données Office365Outlook. L’action SendEmailV2 ne requiert que trois entrées :
| Argument de la formule | Entrée dans la formule | Notes |
|---|---|---|
| À | User().Email | L’utilisateur actuel est la personne à qui le courrier électronique est envoyé. |
| Sujet | « Sujet du courrier électronique » | Texte |
| Corps | « Objet du courrier électronique » | Texte |
Vous pouvez modifier cette formule en changeant les entrées. Tant que toutes les entrées sont de type texte, et que le champ « À » contient une adresse e-mail valide, cette fonction envoie le courrier électronique au nom de votre application. Power Apps ne se soucie pas de la façon dont vous obtenez les informations dans cette formule, à partir du moment où vous fournissez la syntaxe correcte. Dans notre exemple SendEmailV2, si nous ajoutons une virgule après notre entrée corps, nous pouvons ajouter d’autres informations supplémentaires à l’intérieur d’accolades. La fonctionnalité d’autosuggestion fournit même un champ sélectionnable, classé par ordre alphabétique, qui vous invite à remplir votre formule si vous le sélectionnez.
Vous pouvez ajouter d’autres actions dans votre application avec des fonctions telles que OnSelect. Une fois que vous avez ajouté cette action à votre formule, Power Apps suggérera automatiquement l’entrée et la syntaxe à mesure que vous saisissez du texte. Si vous vouliez ajouter une adresse en cc par exemple, vous pourriez ajouter quelque chose comme ceci dans votre formule après le corps et à l’intérieur de la parenthèse (où vous inséreriez une adresse électronique valide entre les guillemets).
{Cc: "ValidEmailAddressHere"}
Un concept important à comprendre à propos des sources de données est que certaines sources de données telles que SQL Server utilisent les informations d’identification stockées qui sont partagées par tous les utilisateurs du connecteur. D’autres sources de données telles que Microsoft Dataverse, SharePoint et d’autres connecteurs Office 365 nécessitent les informations d’identification de l’utilisateur. Par exemple, chaque utilisateur d’une application basée sur les données d’une liste SharePoint doit disposer des autorisations appropriées dans SharePoint pour pouvoir interagir avec ces données.
Dans l’unité suivante de ce module, vous apprendrez à ajouter une autre source de données d’action populaire à votre application.



