Tâches courantes de gestion de la conformité sur les appareils avec le client Configuration Manager
S’applique à : Gestionnaire de Configuration (branche actuelle)
Cet article vous présente l’utilisation des paramètres de conformité Configuration Manager en vous guidant dans certains scénarios courants que vous pouvez rencontrer.
Si vous êtes déjà familiarisé avec les paramètres de conformité, vous trouverez des informations détaillées sur toutes les fonctionnalités que vous utilisez dans Éléments de configuration pour les appareils gérés avec le client Configuration Manager.
Avant de commencer, consultez Prise en main des paramètres de conformité pour découvrir les principes de base des paramètres de conformité. Pour plus d’informations sur les prérequis nécessaires, consultez Planifier et configurer les paramètres de conformité .
Informations générales pour chaque scénario
Dans chaque scénario, vous allez créer un élément de configuration qui effectue une tâche spécifique. Pour ouvrir l’Assistant Création d’un élément de configuration et commencer, procédez comme suit :
Dans la console Configuration Manager, sélectionnez Élémentsde configuration desparamètres>de conformité des ressources et de la conformité>.
Sous l’onglet Accueil , dans le groupe Créer , sélectionnez Créer un élément de configuration.
Dans la page Général de l’Assistant Création d’un élément de configuration, illustrée dans la capture d’écran suivante, spécifiez un nom et une description pour l’élément de configuration. Choisissez ensuite le type d’élément de configuration approprié pour chaque scénario de cet article.
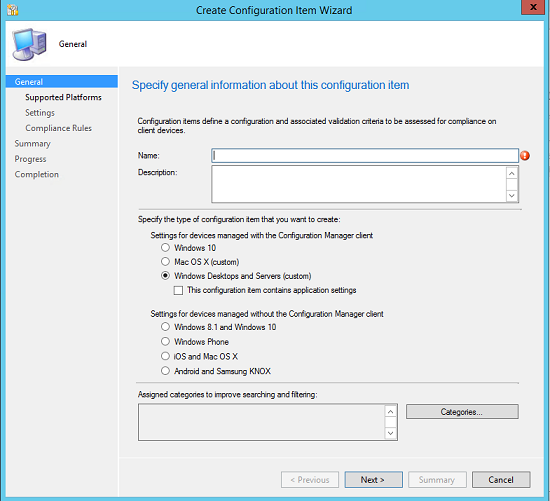
Scénario : Désactiver bluetooth sur les appareils Windows 10 ou ultérieurs
Dans ce scénario, votre service de sécurité a déterminé que la fonctionnalité Bluetooth sur les appareils pouvait être utilisée pour transmettre des informations d’entreprise sensibles en dehors de l’entreprise. Vous décidez de désactiver le Bluetooth sur ces appareils.
Dans la page Général de l’Assistant Création d’un élément de configuration, sélectionnez le type d’élément de configuration Windows 10 ou version ultérieure, puis sélectionnez Suivant.
Dans la page Plateformes prises en charge de l’Assistant, sélectionnez toutes les plateformes Windows 10 ou ultérieures.
Dans la page Paramètres de l’appareil , sélectionnez Appareil, puis Suivant.
Dans la page Appareil , sélectionnez Interdit comme valeur pour Bluetooth.
Sélectionnez Corriger les paramètres non conformes pour vous assurer que la modification est appliquée à tous les appareils Windows 10 ou ultérieurs.
Terminez l’Assistant pour créer l’élément de configuration.
Vous pouvez maintenant utiliser les informations de l’article Tâches courantes pour créer et déployer des bases de référence de configuration avec Configuration Manager pour vous aider à déployer la configuration que vous avez créée sur les appareils.
Scénario : Corriger une valeur de Registre incorrecte sur les ordinateurs de bureau Windows
Remarque
Sur les ordinateurs Mac exécutant le client Configuration Manager, vous avez deux options pour évaluer la conformité :
- Évaluer un fichier de préférences macOS X (plist).
- Utilisez un script personnalisé et évaluez les résultats retournés par le script.
Pour plus d’informations, consultez Comment créer des éléments de configuration pour les appareils macOS X gérés avec le client Configuration Manager.
Dans ce scénario, vous découvrez qu’une application métier importante ne s’exécute pas correctement sur certains ordinateurs Windows 8.1 que vous gérez. Vous déterminez que cela est dû au fait qu’une clé de Registre nommée HKEY_LOCAL_MACHINE\SOFTWARE\Woodgrove\LOB App\Configuration\Configuration1 a la valeur 0 sur certains ordinateurs. Pour que l’application métier s’exécute correctement, cette valeur doit être définie sur 1.
Dans cette procédure, vous allez créer un élément de configuration qui surveille et corrige automatiquement toutes les valeurs de clé de Registre incorrectes trouvées.
Dans la page Général de l’Assistant Création d’un élément de configuration, sélectionnez le type d’élément de configuration Ordinateurs de travail et serveurs Windows (personnalisés), puis sélectionnez Suivant.
Dans la page Plateformes prises en charge de l’Assistant, sélectionnez Windows 8.1 (pour vous assurer que l’élément de configuration s’applique uniquement aux ordinateurs affectés).
Dans la page Paramètres , sélectionnez Nouveau pour créer un paramètre.
Sous l’onglet Général de la boîte de dialogue Créer un paramètre , configurez ces paramètres :
Nom>Exemple de paramètre
>Type de paramètreValeur de Registre
Type> de données Entier (car la valeur contient uniquement un nombre)
Ruche>HKEY_LOCAL_MACHINE
Clé>SOFTWARE\Woodgrove\LOB App\Configuration\Configuration1
Valeur>1 (la valeur requise)
Sous l’onglet Règles de conformité de la boîte de dialogue Créer un paramètre , sélectionnez Nouveau. Dans la boîte de dialogue Créer une règle , configurez ces paramètres :
Nom>Exemple de règle
Paramètre> sélectionné Vérifiez que le paramètre sélectionné est Exemple de paramètre.
Type de> règle Valeur
Le paramètre doit être conforme à la règle> suivante Vérifiez que le nom du paramètre est correct et configurez l’option pour spécifier que la valeur du paramètre doit être égale à 1.
Corriger les règles non conformes quand elles sont prises en charge> Activez cette case à cocher pour vous assurer que Configuration Manager réinitialisera la valeur de la clé de Registre à la bonne valeur si elle est incorrecte.
Terminez l’Assistant pour créer l’élément de configuration.
Vous pouvez maintenant utiliser les informations de l’article Tâches courantes pour la création et le déploiement de bases de référence de configuration pour vous aider à déployer la configuration que vous avez créée sur les appareils.
Prochaines étapes
Commentaires
Bientôt disponible : Tout au long de 2024, nous allons supprimer progressivement GitHub Issues comme mécanisme de commentaires pour le contenu et le remplacer par un nouveau système de commentaires. Pour plus d’informations, consultez https://aka.ms/ContentUserFeedback.
Envoyer et afficher des commentaires pour