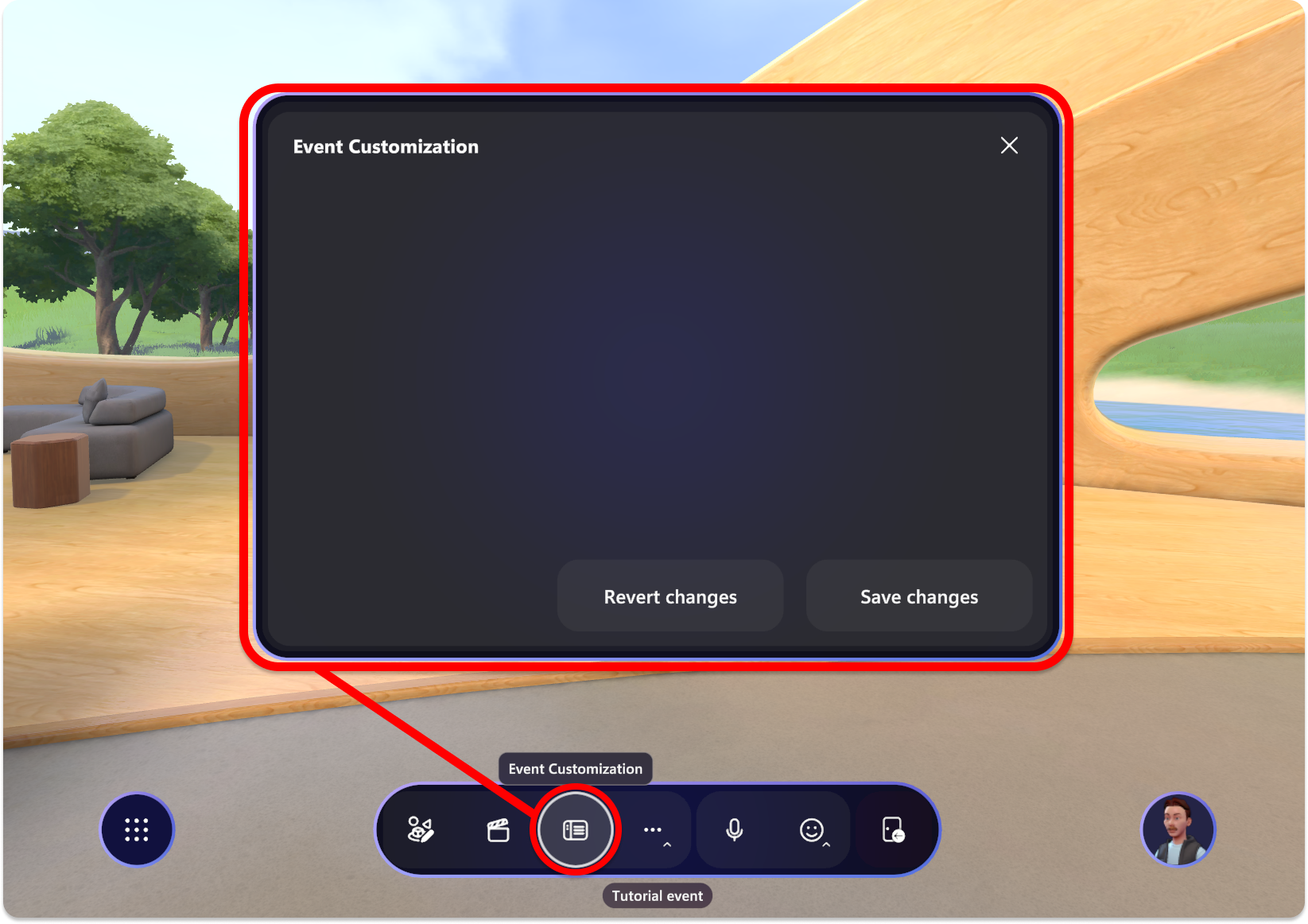Personnaliser votre événement
Considérations avant de commencer votre événement
Personnaliser avant votre événement
Pour garantir le bon déroulement de l’événement, veillez à personnaliser et enregistrer les personnalisations au moins 30 minutes avant l’heure de début de l’événement.
Capacité d’événement
- 200 participants par événement
- 16 participants par salle
- Jusqu’à 16 hôtes dans une salle distincte, en plus des 200 participants
Notes
Seuls 3 hôtes d’événements peuvent diffuser en même temps.
Personnaliser et enregistrer avant l’événement
L’enregistrement n’est pas disponible une fois l’événement joint. Prévoyez de personnaliser et d’enregistrer votre événement au moins 30 minutes avant l’heure de début de l’événement.
Conseil
Qui doit personnaliser un événement ?
Toute personne qui a été invitée en tant que co-organisateur peut personnaliser un événement. Faites cette opération avec précaution, tout en sachant que les modifications que vous apportez affecteront l’événement ou le modèle auquel les participants participeront.
Flux de personnalisation
Ouvrez l’application Mesh pour personnaliser votre événement ou votre modèle.
Ajoutez du contenu à l’aide de l’éditeur.
Configurez le contenu avec le panneau de configuration à utiliser dans votre événement en direct.
Enregistrez les modifications dans la fenêtre Personnalisation des événements.
Personnaliser votre modèle ou événement
Personnaliser un modèle
Pour en savoir plus sur la création d’un modèle, consultez Comment créer un modèle.
Dans l’application Microsoft Mesh, sélectionnez le bouton Gérer les modèles .

Recherchez votre brouillon de modèle .
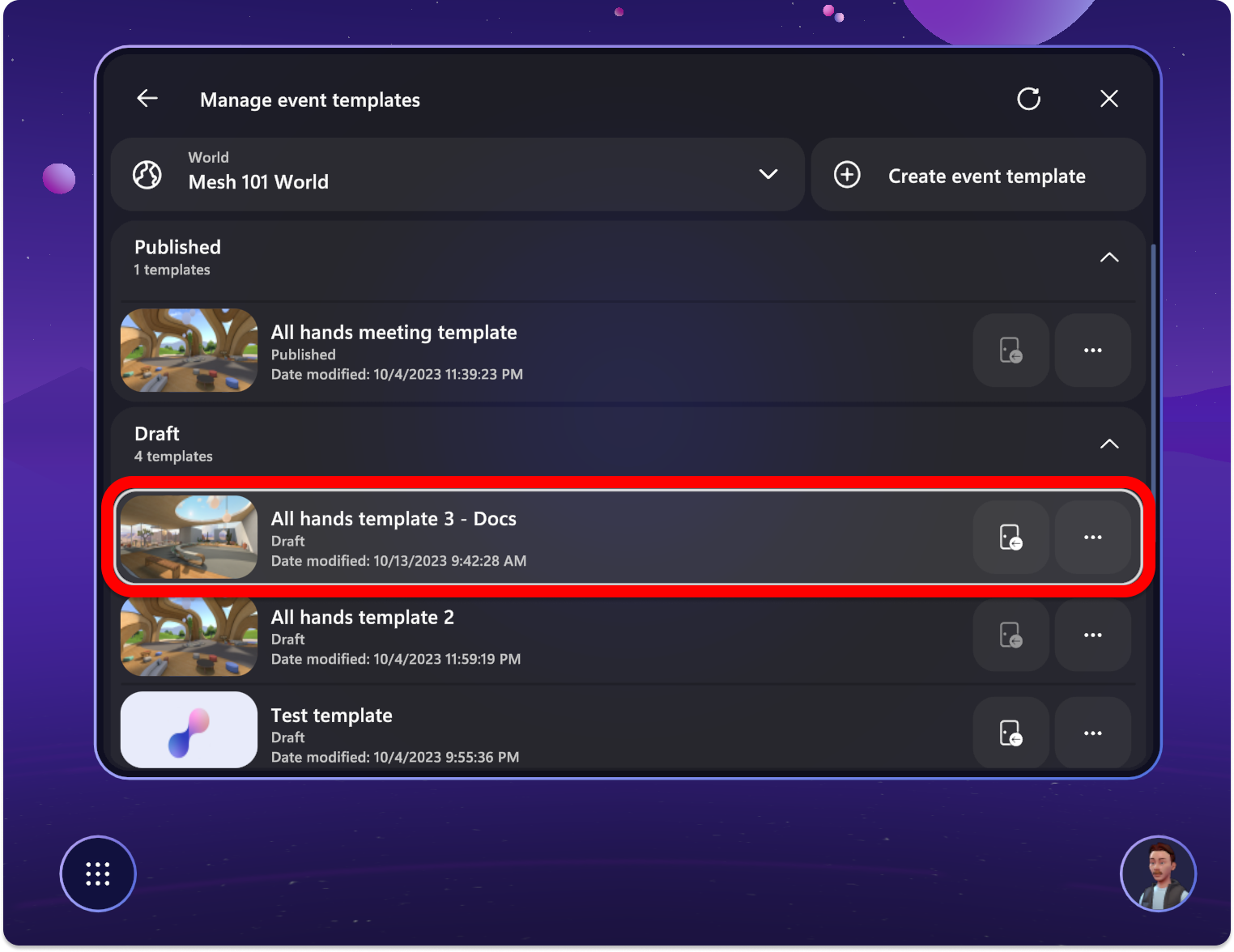
Sélectionnez le bouton Personnaliser l’expérience d’événement pour commencer à personnaliser le modèle.

Personnaliser un événement unique
Ouvrez l’application Mesh sur votre ordinateur ou utilisez le lien dans l’invitation de calendrier.
Recherchez l’événement dans la catégorie À venir et sélectionnez-le.
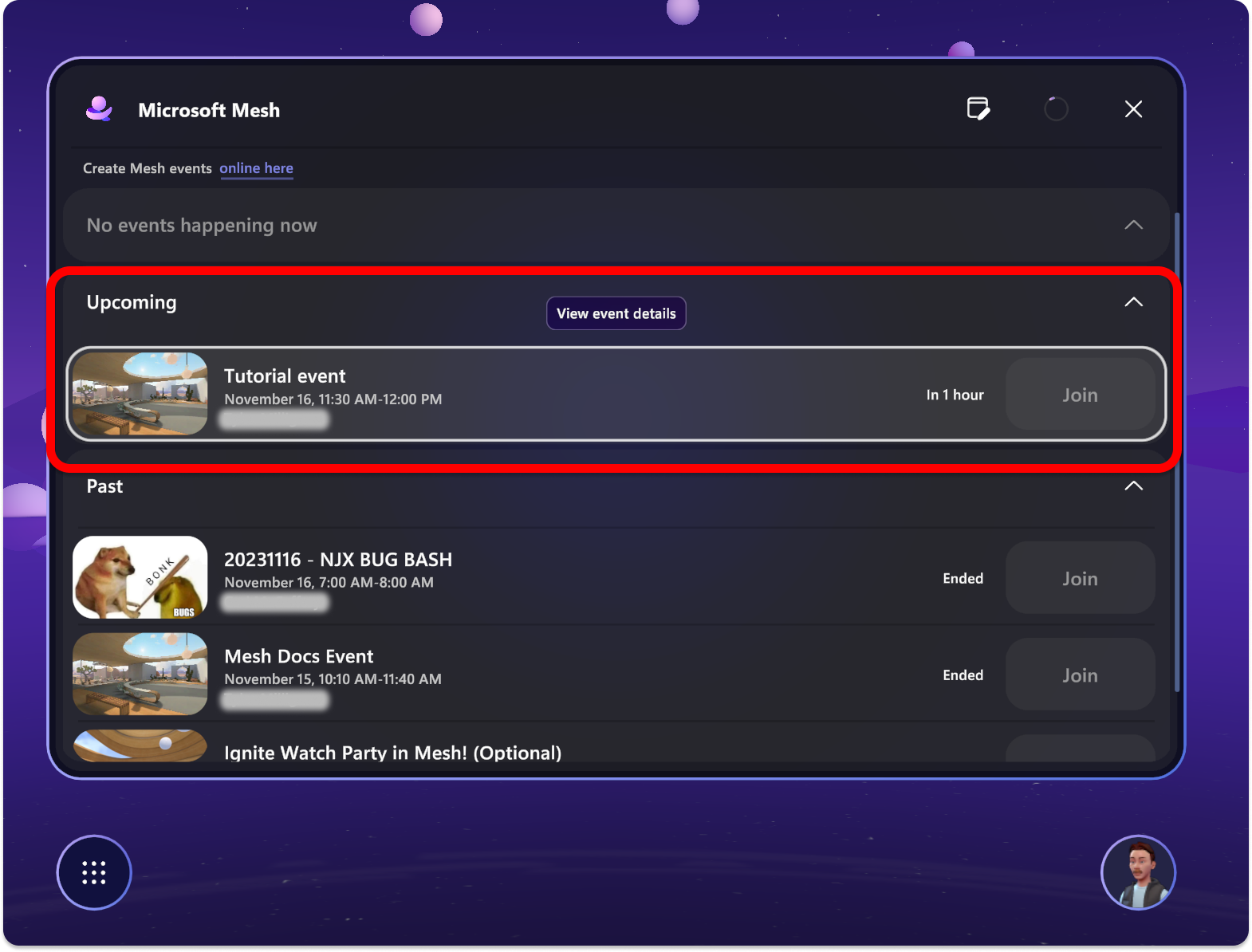
Dans la fenêtre Détails de l’événement, sélectionnez Personnaliser.
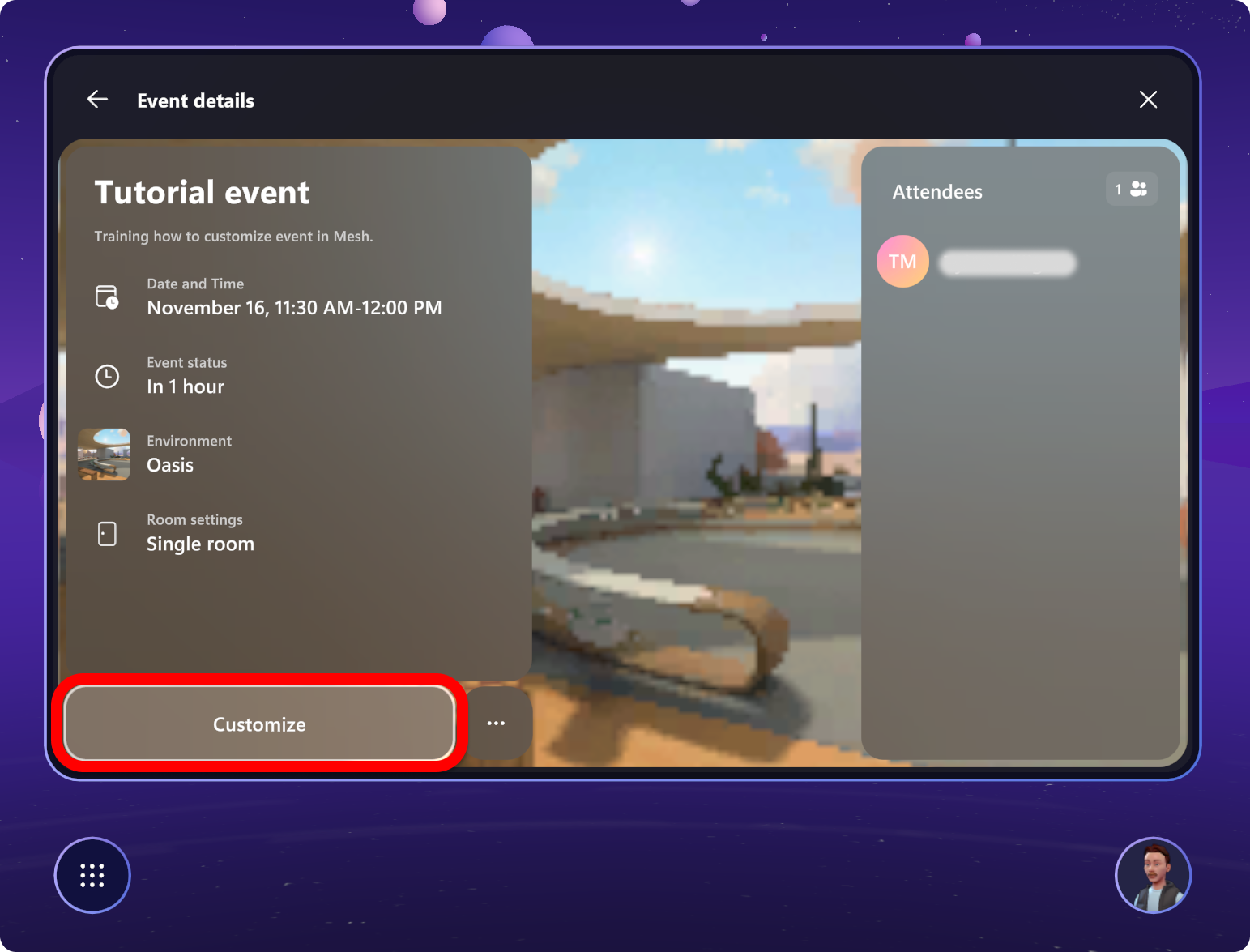
Personnaliser l’expérience d’événement
Maintenant que vous avez créé un événement et rejoint l’expérience de personnalisation des événements, il est temps de le personnaliser dans l’application Microsoft Mesh et d’ajouter tous les outils d’exécution que vous souhaitez utiliser.
À un niveau général, il existe trois étapes principales pour personnaliser votre événement ou modèle :
Ajoutez du contenu à l’aide de l’éditeur d’environnement (ou du contenu lisible chargé à partir d’Unity dans un environnement personnalisé).
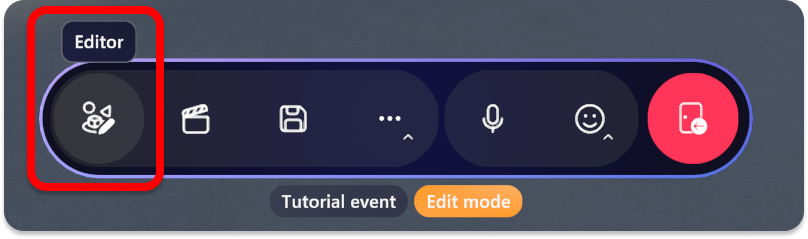
Sélectionnez l’objet pour modifier ses propriétés.

Enregistrez les modifications dans la fenêtre Enregistrer . Vous pouvez également sélectionner Rétablir pour ignorer les modifications récentes et revenir au dernier état enregistré.
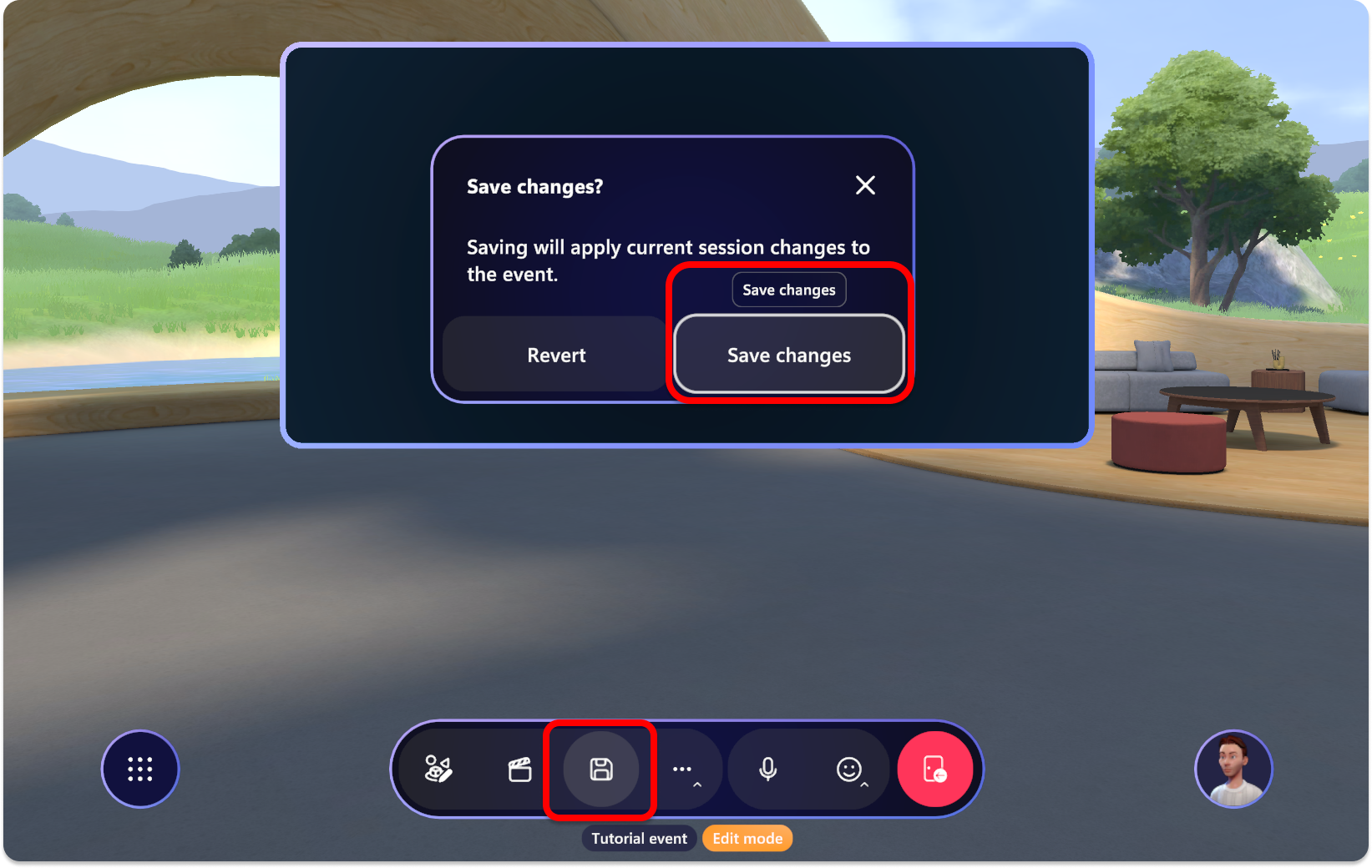
Ajouter du contenu avec l’éditeur
Utilisez l’éditeur pour placer du contenu dans votre environnement et personnaliser le contenu affiché dans chaque objet.
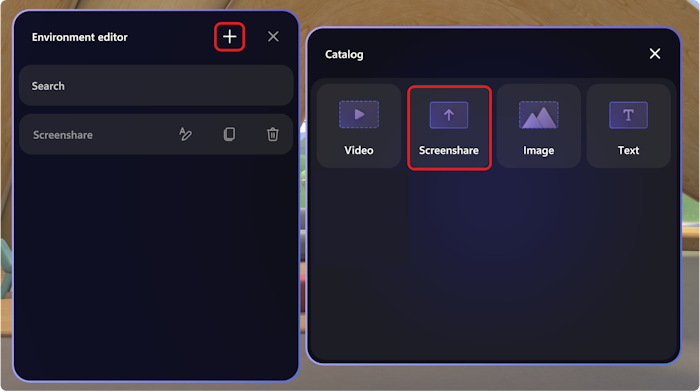
Les trois objets que nous aborderons ici sont Vidéo, Image et Partage d’écran.
Commencer à ajouter du contenu
Utilisez l’éditeur pour ajouter du contenu à votre environnement qui peut être contrôlé pendant votre exécution.
Une fois le chargement, sélectionnez le bouton Éditeur .
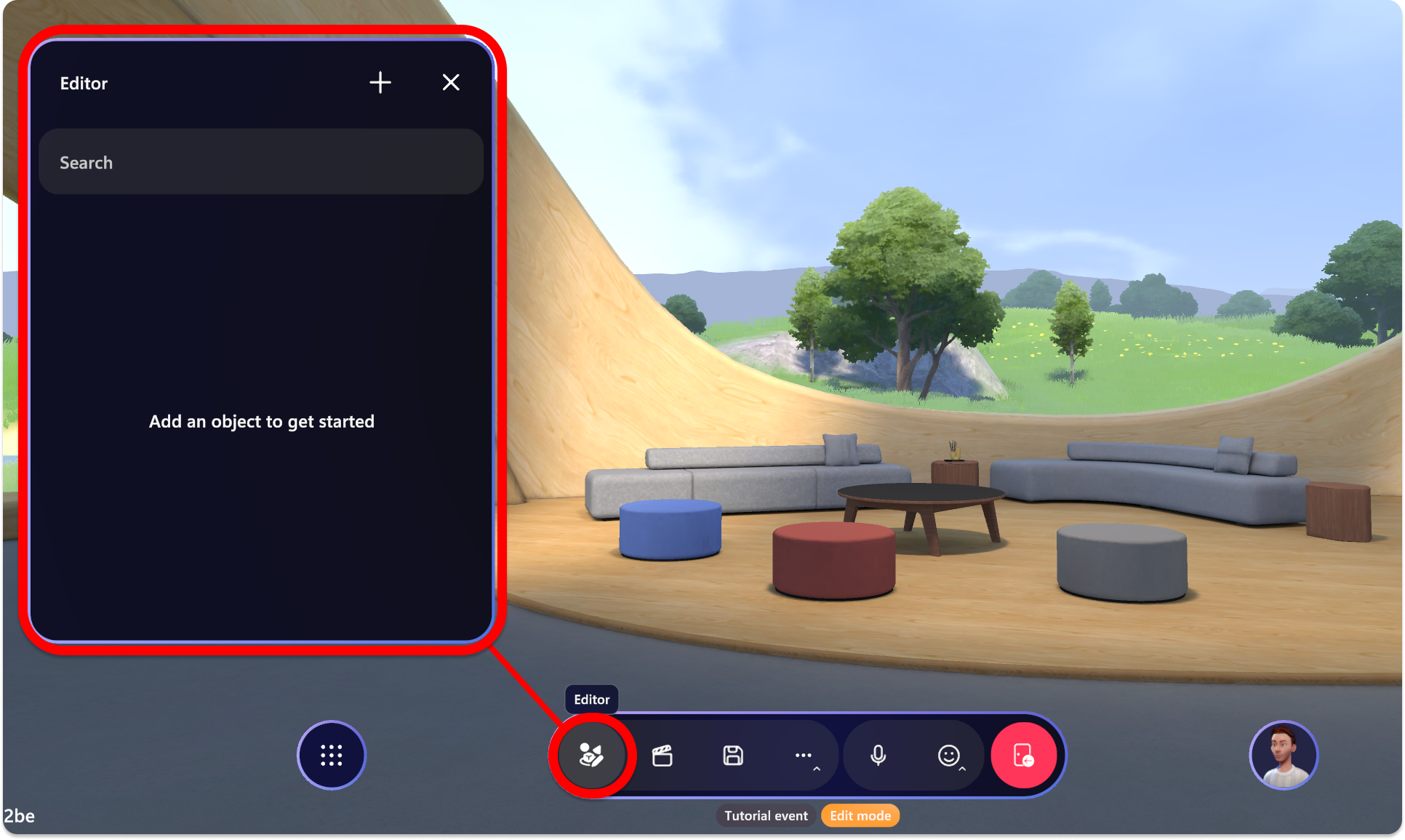
Sélectionnez le + bouton plus pour ouvrir le catalogue d’objets que vous pouvez ajouter. Sélectionnez-en un pour l’ajouter à l’éditeur d’environnement.
Une fois que vous avez ajouté un objet, il s’affiche dans la fenêtre Objets, comme indiqué ci-dessous :
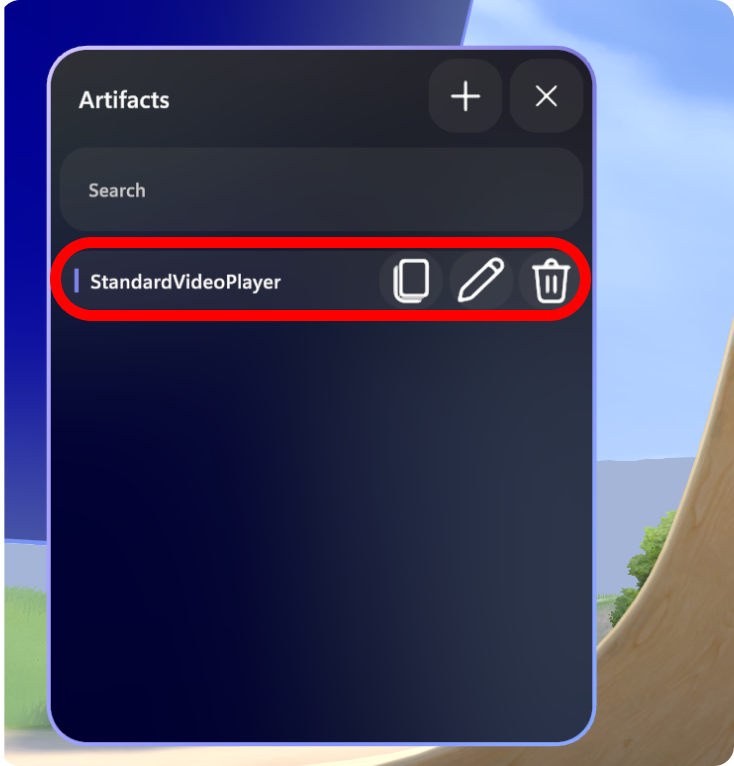
Notez les boutons Modifier, Dupliquer et Supprimer pour l’objet sélectionné.
Vous pouvez désormais manipuler l’objet comme vous le souhaitez en le sélectionnant avec votre curseur, en le faisant glisser vers un autre emplacement ou en utilisant les bords des objets pour les mettre à l’échelle comme bon vous semble.
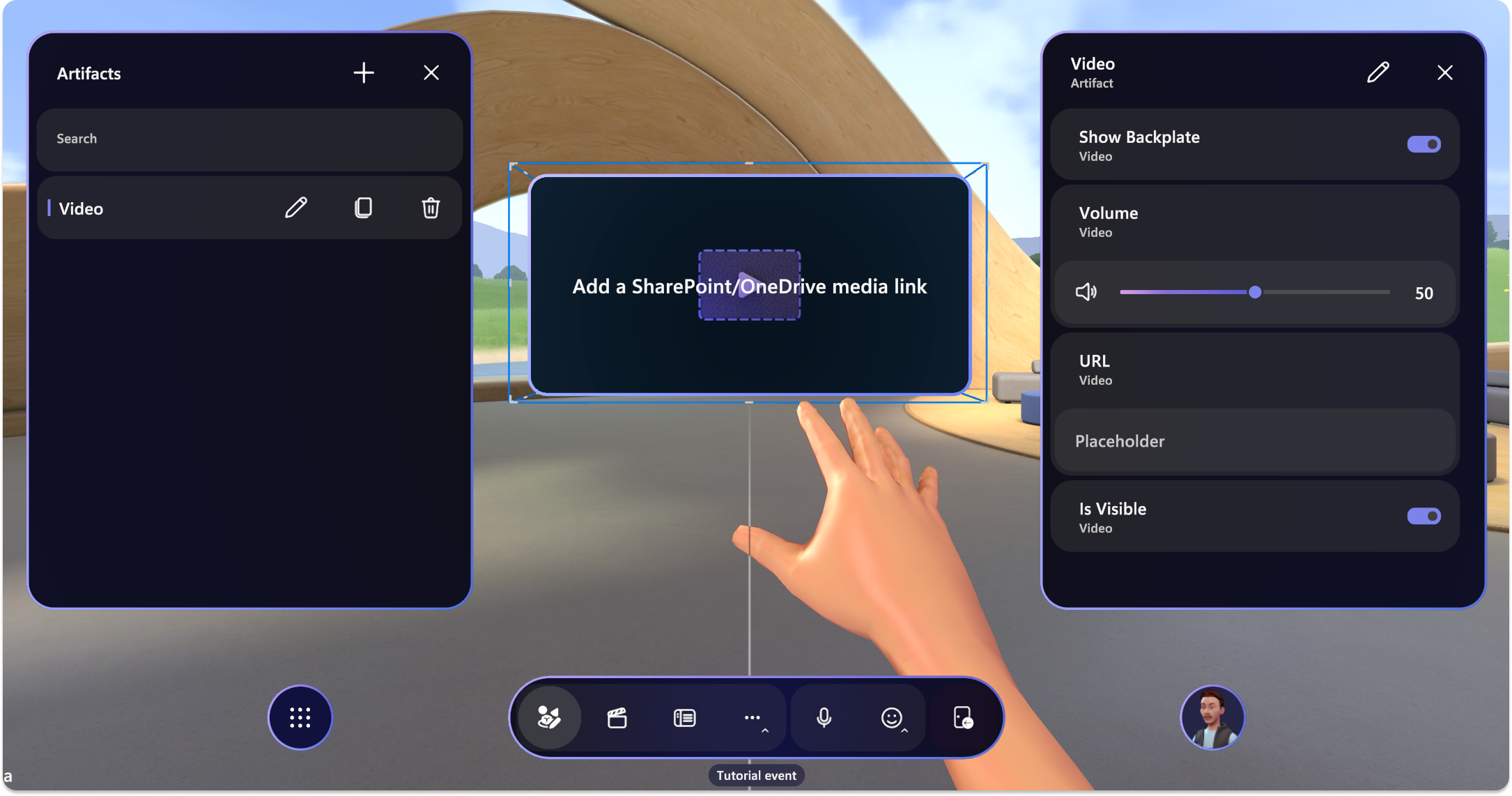
Pour positionner votre objet avec l’éditeur d’environnement ouvert :
- Sélectionnez et faites glisser votre objet pour le déplacer vers la gauche, la droite, le haut ou le bas.
- Alt + Sélectionnez et faites glisser l’objet vers le haut ou vers le bas pour déplacer l’objet vers et loin de vous.
- Maj + Sélectionnez et faites glisser l’objet vers le haut ou vers le bas pour agrandir ou réduire l’objet.
- Vous pouvez également utiliser les poignées de rotation et de mise à l’échelle sur l’objet pour faire pivoter et mettre à l’échelle votre objet. Sélectionnez simplement la poignée et faites-le glisser pour faire pivoter ou mettre à l’échelle.
Veillez à case activée la position sous différents angles pour vérifier que vous l’avez correctement placée.
Conseil
lorsque vous déplacez un objet, vous verrez une petite ligne dessinée de votre objet jusqu’au sol. Cela peut vous aider à positionner vos objets par rapport aux points de repère de la scène, tels que le bord d’une scène ou d’un meuble.
Exigences relatives aux objets vidéo
Pour les objets vidéo, vous devez :
Utilisez .MP4 type de fichier uniquement.
Utilisez des liens directs vers des fichiers vidéo stockés sur des URL SharePoint ou HTTPS. Les liens vers des services vidéo tels que YouTube, Vimeo, etc. ne sont pas pris en charge
Par exemple, utilisez la fonctionnalité Partager ou Copier le lien dans SharePoint pour copier le lien de la vidéo que vous souhaitez partager et le coller dans le champ URL de l’objet lecteur vidéo.
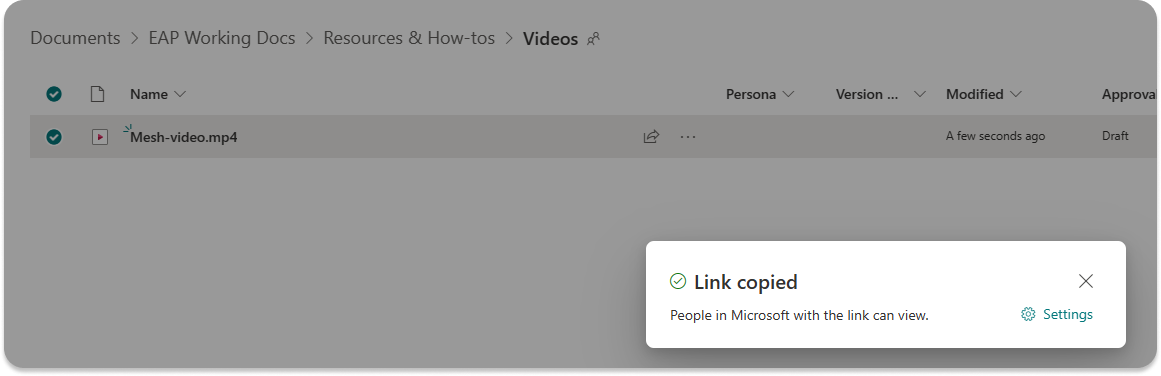
Modifier les contrôles d’objet
Une fois que vous avez ajouté un objet, vous pouvez le manœuvrer autour des espaces et le sélectionner pour modifier les contrôles.
Sélectionnez un objet ajouté et ajustez les contrôles en fonction de vos préférences.
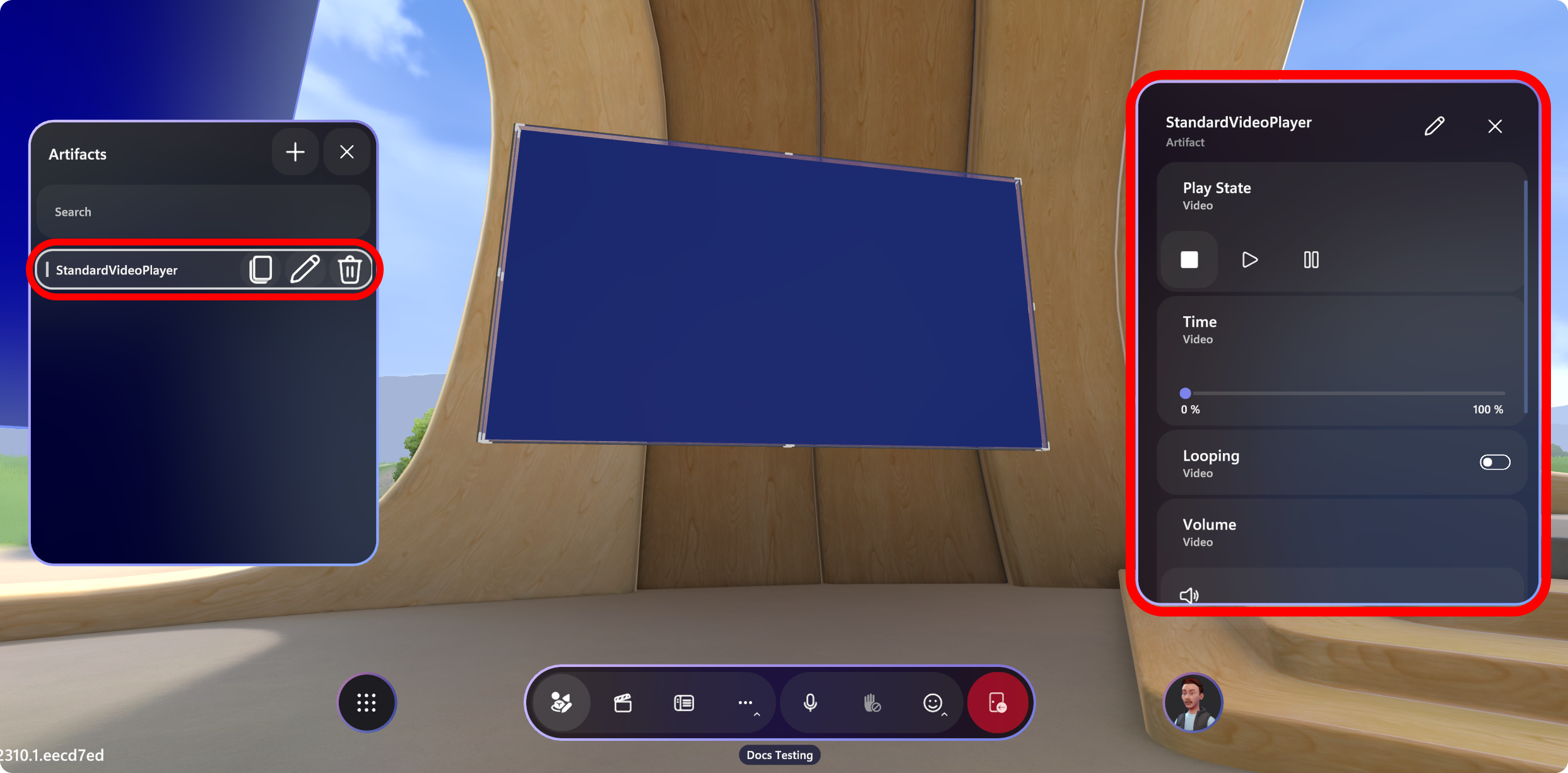
Configurez les contrôles pour l’objet. Par exemple, vous pouvez ajouter l’URL de votre vidéo :
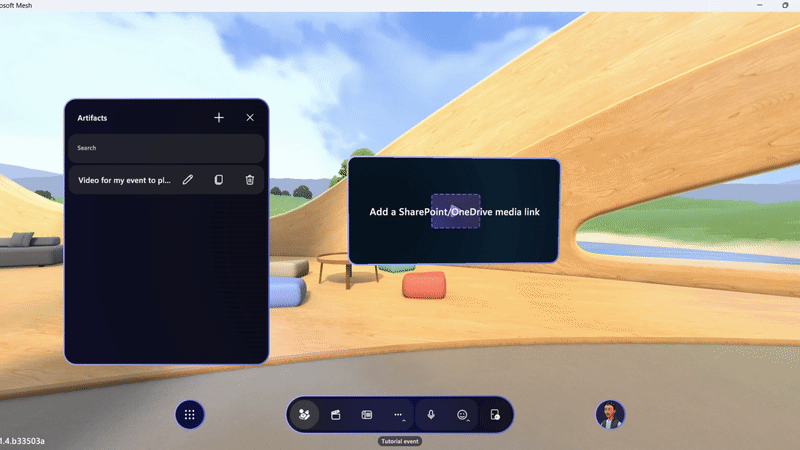
Notes
Le seul type de vidéo pris en charge est .MP4.
Préparer le contenu avec le panneau de configuration
Le panneau de configuration affiche tous les contrôles disponibles pour votre contenu pendant l’événement. Comme un stand technique pour les techniciens du théâtre, il est conçu pour permettre à l’organisateur d’orchestrer une représentation en temps réel.
Vous pouvez essayer les contrôles pendant la session de personnalisation, mais veillez à tout définir à l’apparence de votre événement lorsqu’il démarre, puis à enregistrer vos modifications (ou si vous vous entraînez simplement, vous pouvez utiliser Rétablir les modifications dans la boîte de dialogue Enregistrer).
Remarques du panneau de configuration :
- Le contenu lisible peut être ajouté à partir de l’éditeur d’environnement ou d’un projet Unity qui a été chargé dans un environnement personnalisé. Reportez-vous à l’article Choisir votre parcours pour commencer à ajouter du contenu personnalisé.
Enregistrer votre contenu
Avant de commencer votre événement, vous devez enregistrer les modifications que vous avez apportées à votre environnement.
Sélectionnez le bouton Enregistrer ou Rétablir les modifications.