Connecter vos enregistrements DNS sur Namecheap à Microsoft 365
Consultez les Forums aux questions sur les domaines si vous ne trouvez pas ce que vous recherchez.
Si Namecheap est votre fournisseur d’hébergement DNS, suivez les étapes décrites dans cet article pour vérifier votre domaine et configurer des enregistrements DNS pour le courrier électronique, Microsoft Teams, etc.
Une fois que vous avez ajouté ces enregistrements dans Namecheap, votre domaine est configuré pour fonctionner avec les services Microsoft.
Remarque
Généralement, les modifications DNS sont appliquées dans les 15 minutes. Il peut toutefois arriver que la répercussion d'une modification dans le système DNS sur Internet prenne davantage de temps. Si vous rencontrez des problèmes avec le flux de messages ou d'autres problèmes suite à l'ajout des enregistrements DNS, voir Résolution des problèmes suite à la modification de votre nom de domaine ou des enregistrements DNS.
Ajouter un enregistrement TXT à des fins de vérification
Avant d’utiliser votre domaine avec Microsoft, nous devons nous assurer que vous le possédez. Votre capacité à vous connecter à votre compte auprès de votre bureau d’enregistrement de domaines et à créer l’enregistrement DNS prouve à Microsoft que vous êtes propriétaire du domaine.
Remarque
Cet enregistrement sert uniquement à vérifier que vous êtes propriétaire du domaine, il n’a pas d’autre fonction. You can delete it later, if you like.
Pour commencer, accédez à la page de vos domaines dans Namecheap à l’aide de ce lien. Vous serez invité à vous connecter et à Continuer.
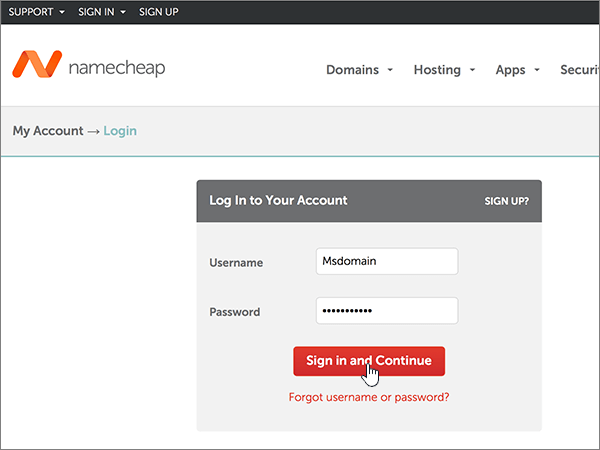
Dans la page d’accueil, sous Compte, choisissez Liste de domaines dans la liste déroulante.
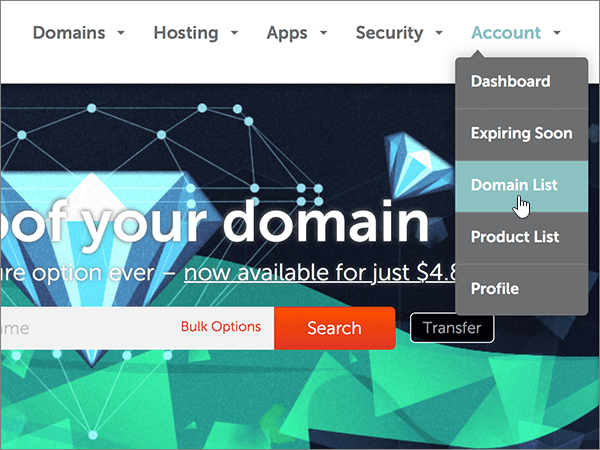
Dans la page Liste des domaines, sélectionnez le domaine que vous souhaitez modifier, puis sélectionnez Gérer.
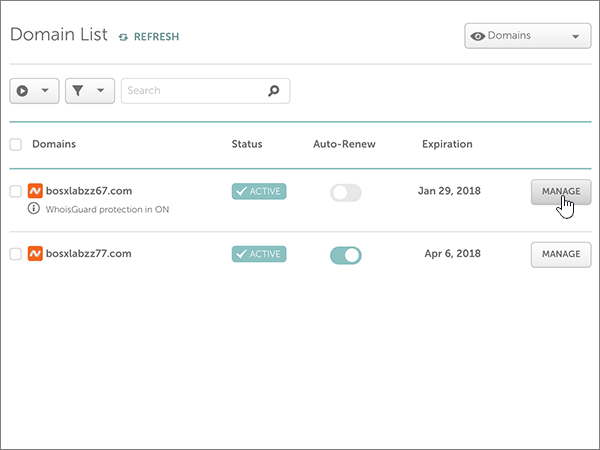
Sélectionnez DNS avancé.
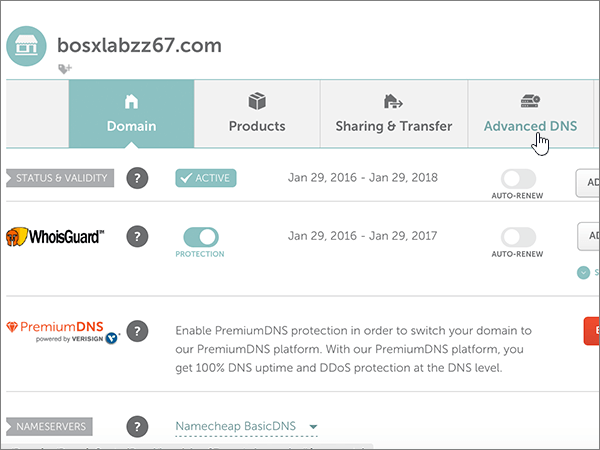
Dans la section ENREGISTREMENTS DE L’HÔTE , sélectionnez AJOUTER UN NOUVEL ENREGISTREMENT.
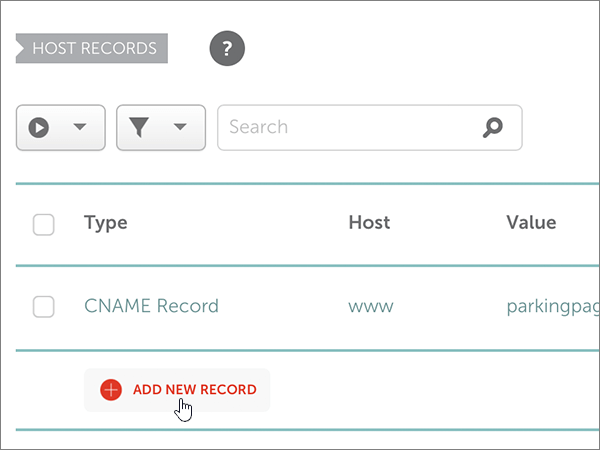
Dans la liste déroulante Type , sélectionnez Enregistrement TXT.
Remarque
La liste déroulante Type s’affiche automatiquement lorsque vous sélectionnez AJOUTER UN NOUVEL ENREGISTREMENT.
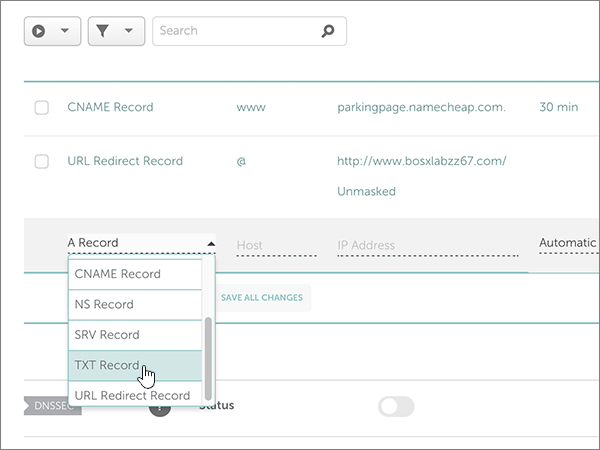
Dans les zones du nouvel enregistrement, tapez ou copiez-collez les valeurs du tableau suivant.
(Choisissez la valeur TTL dans la liste déroulante.)
Type Hôte Valeur Durée de vie TXT @ MS=ms XXXXXXXX
Remarque : il s'agit d'un exemple. Utilisez votre valeur spécifique d’Adresse de destination ou de pointage ici, à partir du tableau. Comment trouver cette valeur ?30 min 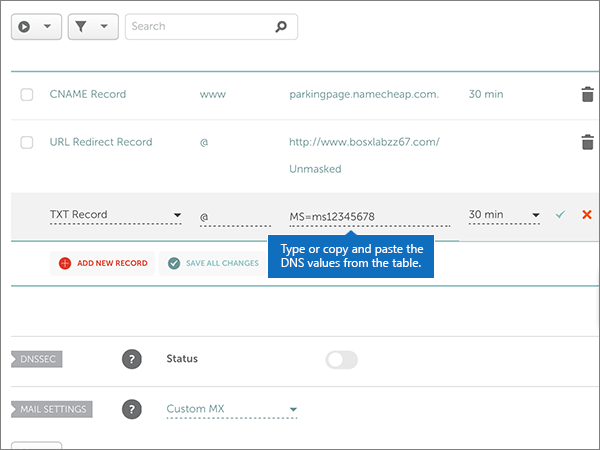
Sélectionnez le contrôle Enregistrer les modifications (marque case activée).
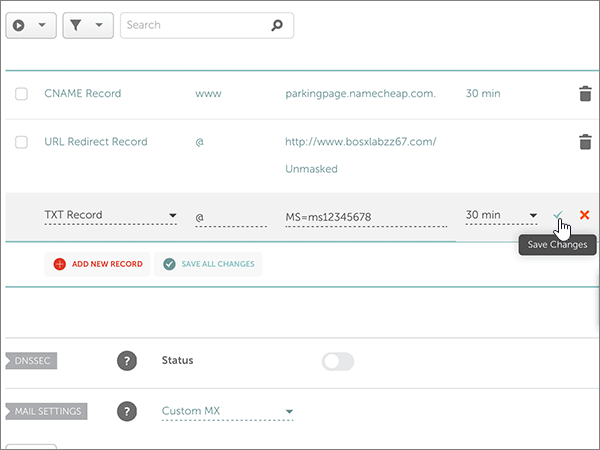
Patientez quelques minutes, le temps que l'enregistrement que vous venez de créer soit mis à jour sur Internet.
L’enregistrement étant désormais ajouté sur le site de votre bureau d’enregistrement de domaines, revenez sur Microsoft et demandez l’enregistrement. Lorsque Microsoft trouve l’enregistrement TXT approprié, votre domaine est vérifié.
Pour vérifier l’enregistrement dans Microsoft 365 :
Dans le Centre d’administration, accédez aux Paramètres>Domaines.
Dans la page Domaines, sélectionnez le domaine que vous vérifiez, puis sélectionnez Démarrer l’installation.
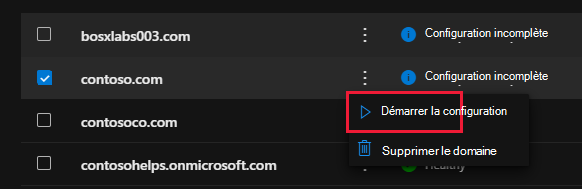
Cliquez sur Continuer.
Dans la page Vérifier le domaine, sélectionnez Vérifier.
Remarque
Généralement, les modifications DNS sont appliquées dans les 15 minutes. Il peut toutefois arriver que la répercussion d'une modification dans le système DNS sur Internet prenne davantage de temps. Si vous rencontrez des problèmes avec le flux de messages ou d'autres problèmes suite à l'ajout des enregistrements DNS, voir Résolution des problèmes suite à la modification de votre nom de domaine ou des enregistrements DNS.
Ajouter un enregistrement MX afin que les courriers électroniques pour votre domaine soient transférés vers Microsoft
Pour commencer, accédez à la page de vos domaines dans Namecheap à l’aide de ce lien. Vous serez invité à vous connecter et à Continuer.
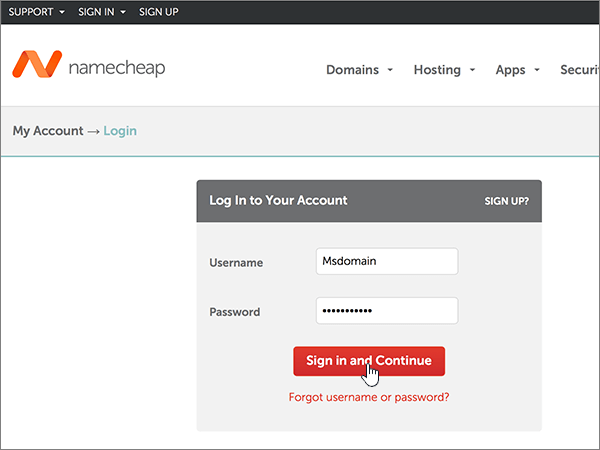
Dans la page d’accueil, sous Compte, choisissez Liste de domaines dans la liste déroulante.
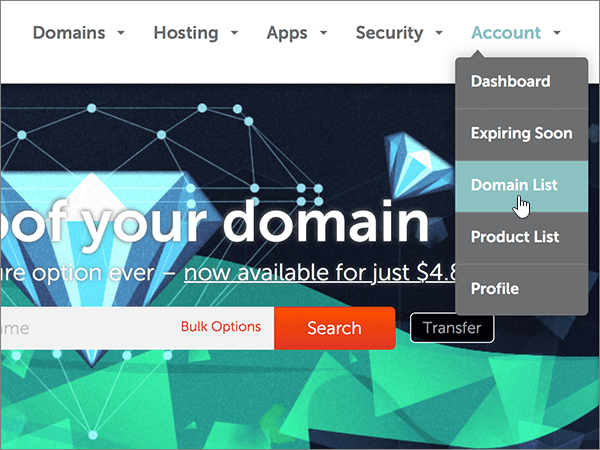
Dans la page Liste des domaines, sélectionnez le domaine que vous souhaitez modifier, puis sélectionnez Gérer.
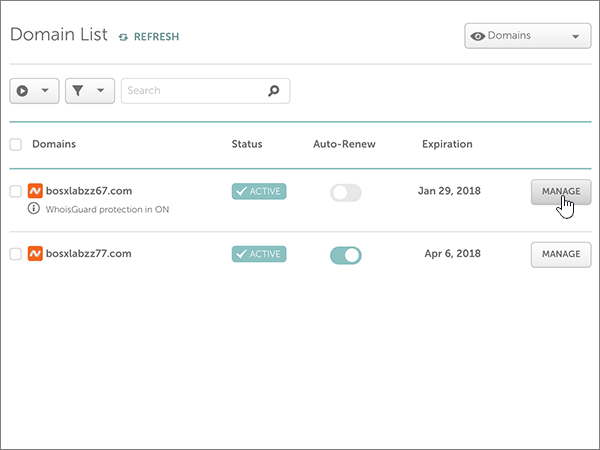
Sélectionnez DNS avancé.
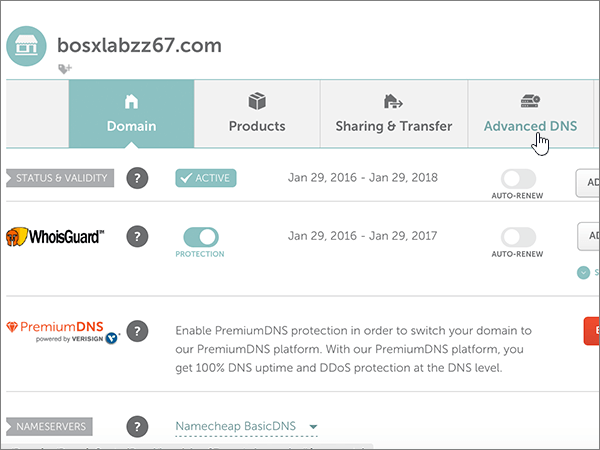
Dans la section PARAMÈTRES DE MESSAGERIE, sélectionnez Mx personnalisé dans la liste déroulante Email Transfert.
(Vous devrez peut-être faire défiler la page vers le bas.)
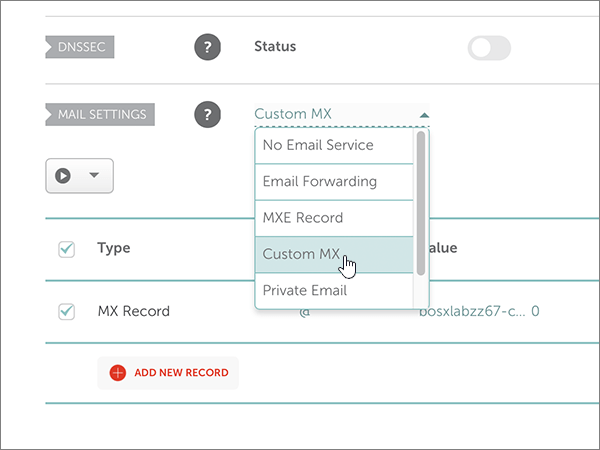
Sélectionnez Ajouter un nouvel enregistrement.
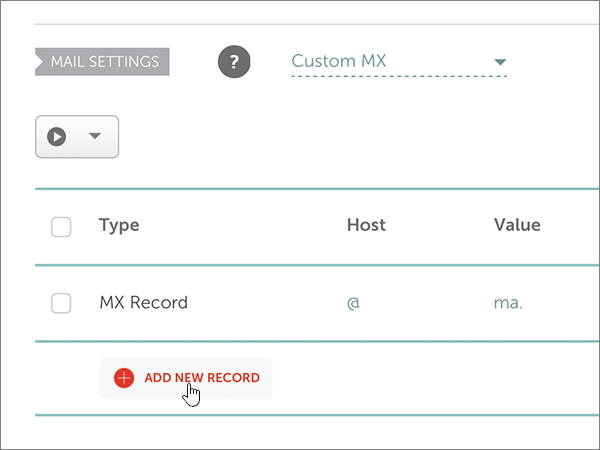
Dans les zones du nouvel enregistrement, tapez ou copiez-collez les valeurs du tableau suivant.
(La zone Priorité est la zone sans nom située à droite de la zone Valeur . Choisissez la valeur TTL dans la liste déroulante.)
Type Hôte Valeur Priorité Durée de vie MX Record (Enregistrement MX) @ <domain-key>. mail.protection.outlook.com.
Cette valeur DOIT se terminer par un point (.)
Note: Obtenez votre <clé> de domaine à partir de votre compte Microsoft. Comment trouver cette valeur ?0
Pour plus d'informations sur la priorité, voir Qu'est-ce que la priorité MX ?.30 min 
Sélectionnez le contrôle Enregistrer les modifications (marque case activée).

S'il existe d'autres enregistrements MX, utilisez le processus en deux étapes suivant pour supprimer chacun d'eux :
Tout d’abord, sélectionnez Supprimer (corbeille) pour l’enregistrement que vous souhaitez supprimer.

Ensuite, sélectionnez Oui pour confirmer la suppression.
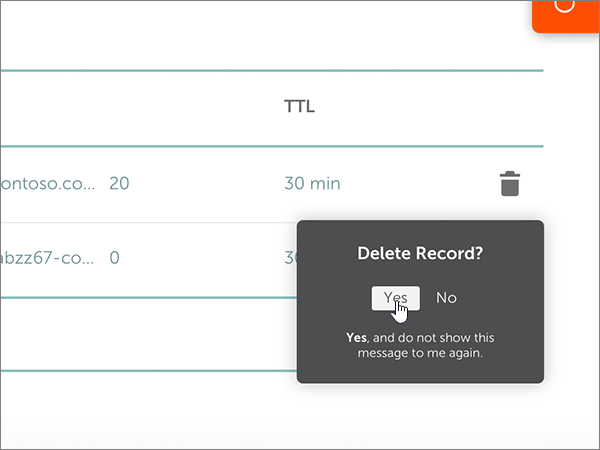
Supprimez tous les enregistrements MX à l’exception de celui que vous avez ajouté précédemment dans cette procédure.
Ajouter l’enregistrement CNAME requis pour Microsoft
Pour commencer, accédez à la page de vos domaines dans Namecheap à l’aide de ce lien. Vous serez invité à vous connecter et à Continuer.
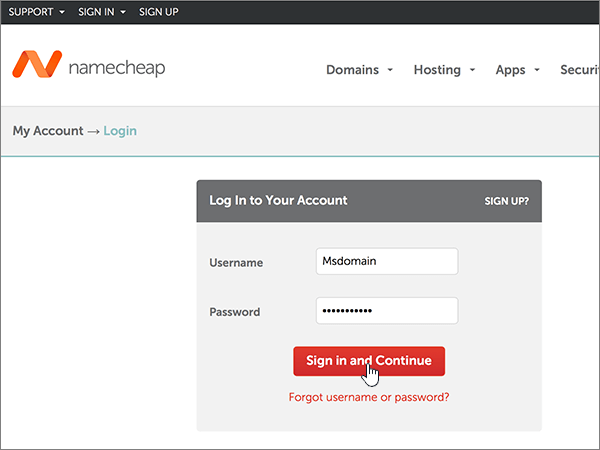
Dans la page d’accueil, sous Compte, choisissez Liste de domaines dans la liste déroulante.
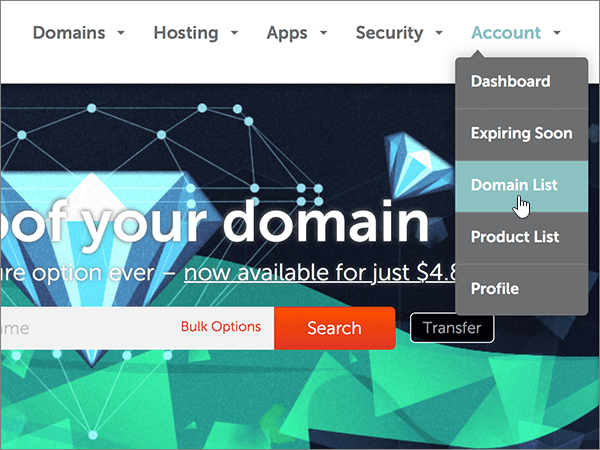
Dans la page Liste des domaines, sélectionnez le domaine que vous souhaitez modifier, puis sélectionnez Gérer.
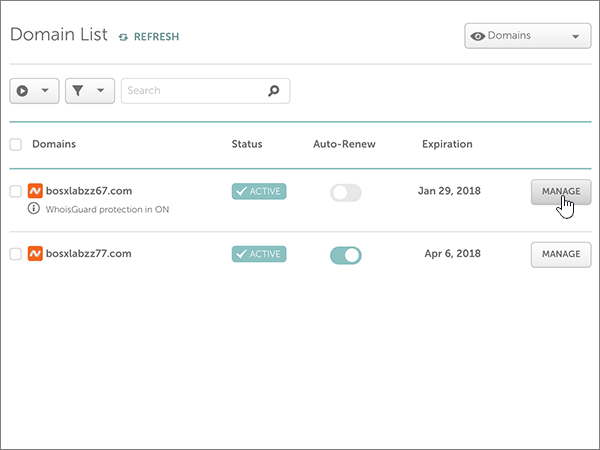
Sélectionnez DNS avancé.
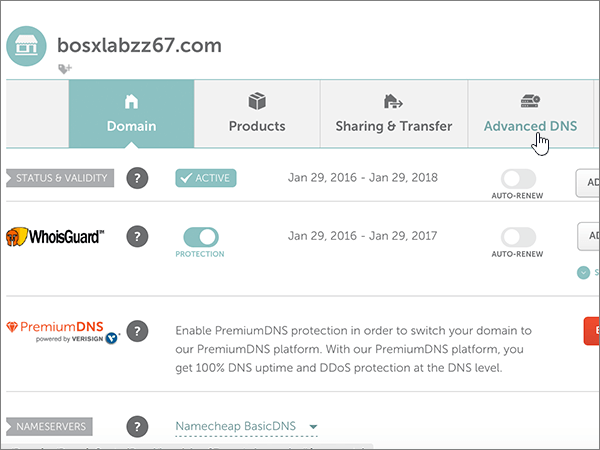
Dans la section ENREGISTREMENTS DE L’HÔTE , sélectionnez AJOUTER UN NOUVEL ENREGISTREMENT.
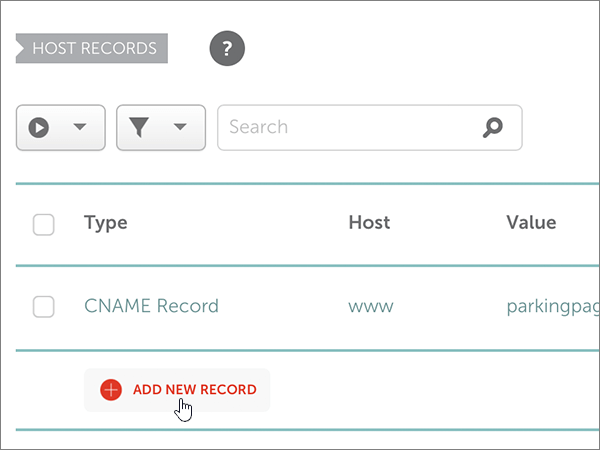
Dans la liste déroulante Type , sélectionnez Enregistrement CNAME.
Remarque
La liste déroulante Type s’affiche automatiquement lorsque vous sélectionnez AJOUTER UN NOUVEL ENREGISTREMENT.
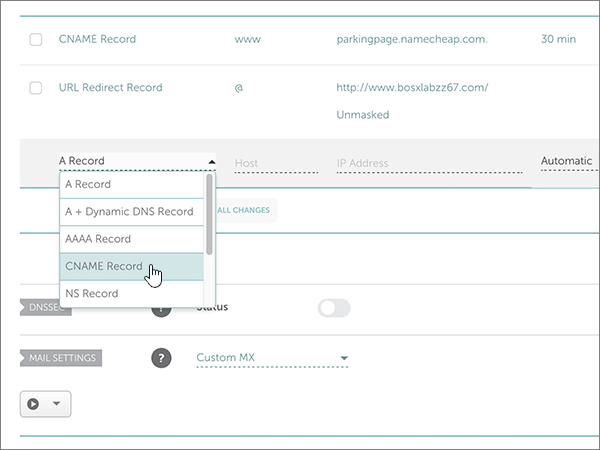
Dans les zones vides du nouvel enregistrement, sélectionnez le Type d'enregistrementCNAME, puis tapez ou copiez-collez les valeurs de la première ligne du tableau suivant.
Type Hôte Valeur Durée de vie CNAME autodiscover autodiscover.outlook.com.
Cette valeur DOIT se terminer par un point (.)Automatique 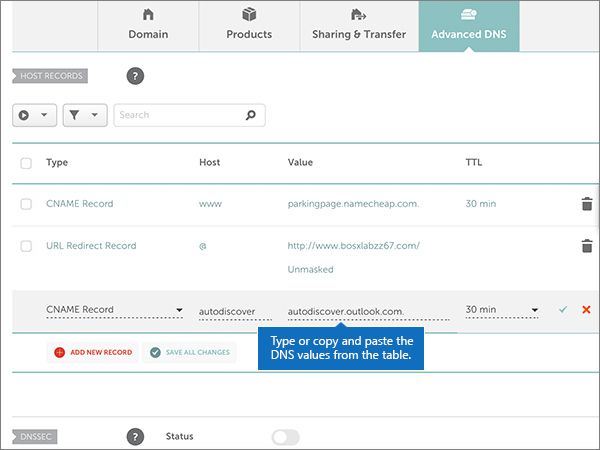
Sélectionnez le contrôle Enregistrer les modifications (marque case activée).
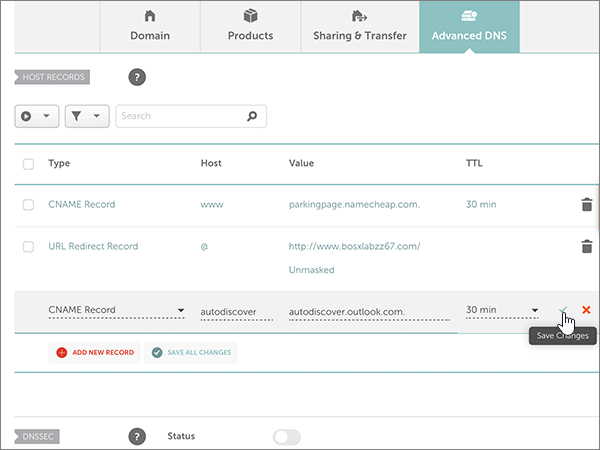
Ajoutez un enregistrement TXT pour SPF afin d'éviter le courrier indésirable
Importante
Vous ne pouvez avoir qu’un enregistrement TXT pour SPF pour un domaine. Si votre domaine comporte plusieurs enregistrements SPF, vous rencontrez des erreurs au niveau de la transmission du courrier électronique ainsi que des problèmes de remise du courrier et de classification en tant que courrier indésirable. Si vous avez déjà un enregistrement SPF pour votre domaine, il n’est pas nécessaire d’en créer un nouveau pour Microsoft. Au lieu de cela, ajoutez les valeurs Microsoft requises à l’enregistrement actif afin d’avoir un enregistrement SPF unique qui inclut les deux jeux de valeurs.
Pour commencer, accédez à la page de vos domaines dans Namecheap à l’aide de ce lien. Vous serez invité à vous connecter et à Continuer.
Dans la page d’accueil, sous Compte, choisissez Liste de domaines dans la liste déroulante.
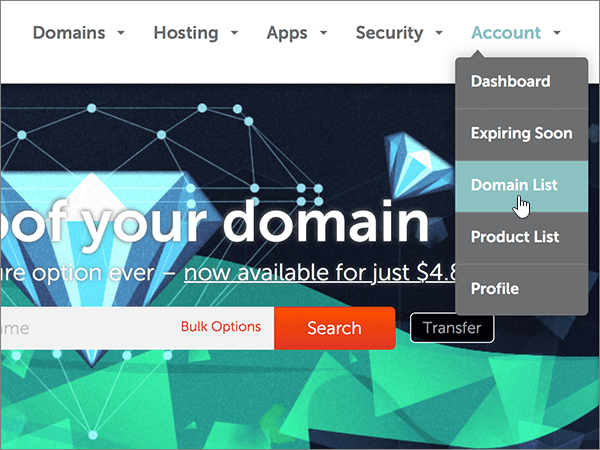
Dans la page Liste des domaines, sélectionnez le domaine que vous souhaitez modifier, puis sélectionnez Gérer.
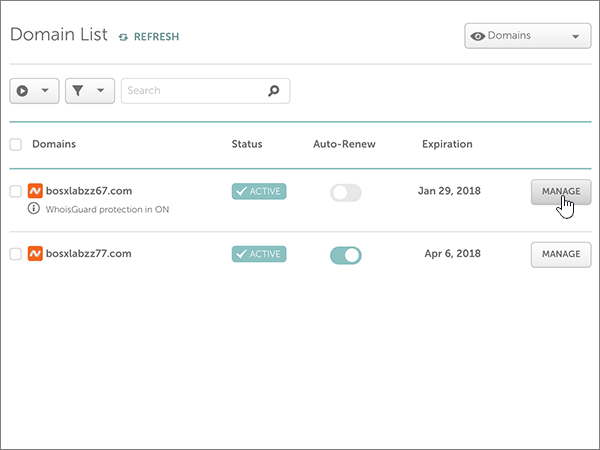
Sélectionnez DNS avancé.
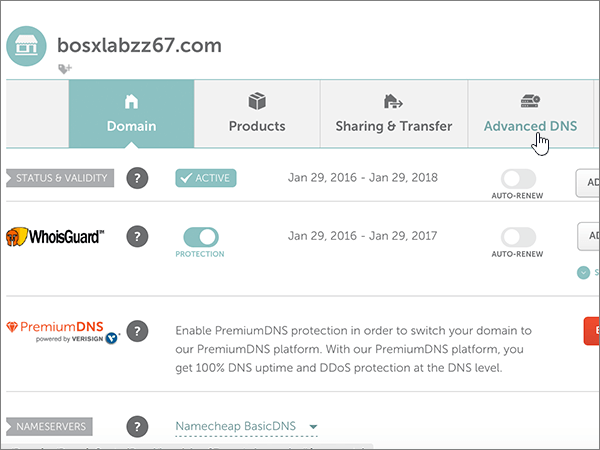
Dans la section ENREGISTREMENTS DE L’HÔTE , sélectionnez AJOUTER UN NOUVEL ENREGISTREMENT.
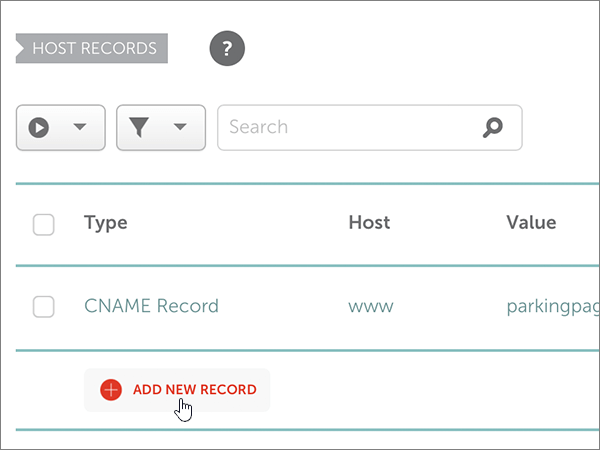
Dans la liste déroulante Type , sélectionnez Enregistrement TXT.
Remarque
La liste déroulante Type s’affiche automatiquement lorsque vous sélectionnez AJOUTER UN NOUVEL ENREGISTREMENT.
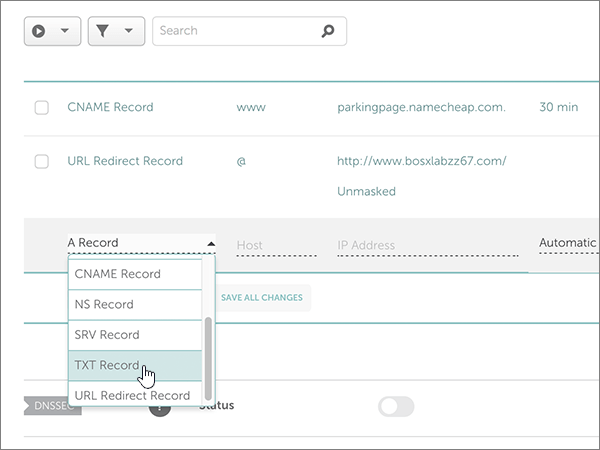
Dans les zones du nouvel enregistrement, tapez ou copiez-collez les valeurs suivantes du tableau suivant.
(Choisissez la valeur TTL dans la liste déroulante.)
Type Hôte Valeur Durée de vie TXT @ v=spf1 include:spf.protection.outlook.com -all
Remarque : nous vous recommandons de copier et coller cette entrée, afin que l’espacement reste correcte.30 min 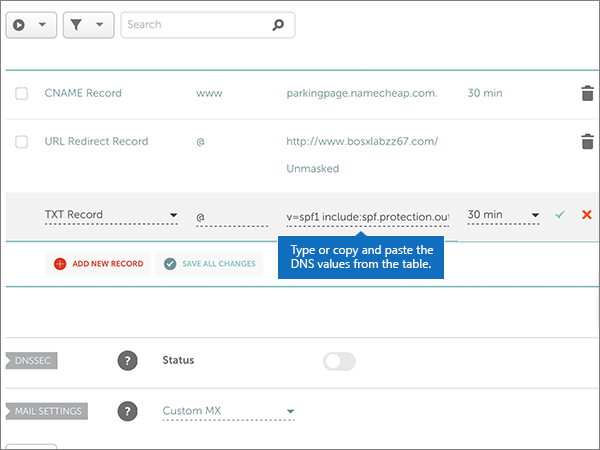
Sélectionnez le contrôle Enregistrer les modifications (marque case activée).
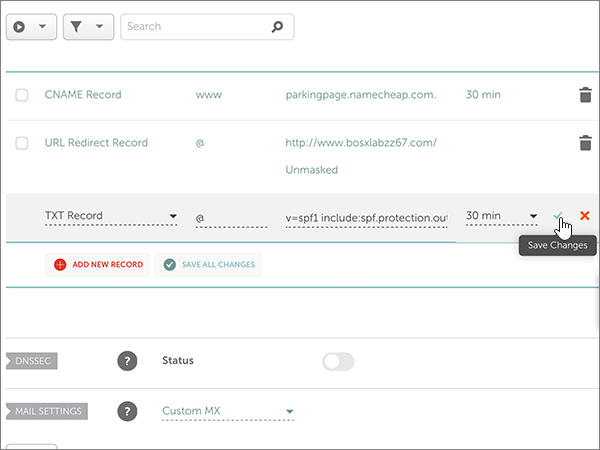
Option avancée : Microsoft Teams
Sélectionnez cette option uniquement si votre organization utilise Microsoft Teams. Teams a besoin de 4 enregistrements : 2 enregistrements SRV pour la communication utilisateur à utilisateur et 2 enregistrements CNAME pour se connecter et connecter les utilisateurs au service.
Ajouter les deux enregistrements SRV requis
Pour commencer, accédez à la page de vos domaines dans Namecheap à l’aide de ce lien. You'll be prompted to sign in.
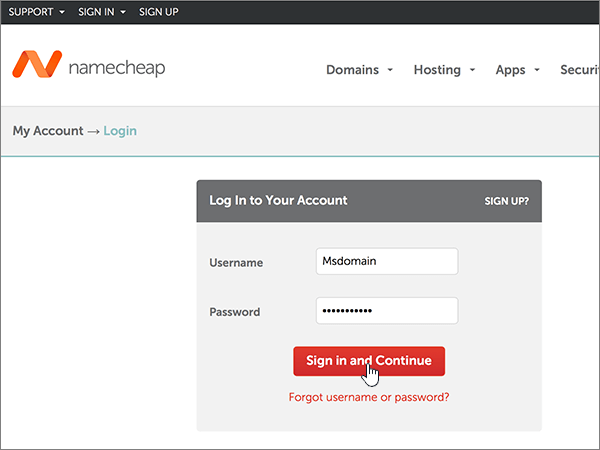
Dans la page d’accueil, sous Compte, choisissez Liste de domaines dans la liste déroulante.
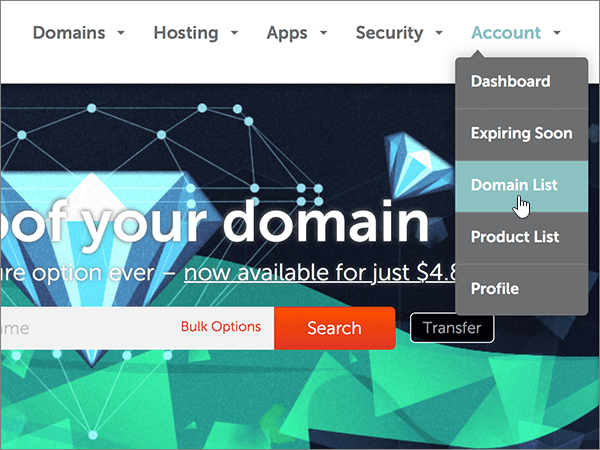
Dans la page Liste des domaines, sélectionnez le domaine que vous souhaitez modifier, puis sélectionnez Gérer.
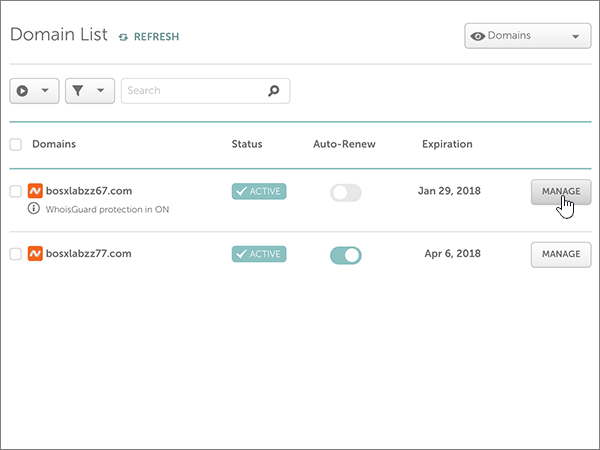
Sélectionnez DNS avancé.
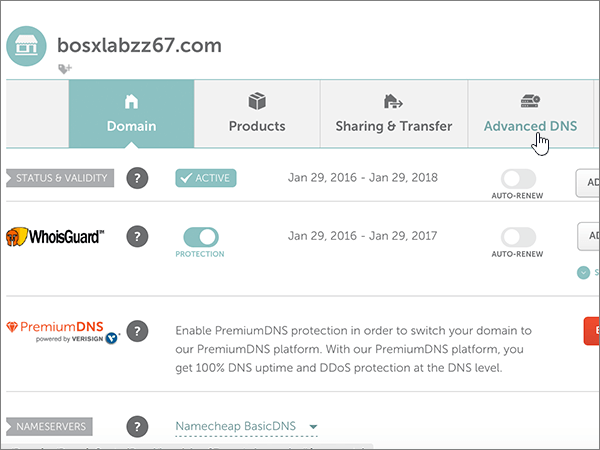
Dans la section ENREGISTREMENTS DE L’HÔTE , sélectionnez AJOUTER UN NOUVEL ENREGISTREMENT.
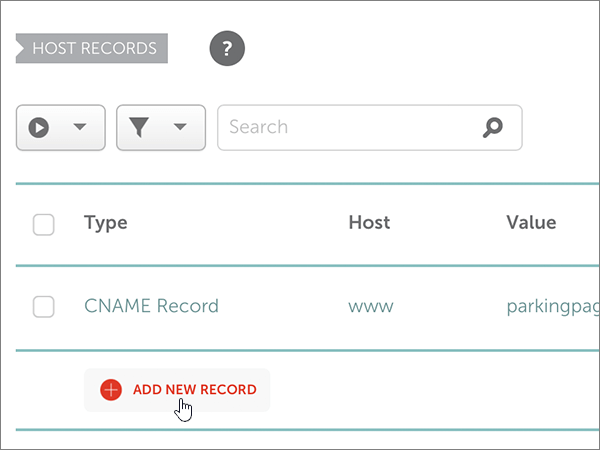
Dans la liste déroulante Type , sélectionnez Enregistrement SRV.
Remarque
La liste déroulante Type s’affiche automatiquement lorsque vous sélectionnez AJOUTER UN NOUVEL ENREGISTREMENT.

Dans les zones vides des nouveaux enregistrements, tapez ou copiez-collez les valeurs de la première ligne du tableau suivant.
Service Protocole Priorité Pondération Port Target Durée de vie _sip _tls 100 1 443 sipdir.online.lync.com.
Cette valeur DOIT se terminer par un point (.)Automatique _sipfederationtls _tcp 100 1 5061 sipfed.online.lync.com.
Cette valeur DOIT se terminer par un point (.)Automatique 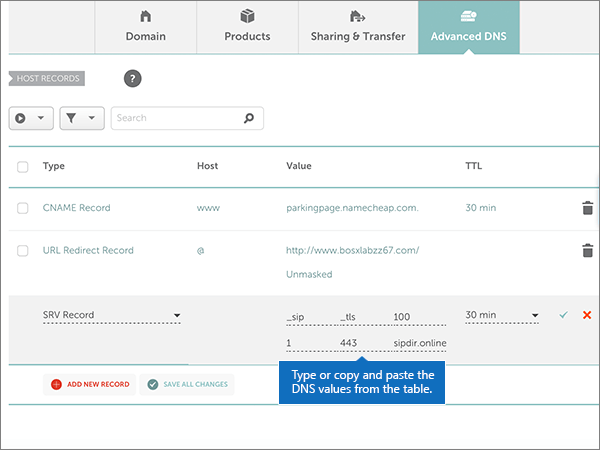
Sélectionnez le contrôle Enregistrer les modifications (marque case activée).

Ajoutez l’autre enregistrement SRV en choisissant les valeurs de la deuxième ligne de la table.
Remarque
Généralement, les modifications DNS sont appliquées dans les 15 minutes. Il peut toutefois arriver que la répercussion d'une modification dans le système DNS sur Internet prenne davantage de temps. Si vous rencontrez des problèmes avec le flux de messages ou d'autres problèmes suite à l'ajout des enregistrements DNS, voir Résolution des problèmes suite à la modification de votre nom de domaine ou des enregistrements DNS.
Ajouter les deux enregistrements CNAME requis pour Teams
Dans la section ENREGISTREMENTS DE L’HÔTE , sélectionnez AJOUTER UN NOUVEL ENREGISTREMENT.
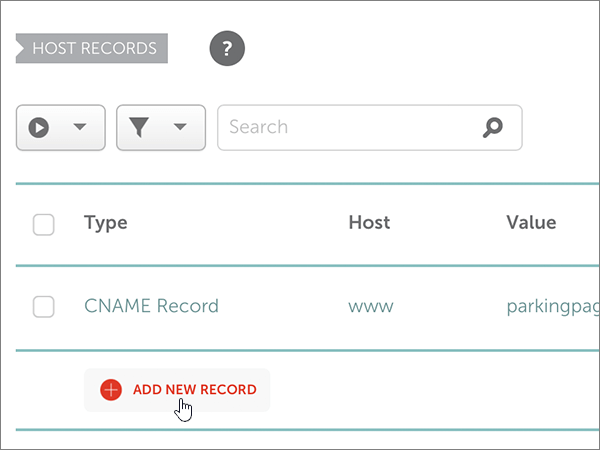
Dans la liste déroulante Type , sélectionnez CNAME.
Remarque
La liste déroulante Type s’affiche automatiquement lorsque vous sélectionnez AJOUTER UN NOUVEL ENREGISTREMENT.

Dans les zones vides des nouveaux enregistrements, tapez ou copiez-collez les valeurs de la première ligne du tableau.
Type Hôte Valeur Durée de vie CNAME sip sipdir.online.lync.com.
Cette valeur DOIT se terminer par un point (.)Automatique CNAME lyncdiscover webdir.online.lync.com.
Cette valeur DOIT se terminer par un point (.)Automatique 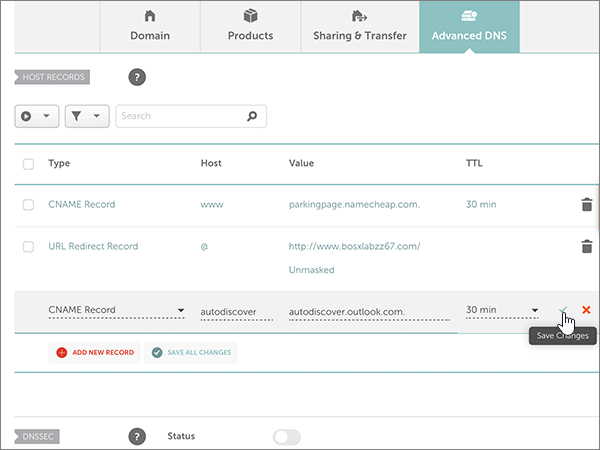
Sélectionnez le contrôle Enregistrer les modifications (marque case activée).
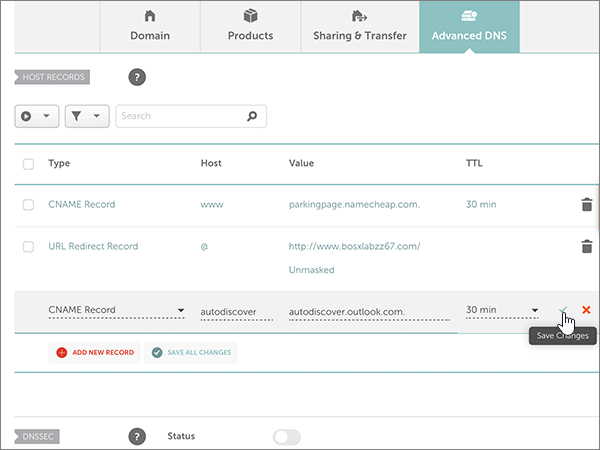
Ajoutez l’autre enregistrement CNAME en choisissant les valeurs de la deuxième ligne de la table.
Remarque
Généralement, les modifications DNS sont appliquées dans les 15 minutes. Il peut toutefois arriver que la répercussion d'une modification dans le système DNS sur Internet prenne davantage de temps. Si vous rencontrez des problèmes avec le flux de messages ou d'autres problèmes suite à l'ajout des enregistrements DNS, voir Résolution des problèmes suite à la modification de votre nom de domaine ou des enregistrements DNS.
Option avancée : Intune et mobile Gestion des appareils pour Microsoft 365
Ce service vous permet de sécuriser et de gérer à distance les appareils mobiles qui se connectent à votre domaine. Mobile Gestion des appareils a besoin de deux enregistrements CNAME pour permettre aux utilisateurs d’inscrire des appareils au service.
Ajoutez les deux enregistrements CNAME requis pour Mobile Gestion des appareils
Pour commencer, accédez à la page de vos domaines dans Namecheap à l’aide de ce lien. You'll be prompted to sign in.
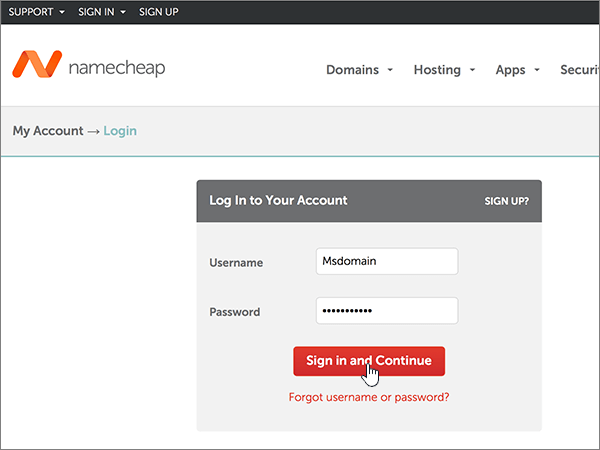
Dans la page d’accueil, sous Compte, choisissez Liste de domaines dans la liste déroulante.
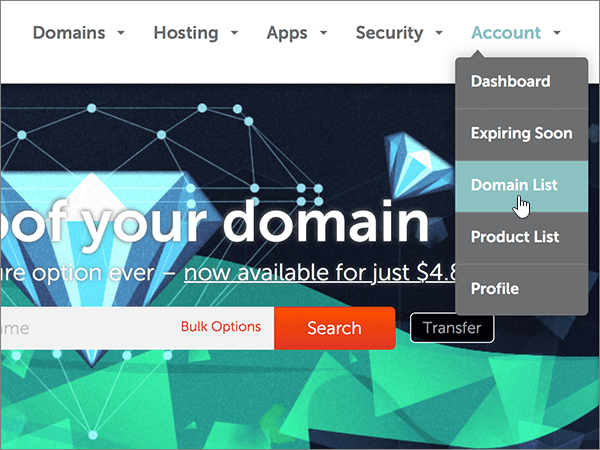
Dans la page Liste des domaines, sélectionnez le domaine que vous souhaitez modifier, puis sélectionnez Gérer.
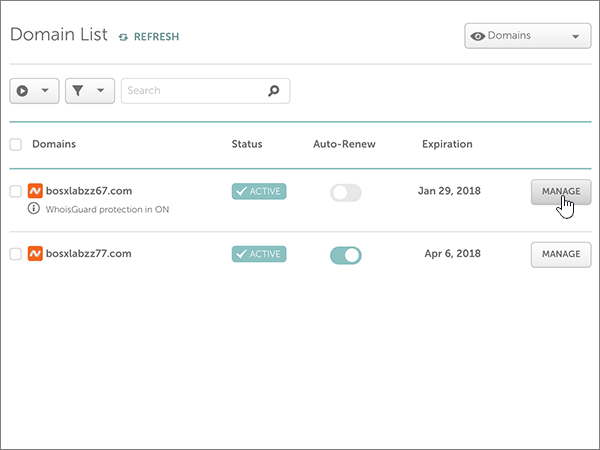
Sélectionnez DNS avancé.
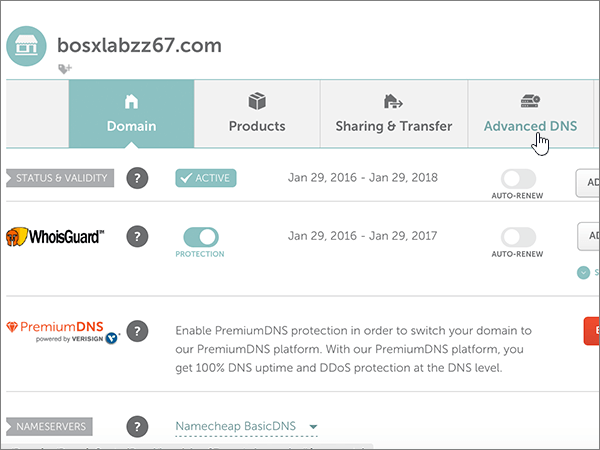
Dans la section ENREGISTREMENTS DE L’HÔTE , sélectionnez AJOUTER UN NOUVEL ENREGISTREMENT.
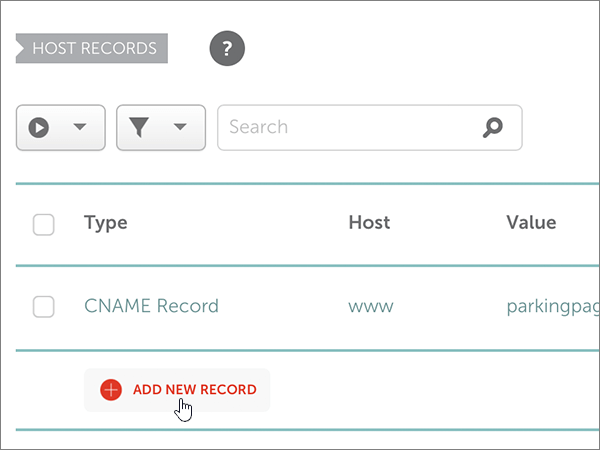
Dans la liste déroulante Type , sélectionnez Enregistrement CNAME.
Remarque
La liste déroulante Type s’affiche automatiquement lorsque vous sélectionnez AJOUTER UN NOUVEL ENREGISTREMENT.
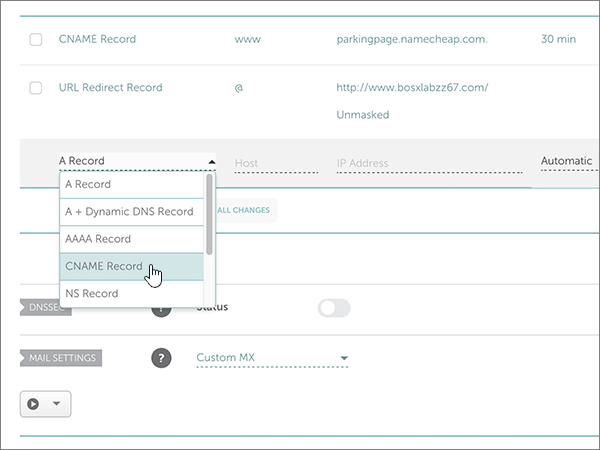
Dans les zones vides des nouveaux enregistrements, tapez ou copiez-collez les valeurs de la première ligne du tableau.
Type Hôte Valeur Durée de vie CNAME enterpriseregistration enterpriseregistration.windows.net.
Cette valeur DOIT se terminer par un point (.)Automatique CNAME enterpriseenrollment enterpriseenrollment-s.manage.microsoft.com.
Cette valeur DOIT se terminer par un point (.)Automatique 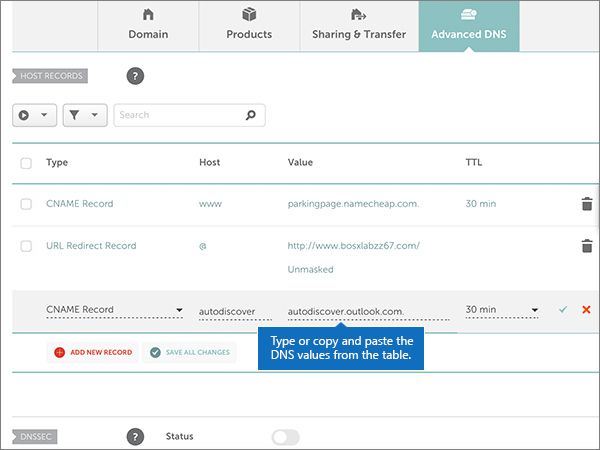
Sélectionnez le contrôle Enregistrer les modifications .
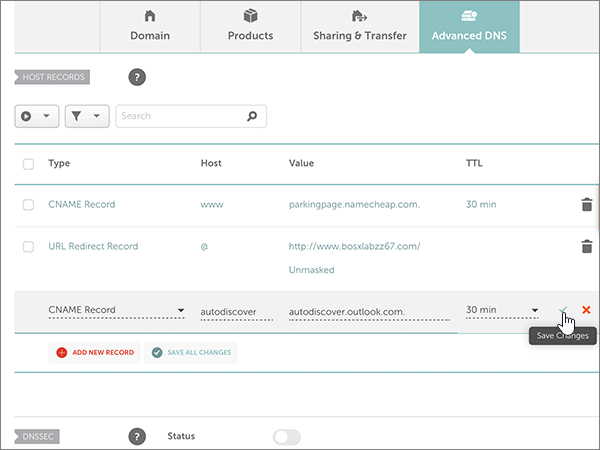
Ajoutez l’autre enregistrement CNAME en choisissant les valeurs de la deuxième ligne de la table.
Remarque
Généralement, les modifications DNS sont appliquées dans les 15 minutes. Il peut toutefois arriver que la répercussion d'une modification dans le système DNS sur Internet prenne davantage de temps. Si vous rencontrez des problèmes avec le flux de messages ou d'autres problèmes suite à l'ajout des enregistrements DNS, voir Résolution des problèmes suite à la modification de votre nom de domaine ou des enregistrements DNS.
Commentaires
Bientôt disponible : Tout au long de 2024, nous allons supprimer progressivement GitHub Issues comme mécanisme de commentaires pour le contenu et le remplacer par un nouveau système de commentaires. Pour plus d’informations, consultez https://aka.ms/ContentUserFeedback.
Envoyer et afficher des commentaires pour