Configurer la détection des privilèges avocat-client dans eDiscovery (Premium)
Un aspect majeur et coûteux de la phase de révision d’un processus eDiscovery est l’examen des documents pour le contenu privilégié. Microsoft Purview eDiscovery (Premium) fournit une détection basée sur le Machine Learning du contenu privilégié pour rendre ce processus plus efficace. Cette fonctionnalité est appelée détection des privilèges avocat-client.
Conseil
Si vous n’êtes pas un client E5, utilisez la version d’évaluation de 90 jours des solutions Microsoft Purview pour découvrir comment des fonctionnalités Supplémentaires purview peuvent aider vos organization à gérer les besoins en matière de sécurité et de conformité des données. Commencez dès maintenant au hub d’essais portail de conformité Microsoft Purview. En savoir plus sur les conditions d’inscription et d’essai.
Comment cela fonctionne-t-il ?
Lorsque la détection des privilèges avocat-client est activée, tous les documents d’un jeu de révision sont traités par le modèle de détection des privilèges avocat-client lorsque vous analysez les données dans le jeu de révision. Le modèle recherche deux éléments :
- Contenu privilégié : le modèle utilise le Machine Learning pour déterminer la probabilité que le document contienne du contenu de nature légale.
- Participants : Dans le cadre de la configuration de la détection des privilèges avocat-client, vous devez soumettre une liste d’avocats pour votre organization. Le modèle compare ensuite les participants du document avec la liste des avocats pour déterminer si un document a au moins un participant avocat.
Le modèle produit les trois propriétés suivantes pour chaque document :
- AttorneyClientPrivilegeScore : La probabilité que le document soit de nature légale ; les valeurs du score sont comprises entre 0 et 1.
- HasAttorney : Cette propriété a la valeur true si l’un des participants au document est répertorié dans la liste des avocats ; sinon, la valeur est false. La valeur est également faux si votre organisation n’a pas chargé de liste d’avocat.
- IsPrivilege : Cette propriété a la valeur true si la valeur de AttorneyClientPrivilegeScore est supérieure au seuil ou si le document a un participant d’avocat ; sinon, la valeur est définie sur false.
Ces propriétés (et leurs valeurs correspondantes) sont ajoutées aux métadonnées de fichier des documents dans un jeu de révision, comme illustré dans la capture d’écran suivante :
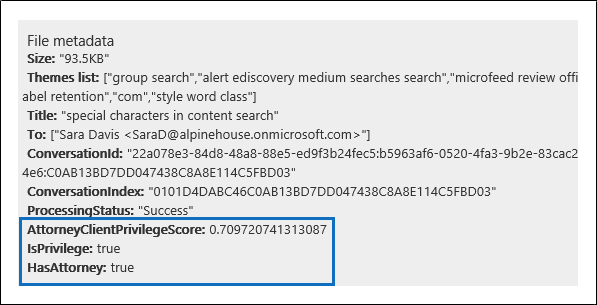
Ces trois propriétés peuvent également faire l’objet d’une recherche dans un jeu de révision. Pour plus d’informations, consultez Interroger les données dans un jeu de révision.
Configurer le modèle de détection des privilèges avocat-client
Pour activer le modèle de détection des privilèges avocat-client, votre organization doit l’activer, puis charger une liste d’avocats.
Étape 1 : Activer la détection des privilèges avocat-client
Une personne qui est administrateur eDiscovery dans votre organization (membre du sous-groupe Administrateur eDiscovery dans le groupe de rôles Gestionnaire eDiscovery) doit rendre le modèle disponible dans vos cas eDiscovery (Premium).
Dans la portail de conformité Microsoft Purview, accédez à eDiscovery (Premium), puis sélectionnez paramètres eDiscovery (Premium).

Dans la page Paramètres , sélectionnez l’onglet Analytique , puis activez le bouton bascule Détection des privilèges avocat-client .

Sélectionnez Enregistrer pour enregistrer la modification.
Étape 2 : Charger une liste d’avocats (facultatif)
Pour tirer pleinement parti du modèle de détection des privilèges avocat-client et utiliser les résultats de la détection a un avocat ou potentiellement privilégié décrit précédemment, nous vous recommandons de télécharger une liste d’adresses de messagerie pour les avocats et le personnel juridique qui travaillent pour votre organization.
Pour charger une liste d’avocats à utiliser par le modèle de détection des privilèges avocat-client :
Créez un fichier .csv (sans ligne d’en-tête), puis ajoutez l’adresse de messagerie de chaque personne appropriée sur une ligne distincte. Enregistrez ce fichier sur votre ordinateur local.
Dans la page Paramètres eDiscovery (Premium), sélectionnez l’onglet Analytique .
La page de privilèges avocat-client s’affiche et le bouton bascule Détection des privilèges avocat-client est activé.

Sélectionnez Choisir un fichier , puis recherchez et sélectionnez le fichier .csv que vous avez créé à l’étape 1.
Sélectionnez Enregistrer pour charger la liste des avocats.
Utiliser le modèle de détection des privilèges avocat-client
Suivez les étapes de cette section pour utiliser la détection des privilèges avocat-client pour les documents d’un jeu de révision.
Étape 1 : Créer un groupe de balises actives avec le modèle de détection des privilèges avocat-client
L’un des principaux moyens d’afficher les résultats de la détection du privilège client-avocat dans le cadre de votre processus de révision est d’utiliser un groupe de balises actives. Un groupe de balises actives indique les résultats de la détection de privilège client-avocat et affiche les résultats en ligne en regard des balises dans un groupe de balises actives. Cela vous permet d’identifier rapidement les documents potentiellement privilégiés lors de la révision des documents. De plus, vous pouvez également utiliser les balises du groupe de balises actives pour marquer des documents comme privilégiés ou non privilégiés. Pour plus d’informations sur les balises actives, consultez Configurer des balises actives dans eDiscovery (Premium).
Dans le jeu de révision qui contient les documents que vous avez analysés à l’étape 1, sélectionnez Gérer l’ensemble de révisions , puis Gérer les étiquettes.
Sous Étiquettes, sélectionnez la liste déroulante en regard de Ajouter un groupe , puis sélectionnez Ajouter un groupe de balises actives.
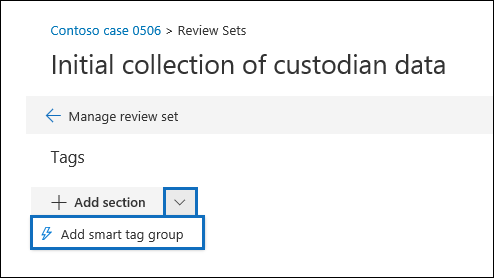
Dans la page Choisir un modèle pour votre balise active , choisissez Sélectionner en regard de Privilège avocat-client.
Un groupe d’étiquettes nommé Attorney-client privilege s’affiche. Il contient deux balises enfants nommées Positive et Negative, qui correspondent aux résultats possibles produits par le modèle.
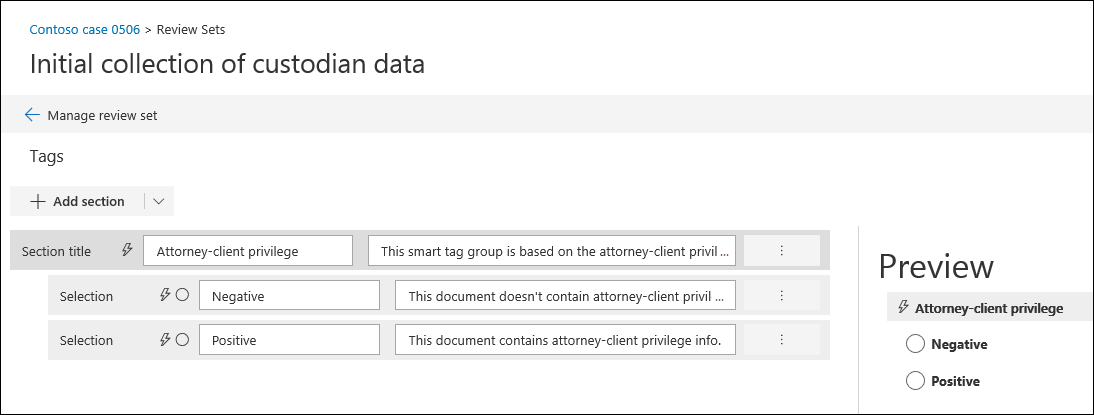
Renommez le groupe d’étiquettes et les balises en fonction de votre révision. Par exemple, vous pouvez renommer Positif en Privilégié et Négatif en Non privilégié.
Étape 2 : Analyser un ensemble de révisions
Lorsque vous analysez les documents d’un jeu de révision, le modèle de détection des privilèges avocat-client s’exécute également et les propriétés correspondantes (décrites dans Comment fonctionne-t-il ?) sont ajoutées à chaque document de l’ensemble de révision. Pour plus d’informations sur l’analyse des données dans un jeu de révision, consultez Analyser des données dans un jeu de révision dans eDiscovery (Premium).
Étape 3 : Utiliser le groupe de balises actives pour l’examen du contenu privilégié
Après avoir analysé le jeu de révision et configuré les balises actives, l’étape suivante consiste à examiner les documents. Si le modèle a déterminé que le document est potentiellement privilégié, la balise active correspondante dans le panneau Étiquetage indique les résultats suivants produits par la détection des privilèges avocat-client :
- Si le document a du contenu qui peut être légal par nature, l’étiquette Contenu légal s’affiche en regard de la balise active correspondante (qui dans ce cas est la balise Positive par défaut).
- Si le document comporte un participant qui figure dans la liste des avocats de votre organization, l’étiquette Procureur s’affiche en regard de la balise active correspondante (qui dans ce cas est également la balise Positive par défaut).
- Si le document contient du contenu qui peut être légal par nature et qu’un participant figure dans la liste des avocats, les étiquettes Contenu juridique et Avocat s’affichent.
Si le modèle détermine qu’un document ne contient pas de contenu légal par nature ou qu’il ne contient pas de participant de la liste des avocats, aucune des deux étiquettes n’est affichée dans le panneau d’étiquetage.
Par exemple, les captures d’écran suivantes montrent deux documents. La première contient du contenu qui est de nature légale et a un participant trouvé dans la liste des avocats. Le deuxième ne contient ni l’un ni l’autre et n’affiche donc aucune étiquette.
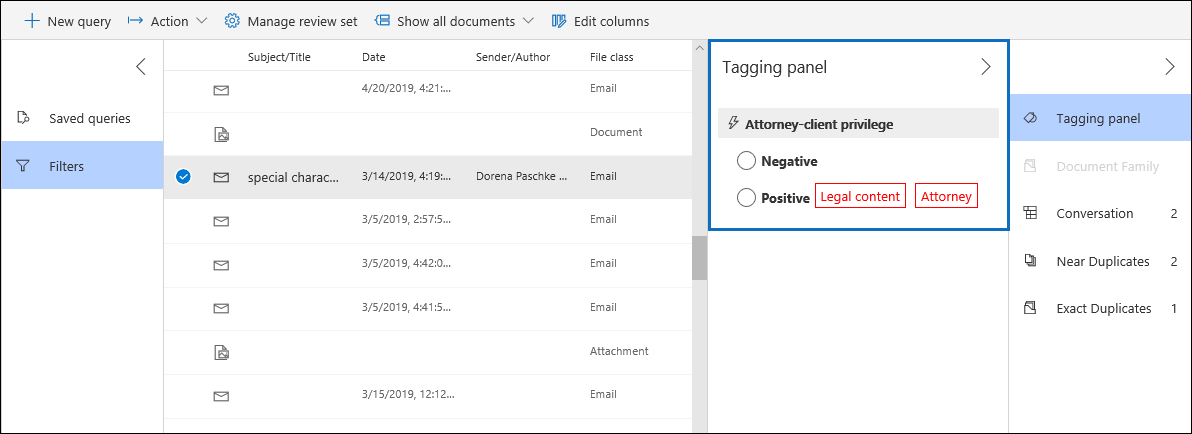
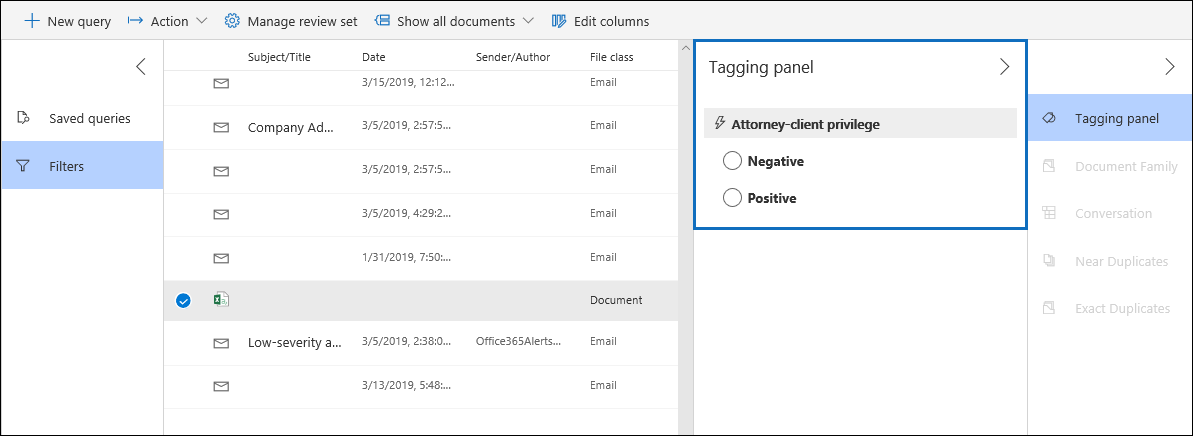
Après avoir examiné un document pour voir s’il contient du contenu privilégié, vous pouvez étiqueter le document avec la balise appropriée.
Commentaires
Bientôt disponible : Tout au long de 2024, nous allons supprimer progressivement GitHub Issues comme mécanisme de commentaires pour le contenu et le remplacer par un nouveau système de commentaires. Pour plus d’informations, consultez https://aka.ms/ContentUserFeedback.
Envoyer et afficher des commentaires pour