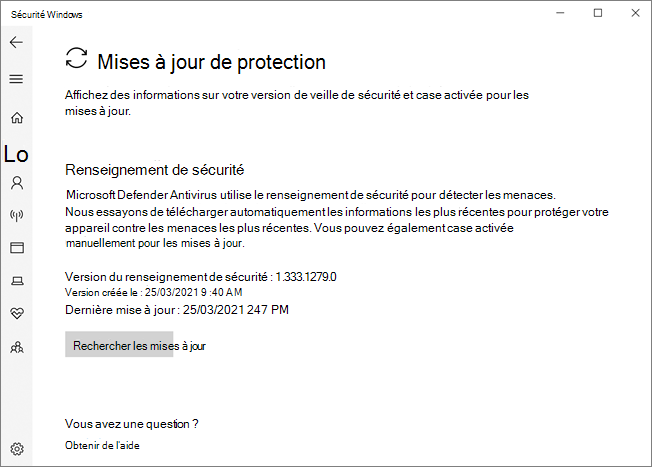antivirus Microsoft Defender dans l’application Sécurité Windows
S’applique à :
- Microsoft Defender pour point de terminaison Plan 1
- Microsoft Defender pour point de terminaison Plan 2
À compter de Windows 10 version 1703 et ultérieures, les paramètres antivirus Microsoft Defender sont visibles dans l’application Sécurité Windows. Pour plus d’informations sur les fonctionnalités de sécurité et les paramètres intégrés à Windows, consultez Sécurité Windows.
Importante
La désactivation de l’application Sécurité Windows ne désactive pas Microsoft Defender Antivirus ou Windows Defender Pare-feu. Ces fonctionnalités sont désactivées ou définies en mode passif quand un logiciel antivirus/anti-programme malveillant non-Microsoft est installé sur l’appareil et mis à jour. Si vous désactivez l’application Sécurité Windows ou configurez ses paramètres de stratégie de groupe associés pour l’empêcher de démarrer ou de s’exécuter, l’application Sécurité Windows peut afficher des informations obsolètes ou inexactes sur les produits antivirus ou de pare-feu installés sur l’appareil. Cela peut également empêcher Microsoft Defender Antivirus de se réactiver lorsque vous désinstallez un logiciel antivirus/anti-programme malveillant non-Microsoft. La désactivation de l’application Sécurité Windows peut réduire considérablement le niveau de protection de votre appareil et entraîner une infection par un programme malveillant.
Passer en revue les paramètres de protection contre les virus et les menaces dans l’application Sécurité Windows
Ouvrez l’application Sécurité Windows en recherchant Sécurité Windows dans le menu Démarrer.
Sélectionnez Protection contre les virus et les menaces.
Utilisez une ou plusieurs des sections suivantes pour effectuer des tâches à l’aide de l’application Sécurité Windows.
Remarque
Si ces paramètres sont configurés et déployés à l’aide de stratégie de groupe, les paramètres décrits dans cette section seront grisés et indisponibles pour une utilisation sur des points de terminaison individuels. Les modifications apportées via un objet de stratégie de groupe doivent d’abord être déployées vers les points de terminaison individuels avant que le paramètre soit mis à jour dans les Paramètres Windows. La rubrique Configurer l’interaction de l’utilisateur final avec Microsoft Defender Antivirus décrit comment les paramètres de remplacement de stratégie locale peuvent être configurés.
Exécuter une analyse avec l’application Sécurité Windows
Ouvrez l’application Sécurité Windows en recherchant Sécurité dans le menu Démarrer, puis en sélectionnant Sécurité Windows.
Sélectionnez la vignette Protection contre les virus & contre les menaces (ou l’icône de bouclier dans la barre de menus de gauche).
Sélectionnez Analyse rapide. Ou, pour exécuter une analyse complète, sélectionnez Options d’analyse, puis sélectionnez une option, telle que Analyse complète.
Passez en revue la version de mise à jour du renseignement de sécurité et téléchargez les dernières mises à jour dans l’application Sécurité Windows
Ouvrez l’application Sécurité Windows en recherchant Sécurité dans le menu Démarrer, puis en sélectionnant Sécurité Windows.
Sélectionnez la vignette Protection contre les virus & contre les menaces (ou l’icône de bouclier dans la barre de menus de gauche).
Sélectionnez Mises à jour de la protection contre les virus & les menaces. La version actuellement installée s’affiche avec des informations sur le moment où elle a été téléchargée. Vous pouvez case activée votre version actuelle par rapport à la dernière version disponible en téléchargement manuel, ou consulter le journal des modifications pour cette version. Consultez Mises à jour du renseignement de sécurité pour Microsoft Defender Antivirus et d’autres logiciels anti-programme malveillant Microsoft.
Sélectionnez Rechercher les mises à jour pour télécharger les nouvelles mises à jour de protection (le cas échéant).
Vérifier Microsoft Defender antivirus est activé dans l’application Sécurité Windows
Ouvrez l’application Sécurité Windows en recherchant Sécurité dans le menu Démarrer, puis en sélectionnant Sécurité Windows.
Sélectionnez la vignette Protection contre les virus & contre les menaces (ou l’icône de bouclier dans la barre de menus de gauche).
Sélectionnez Paramètres de protection contre les virus & les menaces.
Basculez le commutateur Protection en temps réel sur Activé.
Remarque
Si vous désactivez la protection en temps réel , elle se réactive automatiquement après un court délai. Cela permet de vous assurer que vous êtes protégé contre les programmes malveillants et les menaces. Si vous installez un autre produit antivirus, Microsoft Defender Antivirus se désactive automatiquement et est indiqué comme tel dans l’application Sécurité Windows. Un paramètre s’affiche pour vous permettre d’activer une analyse périodique limitée.
Ajouter des exclusions pour Microsoft Defender Antivirus dans l’application Sécurité Windows
Ouvrez l’application Sécurité Windows en recherchant Sécurité dans le menu Démarrer, puis en sélectionnant Sécurité Windows.
Sélectionnez la vignette Protection contre les virus & contre les menaces (ou l’icône de bouclier dans la barre de menus de gauche).
Sous Paramètres de protection contre les virus et les menaces, sélectionnez Gérer les paramètres.
Sous Exclusions, sélectionnez Ajouter ou supprimer des exclusions.
Sélectionnez l’icône plus (+) pour choisir le type et définir les options pour chaque exclusion.
Le tableau suivant récapitule les types d’exclusion et ce qui se passe :
| Type d’exclusion | Défini par | Action exécutée |
|---|---|---|
| Fichier | Emplacement Exemple : c:\sample\sample.test |
Le fichier spécifique est ignoré par Microsoft Defender Antivirus. |
| Folder | Emplacement Exemple : c:\test\sample |
Tous les éléments du dossier spécifié sont ignorés par Microsoft Defender Antivirus. |
| Type de fichier | Extension de fichier Exemple : .test |
Tous les fichiers avec l’extension .test n’importe où sur votre appareil sont ignorés par Microsoft Defender Antivirus. |
| Processus | Chemin d’accès au fichier exécutable Exemple : c:\test\process.exe |
Le processus spécifique et tous les fichiers ouverts par ce processus sont ignorés par Microsoft Defender Antivirus. |
Pour en savoir plus, consultez les ressources suivantes :
- Configurer et valider des exclusions en fonction de l’extension de fichier et de l’emplacement du dossier
- Configurer des exclusions pour les fichiers ouverts par les processus
Passer en revue l’historique de détection des menaces dans l’application Windows Defender
Ouvrez l’application Sécurité Windows en recherchant Sécurité dans le menu Démarrer, puis en sélectionnant Sécurité Windows.
Sélectionnez la vignette Protection contre les virus & contre les menaces (ou l’icône de bouclier dans la barre de menus de gauche).
Sélectionnez Historique de protection. Tous les éléments récents sont répertoriés.
Définir les options de protection et de récupération contre les ransomwares
Ouvrez l’application Sécurité Windows en recherchant Sécurité dans le menu Démarrer, puis en sélectionnant Sécurité Windows.
Sélectionnez la vignette Protection contre les virus & contre les menaces (ou l’icône de bouclier dans la barre de menus de gauche).
Sous Protection contre les ransomwares, sélectionnez Gérer la protection contre les rançongiciels.
Pour modifier les paramètres d’accès contrôlé aux dossiers , consultez Protéger les dossiers importants avec l’accès contrôlé aux dossiers.
Pour configurer les options de récupération de ransomware, sélectionnez Configurer sous Récupération de données par ransomware et suivez les instructions de liaison ou de configuration de votre compte OneDrive afin de pouvoir facilement récupérer après une attaque par ransomware.
Voir aussi
Conseil
Voulez-vous en savoir plus ? Engage avec la communauté Microsoft Security dans notre communauté technique : Microsoft Defender pour point de terminaison Tech Community.
Commentaires
Bientôt disponible : Tout au long de 2024, nous allons supprimer progressivement GitHub Issues comme mécanisme de commentaires pour le contenu et le remplacer par un nouveau système de commentaires. Pour plus d’informations, consultez https://aka.ms/ContentUserFeedback.
Envoyer et afficher des commentaires pour