Modifier des fichiers avec l’espace de travail (onglet Système de fichiers)
Utilisez l’onglet Système de fichiers de l’outil Sources pour définir un espace de travail afin d’enregistrer les modifications DevTools dans vos fichiers de code source plutôt que dans une copie temporaire des fichiers retournés par le serveur web.
Ce tutoriel fournit des pratiques pratiques sur la configuration et l’utilisation d’un espace de travail dans DevTools. Après avoir ajouté des fichiers à un espace de travail, les modifications que vous apportez dans votre code source à l’aide de DevTools sont enregistrées sur votre ordinateur local. Ces modifications sont conservées dans les actualisations de page.
Pour actualiser vos connaissances sur les technologies utilisées, consultez les articles suivants :
Utilisez HTML, CSS et JavaScript pour créer une page web. Voir Prise en main du web
Utilisez DevTools pour apporter des modifications de base à CSS. Consultez Prise en main de l’affichage et de la modification de CSS
Exécutez un serveur web HTTP local. Voir :
Utilisation de Node.js (utilisée pour ce didacticiel) : configurez un serveur localhost dans Installation de l’extension DevTools pour Visual Studio Code.
Utilisation de Python : exécution d’un serveur HTTP local simple dans Comment configurer un serveur de test local ?
Introduction
Un espace de travail DevTools vous permet d’enregistrer les modifications que vous apportez à une copie locale du code source dans le même fichier sur votre ordinateur, afin que les modifications soient conservées entre les actualisations de la page. Voici un scénario classique pour l’utilisation d’un espace de travail :
Vous disposez du code source du site web de démonstration sur votre bureau.
Vous exécutez un serveur web local à partir du répertoire de code source, afin que le site soit accessible à l’adresse
localhost:8080. Remarque : si vous utilisez l’option de serveur Python, le numéro de port par défaut est8000.Vous avez ouvert
localhost:8080dans Microsoft Edge et vous utilisez DevTools pour modifier le code source du site web qui inclut les fichiers CSS, HTML et JavaScript.
Les étapes du didacticiel ci-dessous vous guident tout au long de la configuration de cet environnement.
Limitations
Si vous utilisez un framework moderne, il transforme probablement votre code source d’un format facile à gérer en un format optimisé pour s’exécuter aussi rapidement que possible. Un espace de travail est généralement en mesure de mapper le code optimisé au code source d’origine, à l’aide de mappages de sources pour JavaScript et CSS. Toutefois, il existe de nombreuses variations dans la façon dont chaque infrastructure utilise les mappages sources.
DevTools ne prend pas en charge toutes les variantes de framework ; Par exemple, la fonctionnalité Espaces de travail (onglet Système de fichiers) ne fonctionne pas avec l’infrastructure Créer une application React.
Si vous rencontrez des problèmes lors de l’utilisation d’espaces de travail avec l’infrastructure de votre choix, ou si vous identifiez les étapes spécifiques à l’infrastructure nécessaires, démarrez un thread dans la liste de diffusion Chrome DevTools ou posez une question sur Stack Overflow pour échanger des informations avec le reste de la communauté DevTools.
Fonctionnalité associée : Remplacements
Overrides est une fonctionnalité DevTools similaire à un espace de travail. Vous pouvez utiliser un remplacement lorsque vous souhaitez tester les modifications apportées à une page web et que vous devez afficher les modifications entre les chargements de pages web, mais vous ne vous souciez pas du mappage de vos modifications au code source de la page web. Toutefois, vos modifications ne sont pas enregistrées lorsque vous actualisez la page web.
La fonctionnalité Remplacements vous permet de stocker une copie locale des fichiers de page web sur le serveur. Lorsque vous actualisez la page, Microsoft Edge charge la copie locale des fichiers au lieu des fichiers sur le serveur. Pour en savoir plus sur les remplacements, consultez Remplacer les ressources de page web avec des copies locales (onglet Remplacements).
Créer le répertoire des fichiers sources
Nous allons configurer les fichiers de démonstration, puis configurer DevTools.
Dans une autre fenêtre ou un autre onglet, accédez au code source de démonstration espaces de travail.
Créez un
apprépertoire, tel que~/Desktop/appouC:\Users\myusername\app\. Copiezindex.html,../shared/img/logo.png,README.md,script.jsetstyles.cssà partir du code source de démonstration dans votreapprépertoire. Pour le reste du tutoriel, ce répertoire est appelé ouC:\Users\myusername\app\, bien que~/Desktop/appvous puissiez utiliser un autre chemin.Si vous ne l’avez pas déjà fait, installez Node.js et npm. Pour plus d’informations, consultez Installer Node.js et Node Package Manager (npm) dans Installation de l’extension DevTools pour Visual Studio Code.
Accédez à une invite de commandes, telle que l’interpréteur de commandes git bash ou le volet Terminal dans Microsoft Visual Studio Code.
Accédez au
apprépertoire que vous avez créé, par~/Desktop/appexemple ouC:/Users/myusername/app. Si vous utilisez l’interpréteur de commandes git bash, il s’agit d’un interpréteur de commandes UNIX. Par conséquent, même sur Windows, vous devez encapsuler un chemin d’accès de répertoire comportant des barres obliques inverses entre guillemets, ou utiliser des barres obliques vers l’avant plutôt que des barres obliques inverses.Exécutez l’une des commandes suivantes pour démarrer le serveur web :
Node.js option :# Node.js option cd ~/Desktop/app # or: cd C:/Users/myusername/app npx http-server # Node.jsPour plus d’informations et d’options, consultez Démarrer le serveur (npx http-server) dans Installation de l’extension DevTools pour Visual Studio Code.
# Python 2 option cd ~/Desktop/app # or: cd C:/Users/myusername/app python -m SimpleHTTPServer # Python 2# Python 3 option cd ~/Desktop/app # or: cd C:/Users/myusername/app python -m http.server # Python 3Ouvrez un onglet dans Microsoft Edge et accédez à la version hébergée localement du site. Vous devez pouvoir y accéder à l’aide de
localhost:8080: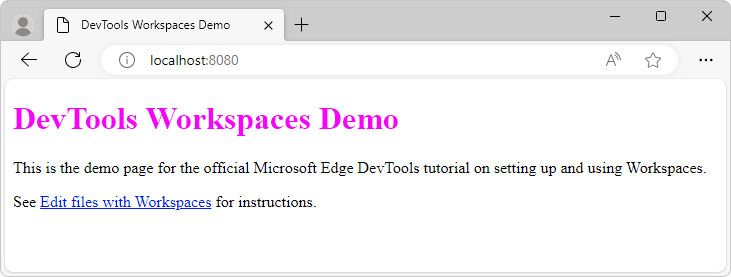
Une autre URL équivalente courante est
http://0.0.0.0:8080. Le numéro de port par défaut pour l’option de serveur Python est8000. Le numéro de port exact peut être différent.
Définir un espace de travail dans DevTools
Appuyez sur Ctrl+Maj+J (Windows, Linux) ou Cmd+Option+J (macOS) pour ouvrir la console DevTools :
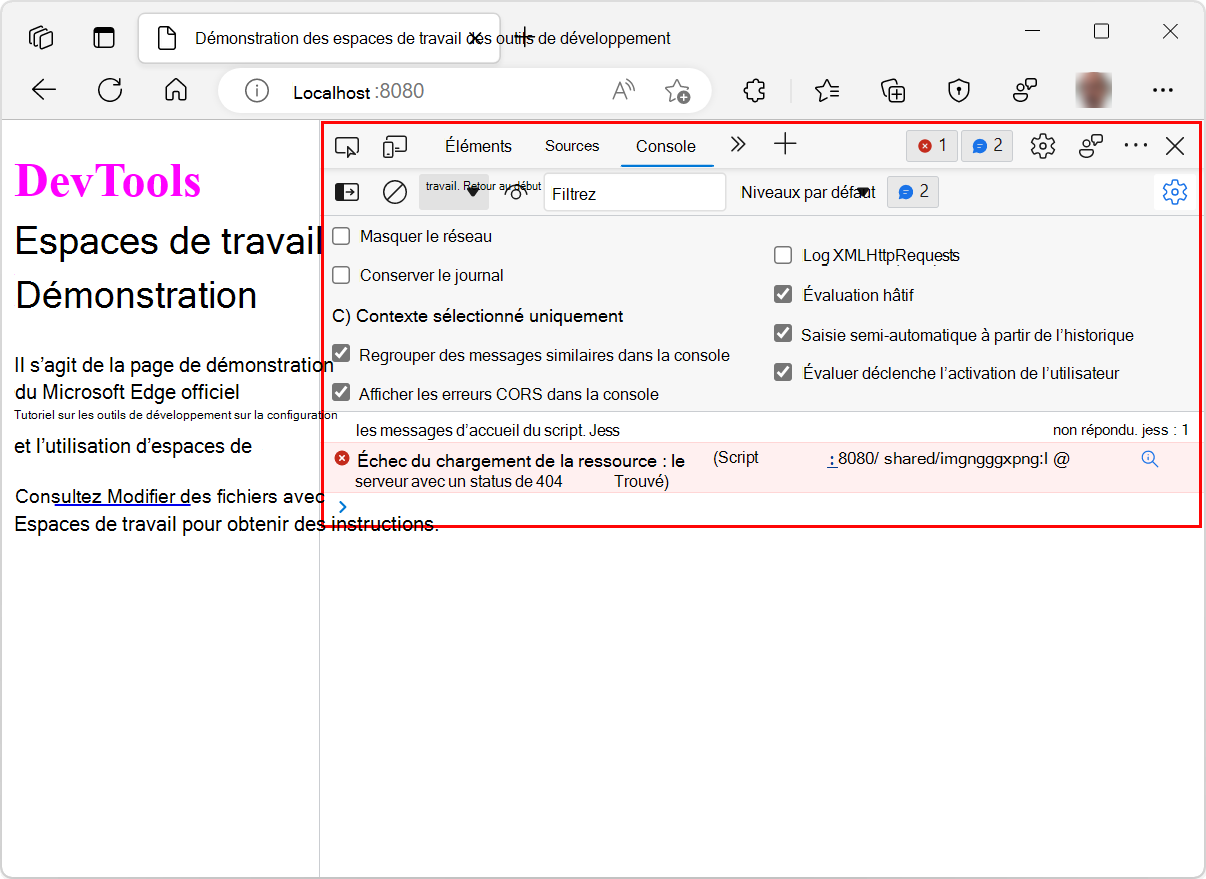
Cliquez sur l’onglet Sources (
 ).
).Dans le volet Navigateur (à gauche), cliquez sur l’onglet Système de fichiers (qui est regroupé avec l’onglet Page ) :
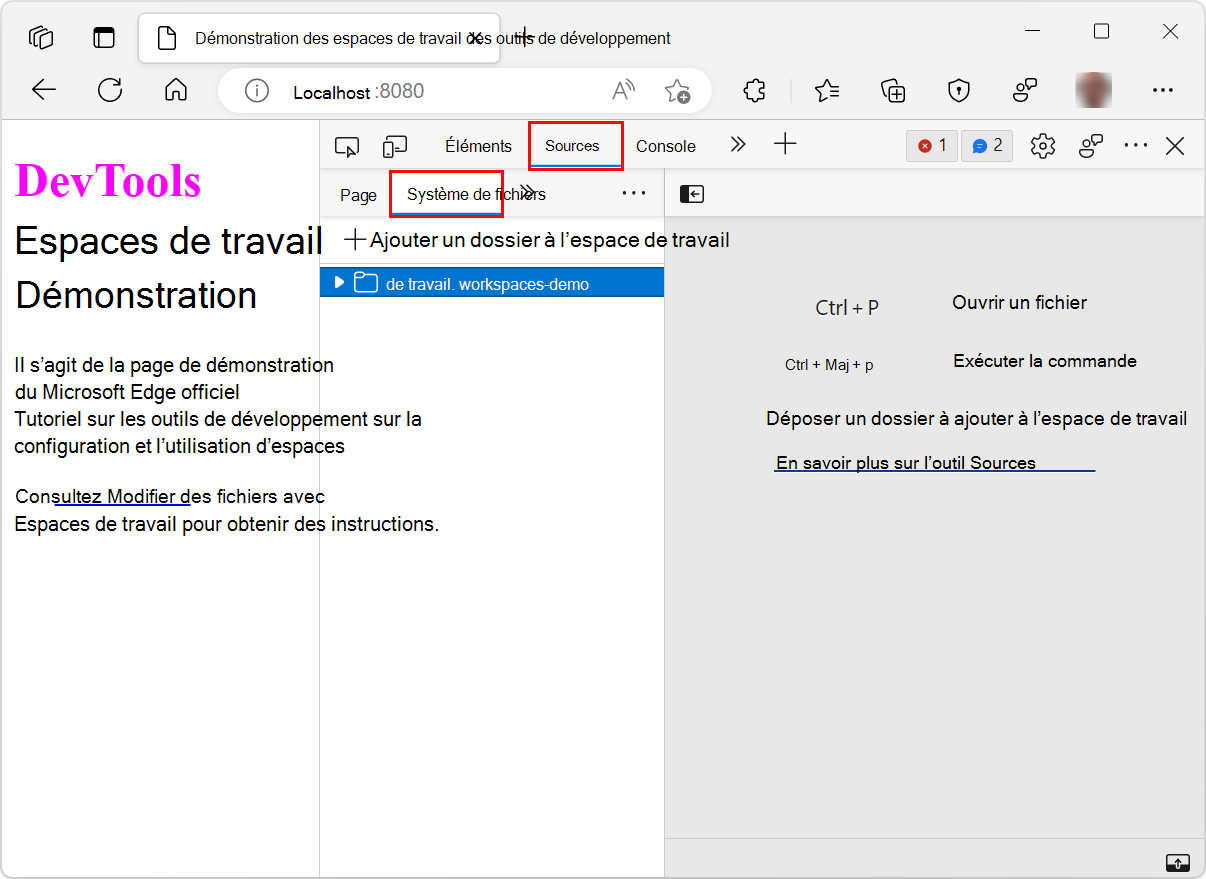
Cliquez sur Ajouter un dossier à l’espace de travail. Explorateur de fichiers ou le Finder s’ouvre.
Accédez au
/app/répertoire que vous avez créé. Par exemple, dans la zone de texte Dossier : , entrez le chemin d’accès, tel que~/Desktop/appouC:\Users\myusername\app\. Cliquez ensuite sur le bouton Sélectionner un dossier .DevTools vous invite à accorder à DevTools un accès complet à votre
appannuaire.Cliquez sur le bouton Autoriser pour accorder à DevTools l’autorisation de lire et d’écrire dans le répertoire.
Dans l’onglet Système de fichiers se trouvent des icônes de page qui ont un point vert, pour
index.html,script.jsetstyles.css. Le point vert indique que DevTools a établi un mappage entre une ressource réseau de la page reçue du serveur web et le fichier source local dans votreapprépertoire :
Modifier css et enregistrer les modifications apportées au fichier source
Pour apporter une modification au fichier CSS et l’enregistrer sur le disque :
Dans l’outil Sources , sous l’onglet Système de fichiers (regroupé avec l’onglet Page ), sélectionnez
styles.csspour l’ouvrir dans le volet de l’éditeur. Lacolorpropriété de l’élémenth1est définie surfuchsia: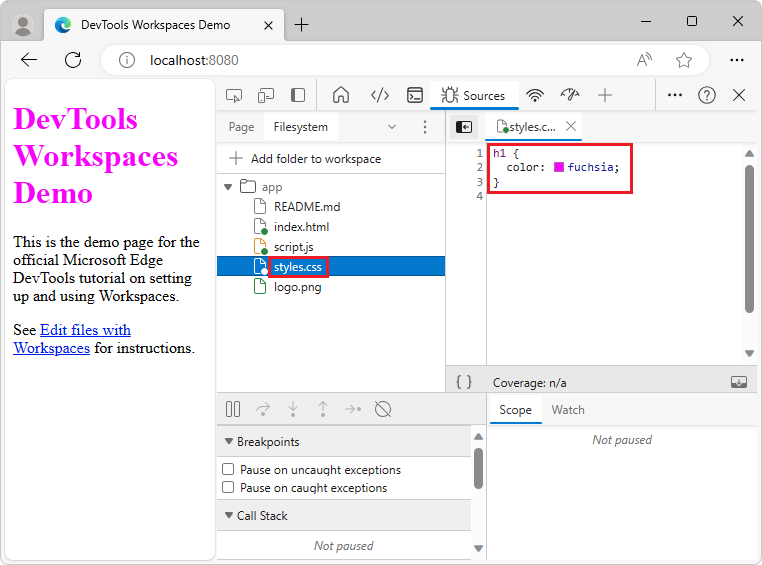
Sélectionnez l’outil Éléments (
 ), puis, dans l’arborescence DOM, développez l’élément
), puis, dans l’arborescence DOM, développez l’élément <body>, puis sélectionnez l’élément<h1>.Le volet Styles affiche les règles CSS appliquées à l’élément
<h1>. L’icône de fichier mappé ( ) en regard de
) en regard de styles.css:1est une page avec un point vert. Le point vert signifie que toutes les modifications que vous apportez à cette règle CSS sont mappées dansstyles.cssvotreapprépertoire :
Remplacez la valeur de la
colorpropriété de l’élément par<h1>orange. Pour ce faire, sélectionnez l’élément<h1>dans l’arborescence DOM. Dans la règle CSS pourh1, cliquez surfuchsia, commencez à taper orange, puis sélectionnez orange dans la liste de couleurs :
Ouvrez la copie de
styles.cssqui se trouve dans votreapprépertoire dans un éditeur de texte, tel que Visual Studio Code. Lacolorpropriété est maintenant définie sur la nouvelle couleur, qui est orange dans cet exemple. La modification n’a pas seulement été apportée dans la copie du fichier retourné par le serveur web ; La modification a également été apportée dans votre fichier mappé dans le répertoire de votreappespace de travail.Actualisez la page.
La couleur de l’élément <h1> est toujours définie sur la nouvelle couleur. La modification reste dans une actualisation, car lorsque vous avez effectué la modification, DevTools a enregistré la modification sur le disque. Lorsque vous avez actualisé la page, votre serveur local a fourni la copie modifiée du fichier à partir du disque.
Pointe: Vous pouvez également modifier la couleur en cliquant sur l’échantillon de couleur fucshia pour ouvrir le sélecteur de couleurs afin de choisir une nouvelle couleur. La valeur HEX de la couleur que vous choisissez est le nom de la couleur.
Modifier le code HTML et enregistrer les modifications apportées au fichier source
Dans l’outil Éléments , il est possible de modifier le balisage HTML dans une copie du fichier retourné par le serveur. Toutefois, pour enregistrer vos modifications dans un fichier source local, vous devez utiliser l’outil Sources au lieu de l’outil Éléments .
La modification de l’arborescence DOM dans l’outil Éléments n’enregistre pas les modifications
Vous pouvez apporter des modifications au contenu HTML à l’aide de l’arborescence DOM de l’outil Éléments , mais vos modifications apportées à l’arborescence DOM ne sont pas enregistrées sur le disque et affectent uniquement la session de navigateur active.
Les étapes suivantes montrent que les modifications de l’arborescence DOM ne sont pas conservées dans les actualisations de page :
Pour continuer à partir de ci-dessus, sélectionnez l’outil Éléments .
Dans l’arborescence DOM, dans l’élément
<h1>, sélectionnez la chaîneDevTools Workspaces Demode texte , supprimez-la, tapez la chaîneI Love Cakede texte , puis appuyez sur Entrée. La page web affichée affiche le texte du nouveau titre :
Ouvrez le
index.htmlfichier qui se trouve dans votreapprépertoire dans un éditeur de texte, tel que Visual Studio Code. La modification que vous venez d’effectuer n’apparaît pas ; le titre indique toujours « DevTools Workspaces Demos ».Dans le navigateur, actualisez la page de démonstration. La page revient au titre d’origine, « DevTools Workspaces Demos », car l’arborescence DOM avec votre modification a été ignorée et le DOM a été recréé à partir du fichier inchangé
index.htmldans le répertoire de votreappespace de travail.
La modification du code HTML à partir de l’outil Sources enregistre les modifications
Si vous souhaitez enregistrer une modification dans le code HTML de la page web, modifiez le code HTML dans l’outil Sources avec un espace de travail défini (sous l’onglet Système de fichiers), au lieu de modifier le code HTML dans l’arborescence DOM de l’outil Éléments .
Pour continuer à partir de ci-dessus, cliquez sur l’onglet Sources (
 ).
).Dans le volet Navigateur à gauche, sélectionnez
index.html. Le code HTML de la page s’ouvre.Remplacez par
<h1>DevTools Workspaces Demo</h1>, dans la liste des fichiers (par opposition à l’arborescence DOM de l’outil Éléments).<h1>I Love Cake</h1>Appuyez sur Ctrl+S (Windows, Linux) ou Cmd+S (macOS) pour enregistrer la modification.
Actualisez la page. Le titre de la page rendue devient « I Love Cake », car cette chaîne a été enregistrée dans
index.htmlvotre répertoire mappéapp:
Ouvrez la copie de
index.htmlqui se trouve dans votreapprépertoire dans un éditeur de texte, tel que Visual Studio Code.L’élément
<h1>contient le nouveau texte, car vous avez apporté la modification à l’aide de l’éditeur de l’outil Sources pour modifierindex.html, puis enregistré la modification, et ce fichier a été mappé dans un espace de travail (onglet Système de fichiers), indiqué par un point vert sur l’icône du fichier.
Modifier JavaScript et enregistrer les modifications apportées au fichier source
L’outil Sources est le main lieu d’utilisation de l’éditeur de code de DevTools. Mais parfois, vous devez accéder à d’autres outils, tels que l’outil Éléments ou la console, lors de la modification de fichiers. L’outil Source rapide vous donne uniquement l’éditeur de l’outil Sources , tandis que n’importe quel outil est ouvert.
Pour ouvrir l’éditeur de code DevTools avec d’autres outils :
Continuez à partir de ci-dessus, sélectionnez l’outil Éléments (
 ).
).Appuyez sur Ctrl+Maj+P (Windows, Linux) ou Cmd+Maj+P (macOS) pour ouvrir le menu Commandes.
À l’invite Exécuter , commencez à taper rapide, puis sélectionnez Afficher la source rapide :
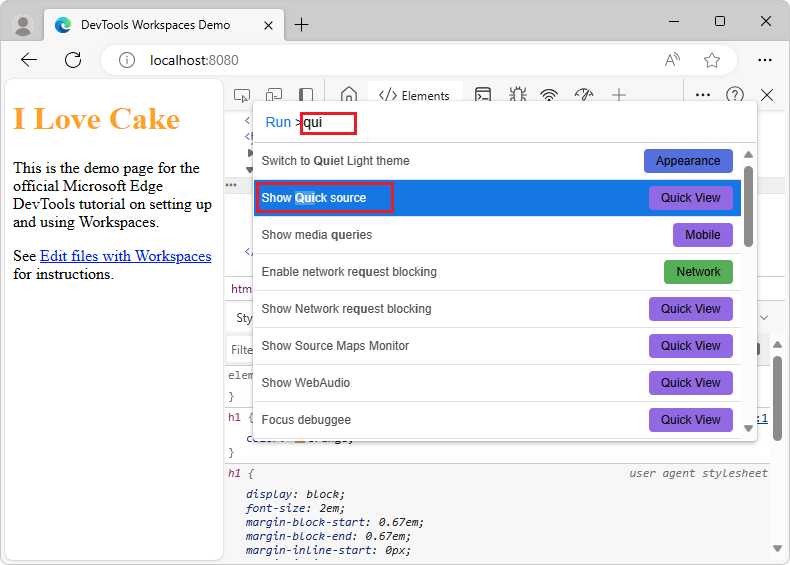
En bas de la fenêtre DevTools, l’outil Source rapide s’ouvre, affichant le contenu de
index.html, car il s’agit du dernier fichier que vous avez modifié dans l’outil Sources . Si nécessaire, cliquez sur Développer l’affichage rapide et vérifiez que l’outil Éléments est sélectionné.Appuyez sur Ctrl+P (Windows, Linux) ou Cmd+P (macOS) pour afficher l’invite Ouvrir un fichier du menu Commandes :
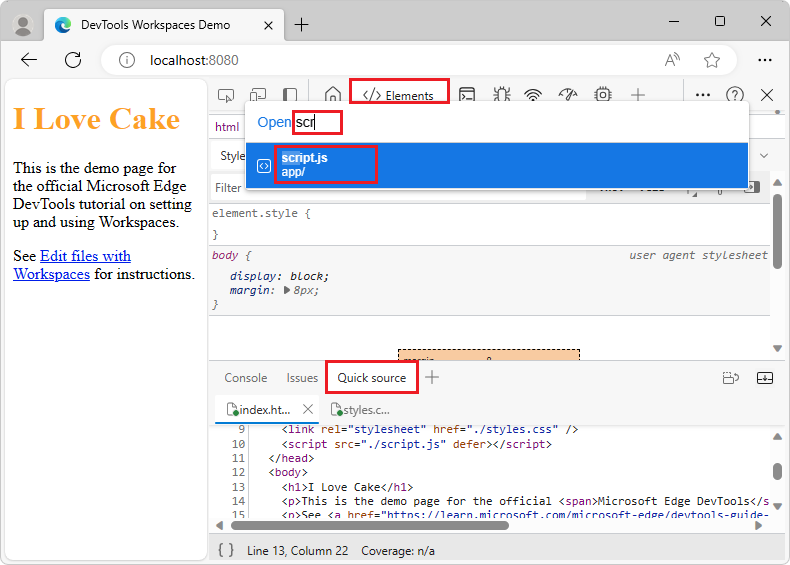
Commencez à taper le script, puis sélectionnez script.js qui se trouve dans l’application/ répertoire.
La liste des fichiers s’affiche dans l’outil Source rapide . Dans la page web de démonstration rendue, le lien hypertexte Modifier les fichiers avec des espaces de travail n’est pas en italique.
Utilisez l’outil Source rapide pour ajouter le code suivant au bas de script.js:
document.querySelector('a').style = 'font-style:italic';Appuyez sur Ctrl+S (Windows, Linux) ou Cmd+S (macOS) pour enregistrer la modification.
Actualisez la page. Si nécessaire, cliquez longuement sur le bouton Actualiser , puis sélectionnez Actualiser en dur. Le lien hypertexte Modifier les fichiers avec espaces de travail sur la page est maintenant en italique :
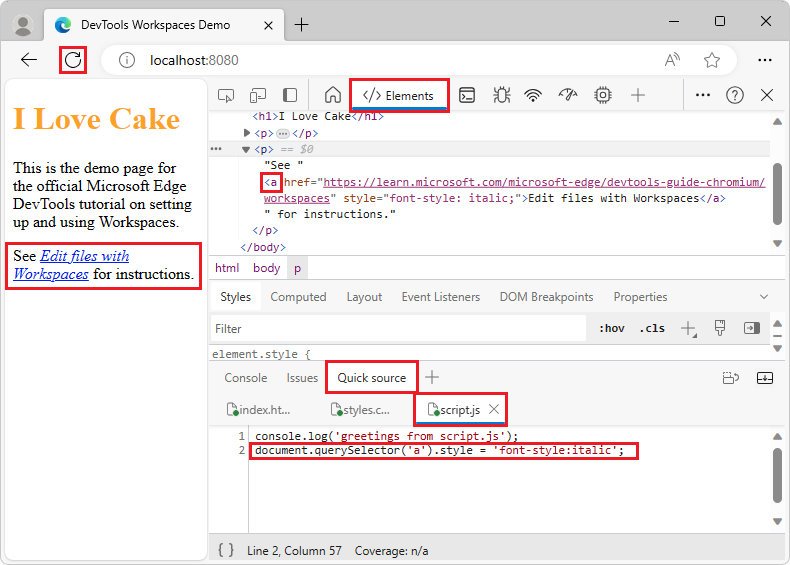
Voir également
- Ouvrez un dossier de démonstration dans l’outil Sources et modifiez un fichier dans Exemple de code pour DevTools.
Remarque
Certaines parties de cette page sont des modifications fondées sur le travail créé et partagé par Google et utilisées conformément aux conditions décrites dans la licence internationale 4,0 d’attribution créative. La page d’origine se trouve ici et est créée par Kayce Basques (Rédacteur technique, Chrome DevTools & Lighthouse).
 Cette œuvre est concédée sous licence creative commons attribution 4.0 international.
Cette œuvre est concédée sous licence creative commons attribution 4.0 international.