Connecteur Microsoft Graph local Confluence (préversion)
Le connecteur Microsoft Graph local Confluence permet à votre organization d’indexer le contenu du serveur Confluence ou du centre de données. Après avoir configuré le connecteur et les données d’index à partir du site Confluence, les utilisateurs finaux peuvent rechercher ces contenus dans Recherche Microsoft.
Remarque
Confluence On-premises Connector est en préversion. Si vous souhaitez obtenir un accès anticipé pour l’essayer, inscrivez-vous à l’aide de ce formulaire .
Cet article est destiné aux administrateurs Microsoft 365 ou à toute personne qui configure, exécute et surveille un connecteur local Confluence. Il complète les instructions générales fournies dans configurer les connecteurs Microsoft Graph dans le Centre d'administration Microsoft 365.
Chaque étape du processus d’installation est répertoriée ci-dessous, ainsi qu’une note indiquant que vous devez suivre les instructions d’installation générales OU d’autres instructions qui s’appliquent uniquement au connecteur Graph local Confluence, y compris des informations sur la résolution des problèmes et les limitations.
Avant de commencer
Installer l’agent de connecteur Microsoft Graph
Pour indexer le contenu de votre serveur Confluence ou de votre centre de données, vous devez installer et inscrire l’agent de connecteur. Pour plus d’informations, consultez Installer l’agent de connecteur Microsoft Graph .
Vous devez être l’administrateur du locataire Microsoft 365 de votre organization et l’administrateur du site Confluence de votre organization.
Étape 1 : Ajouter un connecteur dans le Centre d'administration Microsoft 365
Suivez les instructions d’installation générales.
Étape 2 : Nommer la connexion
Suivez les instructions d’installation générales.
Étape 3 : Configurer les paramètres de connexion
Étape 3.1 : Sélectionner le type de déploiement
Sélectionnez l’option Serveur ou Centre de données pour indexer le contenu local confluence, puis sélectionnez Suivant.
Étape 3.2 : Entrer l’URL de instance Confluence
Pour vous connecter à votre site Confluence, utilisez l’URL de votre site.
Étape 3.3 : Sélectionner l’agent de connecteur Microsoft Graph
Sélectionnez l’agent de connecteur dans la liste déroulante. L’agent envoie en toute sécurité du contenu local Confluence à l’index Microsoft Graph.
Étape 3.4 : Sélectionner le type d’authentification
Vous pouvez choisir Authentification de base ou OAuth 1.0a (recommandé) pour vous authentifier auprès de votre site Confluence.
Conseil
Vérifiez que le compte de service a accès au contenu Confluence que vous souhaitez indexer.
Authentification de base
Entrez le nom d’utilisateur d’un compte de service (généralement l’ID d’e-mail) et le mot de passe pour vous authentifier à l’aide de l’authentification de base.
OAuth 1.0a (recommandé)
Générez une paire de clés publique/privée et créez un lien d’application dans le site local Confluence afin que l’agent de connecteur puisse accéder au instance. Pour en savoir plus, consultez l’étape 1 de la documentation des développeurs Atlassian sur la configuration d’OAuth 1.0a.
Étape 3.4.1 Générer une paire de clés publique/privée RSA
Exécutez les commandes openssl suivantes dans votre terminal d’ordinateur local.
| Étape | Command |
|---|---|
| Générer une clé privée 1024 bits | openssl genrsa -out confluence_privatekey.pem 1024 |
| Créer un certificat X509 | openssl req -newkey rsa:1024 -x509 -key confluence_privatekey.pem -out confluence_publickey.cer -days 365 |
Extraire la clé privée (format PKCS8) dans le confluence_privatekey.pcks8 fichier |
openssl pkcs8 -topk8 -nocrypt -in confluence_privatekey.pem -out confluence_privatekey.pcks8 |
Extraire la clé publique du certificat dans le confluence_publickey.pem fichier |
openssl x509 -pubkey -noout -in confluence_publickey.cer > confluence_publickey.pem |
Étape 3.4.2 Créer un lien d’application
Dans Confluence, accédez à Administration (icône d’engrenage) > Configuration générale>Liens d’application dans le volet latéral.
Dans la zone de texte Entrer l’URL de l’application que vous souhaitez lier , entrez n’importe quelle URL. Par exemple,
https://example.compuis sélectionnez Créer un lien. Ignorer Aucune réponse n’a été reçue de l’avertissement de l’URL que vous avez entrée , puis sélectionnez Continuer.Dans le premier écran de la boîte de dialogue Lier des applications , indiquez un nom d’application et sélectionnez Type d’application générique . Cochez la case Créer un lien entrant . Tout autre champ est facultatif. Cliquez sur Continuer.
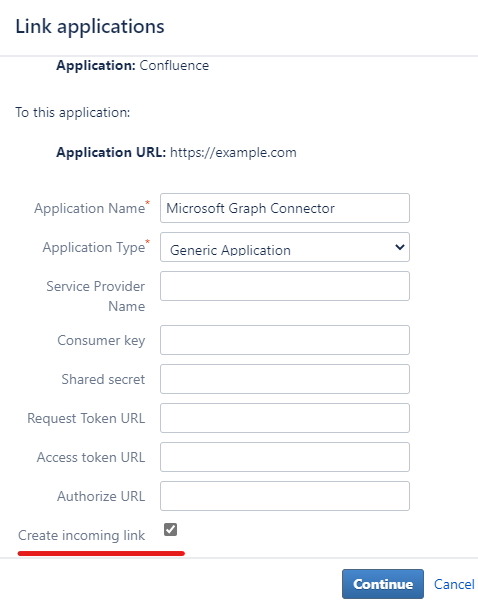
- Dans le deuxième écran de la boîte de dialogue Lier des applications , entrez les détails du consommateur pour l’exemple de client :
| Field | Valeur recommandée |
|---|---|
| Clé du consommateur | OAuthkey |
| Nom du consommateur | Microsoft Graph Connector App |
| Clé publique | Copiez la clé publique à partir du confluence_publickey.pem fichier généré à l’étape 3.4.1 et collez-la dans ce champ (par exemple, iuasge87awegrq3...). |
- Cliquez sur Continuer. Une fois la création réussie, le lien de l’application s’affiche comme dans l’écran suivant.

Étape 3.4.3 Entrer la clé du consommateur et la clé privée pour la connexion
Dans la assistant de configuration de création de connexion dans Centre d'administration Microsoft 365, entrez la clé de consommateur créée à l’étape 3.4.2 et la clé privée à partir du fichier à l’étape confluence_privatekey.pcks83.4.1. Activez la fenêtre contextuelle dans le navigateur pour Centre d'administration Microsoft 365, puis sélectionnez Se connecter.
Étape 3.4.4 Entrez le code de vérification pour terminer la connexion
Dans l’écran de connexion Confluence, entrez les informations d’identification du compte de service. Une fois la connexion établie, vous obtenez un code de vérification semblable à l’écran suivant.
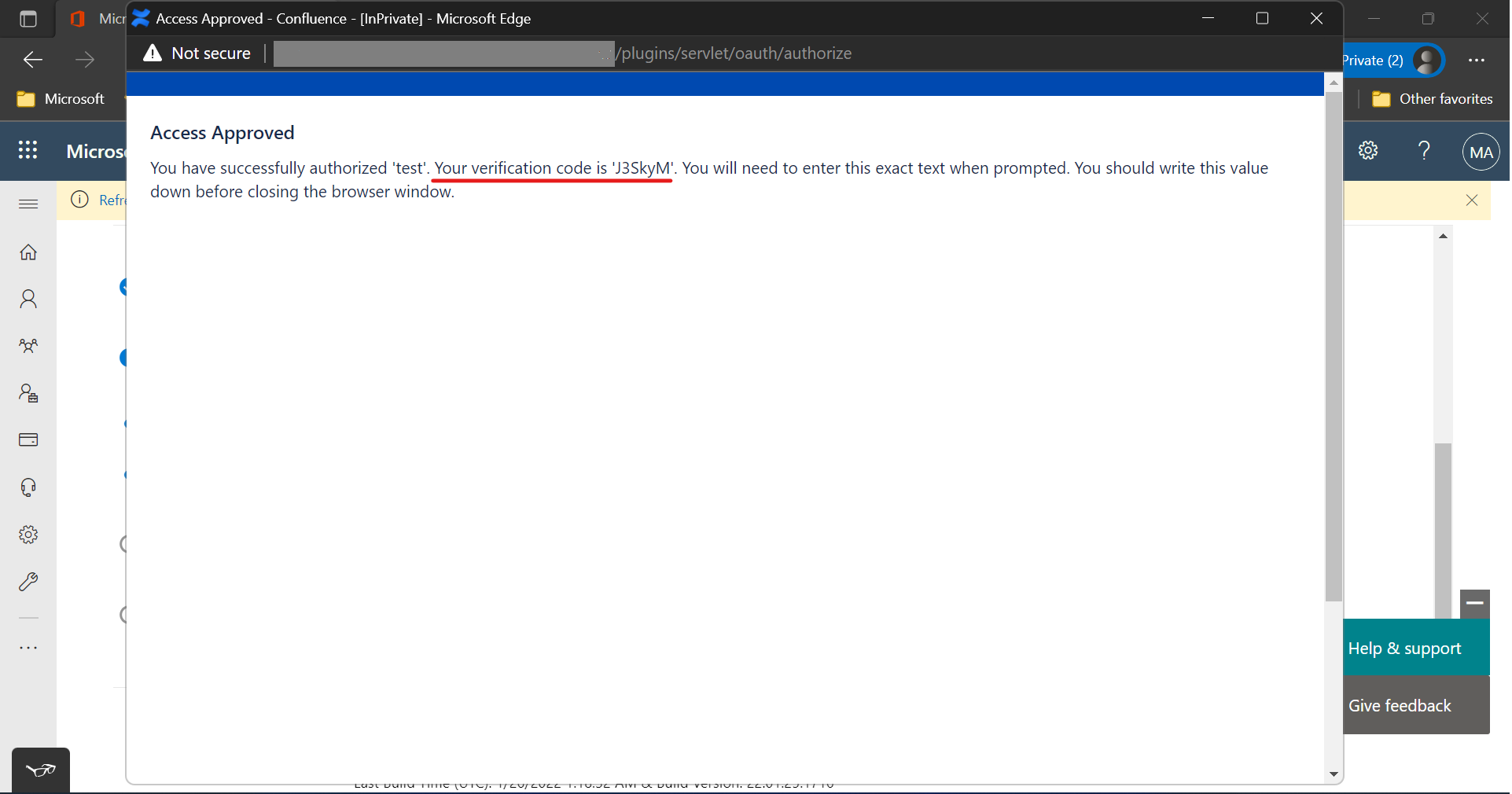
Entrez le code de vérification dans la configuration de création de connexion assistant, puis sélectionnez Terminer la connexion. Une fois la connexion réussie, sélectionnez Suivant.
Étape 4 : Sélectionner les propriétés
Dans cette étape, vous pouvez ajouter ou supprimer des propriétés disponibles de votre source de données Confluence. Microsoft 365 a déjà sélectionné quelques propriétés par défaut.
Avec une chaîne CQL (Confluence Query Language), vous pouvez spécifier des conditions pour la synchronisation des pages. C’est comme une clause Where dans une instruction SQL Select . Par exemple, vous pouvez choisir d’indexer uniquement les pages qui ont été modifiées au cours des deux dernières années. Pour en savoir plus sur la création de votre propre chaîne de requête, consultez Recherche avancée à l’aide de CQL. Par défaut, toutes les pages sont indexées par le connecteur.
Conseil
Vous pouvez utiliser le filtre CQL pour indexer le contenu modifié après un certain temps à l’aide de, lastModified >= « 2018/12/31 »
Utilisez le bouton d’aperçu des résultats pour vérifier les exemples de valeurs des propriétés sélectionnées et de la chaîne CQL.
Étape 5 : Gérer les autorisations de recherche
Le connecteur local Confluence prend en charge les autorisations de recherche visibles pour tout le monde ou uniquement pour les personnes ayant accès à cette source de données. Si vous choisissez Tout le monde, les données indexées apparaissent dans les résultats de la recherche pour tous les utilisateurs. Si vous choisissez Uniquement les personnes ayant accès à cette source de données, les données indexées apparaissent dans les résultats de la recherche pour les utilisateurs qui y ont accès.
Dans Confluence En local, les autorisations de sécurité pour les utilisateurs et les groupes sont définies à l’aide des autorisations d’espace et des restrictions de page. Le connecteur local Confluence applique les autorisations effectives fournies par l’API de restrictions de contenu.
Si vous choisissez Uniquement les personnes ayant accès à cette source de données, vous devez choisir davantage si votre site Confluence dispose d’utilisateurs approvisionnés d’ID Microsoft Entra ou d’utilisateurs non-AAD.
Pour identifier l’option qui convient à votre organization :
- Choisissez l’option ID de Microsoft Entra si l’ID d’e-mail des utilisateurs Confluence est identique au nom d’utilisateur principal (UPN) des utilisateurs dans Microsoft Entra ID.
- Choisissez l’option Non-AAD si l’ID d’e-mail des utilisateurs Confluence est différent de l’ID d’utilisateur principal (UPN) des utilisateurs dans Microsoft Entra ID.
Remarque
- Si vous choisissez Microsoft Entra ID comme type de source d’identité, le connecteur mappe les ID de Email des utilisateurs obtenus directement à la propriété UPN à partir de Microsoft Entra ID.
- Si vous avez choisi « Non-AAD » pour le type d’identité, consultez Mapper vos identités non-Azure AD pour obtenir des instructions sur le mappage des identités. Vous pouvez utiliser cette option pour fournir l’expression régulière de mappage de l’ID Email à l’UPN.
- Mises à jour aux utilisateurs ou aux groupes qui régissent les autorisations d’accès sont synchronisées uniquement dans des analyses complètes. Les analyses incrémentielles ne prennent actuellement pas en charge le traitement des mises à jour des autorisations.
Étape 6 : Attribuer des étiquettes de propriété
Suivez les instructions d’installation générales.
Étape 7 : Gérer le schéma
Suivez les instructions d’installation générales.
Étape 8 : Choisir les paramètres d’actualisation
Suivez les instructions d’installation générales.
Remarque
Pour les mises à jour des autorisations d’accès, seule l’analyse complète planifiée est appliquée.
Étape 9 : Vérifier la connexion
Suivez les instructions d’installation générales.
Après avoir publié la connexion, vous devez personnaliser la page des résultats de la recherche. Pour en savoir plus sur la personnalisation des résultats de recherche, consultez Personnaliser la page des résultats de recherche.
Résolution des problèmes
Les erreurs courantes qui peuvent être observées lors de la configuration du connecteur et leurs raisons possibles sont répertoriées ci-dessous.
| Étape de configuration | Message d’erreur | Raison(s) possible(s) |
|---|---|---|
| Paramètres de connexion | La demande est de format non valide ou incorrecte. | URL du site Confluence incorrecte |
| Paramètres de connexion | Impossible d’accéder au service local Confluence pour votre site Confluence. | URL du site Confluence incorrecte |
| Paramètres de connexion | Le client n’a pas l’autorisation d’effectuer l’action. | Mot de passe non valide fourni pour l’authentification de base |
| Sélectionner des propriétés | Aucun résultat d’aperçu | Vérifiez si votre requête CQL est valide et correspond au contenu à analyser |
Limitations
Le connecteur local confluence présente les limitations connues suivantes dans sa dernière version :
- Le connecteur local Confluence n’indexe pas les blogs, les fichiers de pièces jointes et les commentaires.