Connecteur Salesforce Microsoft Graph
Le connecteur Salesforce Microsoft Graph permet à votre organization d’indexer les objets Contacts, Opportunités, Prospects, Cas et Comptes dans votre instance Salesforce. Après avoir configuré le connecteur et indexé le contenu de Salesforce, les utilisateurs finaux peuvent rechercher ces éléments à partir de n’importe quel client Recherche Microsoft.
Remarque
Lisez l’article Configurer des connecteurs Microsoft Graph dans le Centre d'administration Microsoft 365 pour comprendre les instructions générales de configuration des connecteurs Microsoft Graph.
Cet article s’adresse à toute personne qui configure, exécute et surveille un connecteur Salesforce. Il complète le processus de configuration générale et affiche des instructions qui s’appliquent uniquement au connecteur Salesforce. Cet article contient également des informations sur les limitations.
Importante
Le connecteur Salesforce prend actuellement en charge l’été 19 ou une version ultérieure.
Avant de commencer
Pour vous connecter à votre instance Salesforce, vous avez besoin de votre URL de instance Salesforce, de l’ID client et de la clé secrète client pour l’authentification OAuth. Les étapes suivantes expliquent comment vous ou votre administrateur Salesforce pouvez obtenir ces informations à partir de votre compte Salesforce :
Connectez-vous à votre instance Salesforce et accédez à Configuration
Accédez à Applications -> Gestionnaire d’applications.
Sélectionnez Nouvelle application connectée.
Complétez la section API comme suit :
Cochez la case Activer les paramètres Oauth.
Spécifiez l’URL de rappel comme suit : Pour M365 Entreprise :
https://gcs.office.com/v1.0/admin/oauth/callback, pour M365 Government :https://gcsgcc.office.com/v1.0/admin/oauth/callbackSélectionnez les étendues OAuth requises.
Accéder à vos données et les gérer (API)
Effectuer des demandes en votre nom à tout moment (refresh_token, offline_access)
Cochez la case Exiger un secret pour le flux de serveur web.
Enregistrez l’application.
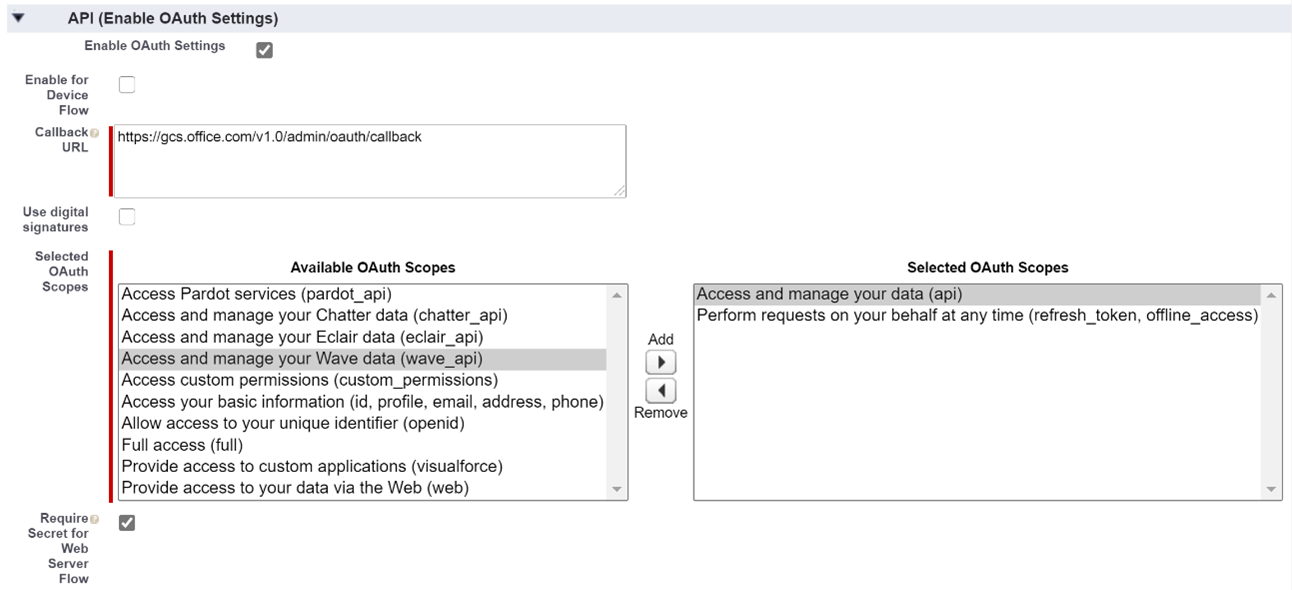
Copiez la clé du consommateur et la clé secrète du consommateur. Ces informations seront utilisées comme ID client et clé secrète client lorsque vous configurez les paramètres de connexion de votre connecteur Graph dans le portail d’administration Microsoft 365.
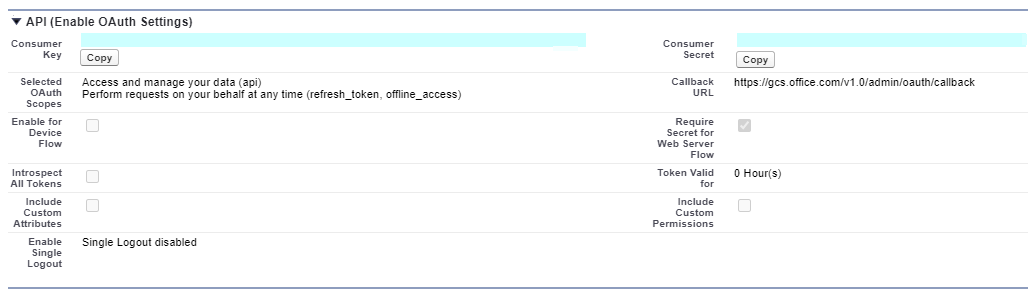
Avant de fermer votre instance Salesforce, procédez comme suit pour vous assurer que les jetons d’actualisation n’expirent pas :
- Accéder à Applications -> Gestionnaire d’applications
- Recherchez l’application que vous avez créée et sélectionnez la liste déroulante à droite. Sélectionnez Gérer.
- Sélectionner modifier les stratégies
- Pour la stratégie de jeton d’actualisation, sélectionnez Le jeton d’actualisation est valide jusqu’à ce qu’il soit révoqué.
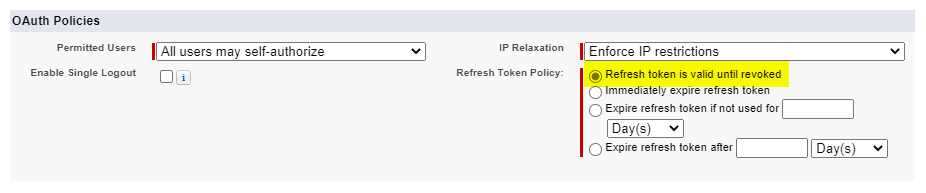
Vous pouvez maintenant utiliser le centre Administration Microsoft 365 pour terminer le reste du processus de configuration de votre connecteur Graph.
Étape 1 : Ajouter un connecteur dans le Centre d'administration Microsoft 365
Ajouter un connecteur Salesforce
Suivez les instructions d’installation générales.
Étape 2 : Nommer la connexion
Suivez les instructions d’installation générales.
Étape 3 : Configurer les paramètres de connexion
Pour l’URL de l’instance, utilisez https://[domaine].my.salesforce.com où domaine serait le domaine Salesforce pour votre organization.
Entrez l’ID client et la clé secrète client que vous avez obtenus à partir de votre instance Salesforce, puis sélectionnez Se connecter.
La première fois que vous avez tenté de vous connecter avec ces paramètres, vous obtenez une fenêtre contextuelle vous demandant de vous connecter à Salesforce avec votre nom d’utilisateur et votre mot de passe d’administrateur. La capture d’écran ci-dessous montre la fenêtre contextuelle. Entrez vos informations d’identification, puis sélectionnez « Se connecter ».
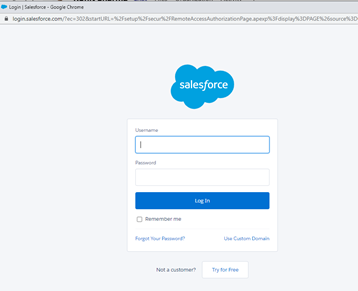
Remarque
Si la fenêtre contextuelle n’apparaît pas, il est possible qu’elle soit bloquée dans votre navigateur. Vous devez donc autoriser les fenêtres contextuelles et les redirections.
Vérifiez que la connexion a réussi en recherchant une bannière verte indiquant « Connexion réussie », comme indiqué dans la capture d’écran ci-dessous.
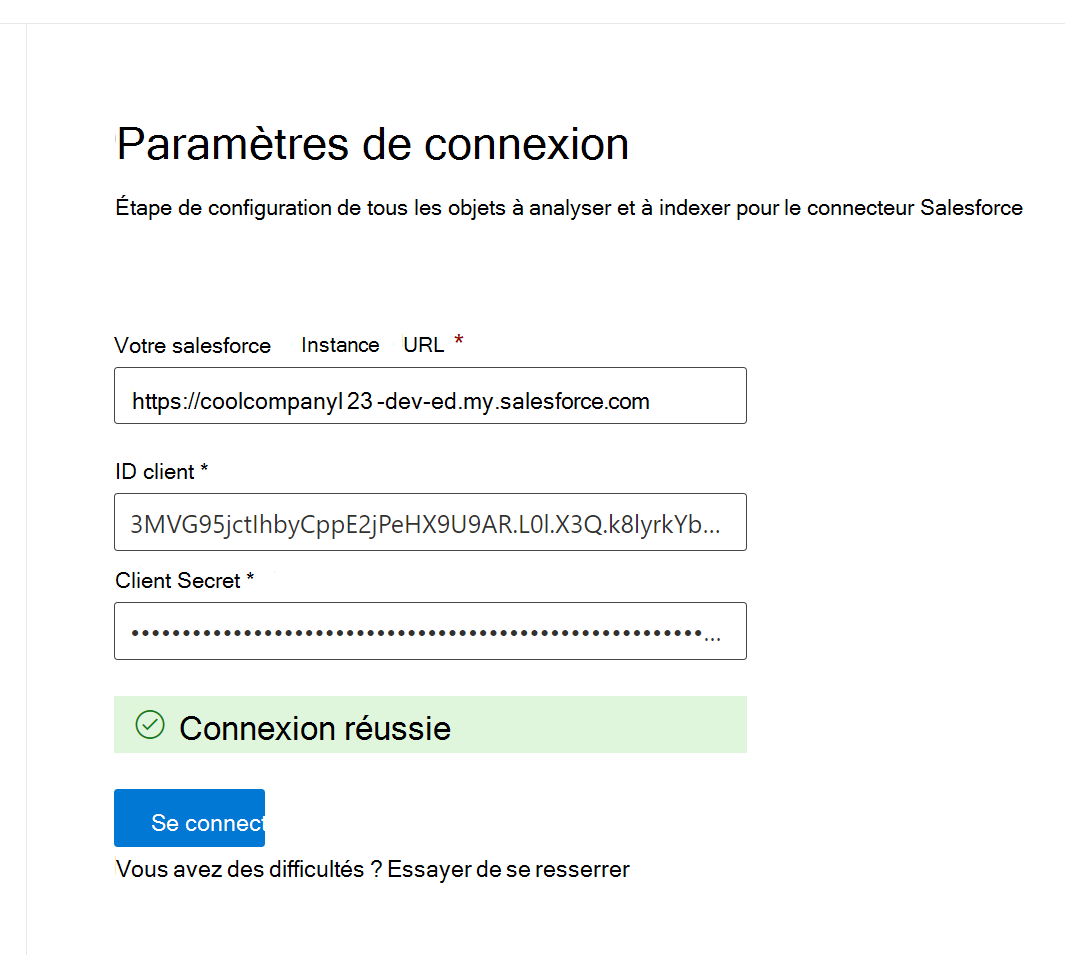
Étape 4 : Sélectionner les propriétés
Sélectionnez les objets Salesforce que vous souhaitez que le connecteur analyse et inclue dans les résultats de la recherche. Si Contact est sélectionné, Le compte est également automatiquement sélectionné.
Remarque
Si un champ a défini la sécurité au niveau du champ (FLS) pour un profil, le connecteur n’ingère pas ce champ pour les profils de cette organisation Salesforce. Par conséquent, les utilisateurs ne seront pas en mesure de rechercher des valeurs pour ces champs, et ils n’apparaîtront pas non plus dans les résultats.
Étape 5 : Gérer les autorisations de recherche
Vous devez choisir les utilisateurs qui verront les résultats de la recherche à partir de cette source de données. Si vous autorisez uniquement certains id Microsoft Entra ou utilisateurs non-Azure AD à voir les résultats de la recherche, veillez à mapper les identités.
Étape 5.a : Sélectionner des autorisations
Vous pouvez choisir d’ingérer des listes de Access Control (ACL) à partir de votre instance Salesforce ou d’autoriser tous les membres de votre organization à voir les résultats de recherche de cette source de données. Les listes de contrôle d’accès peuvent inclure des identités Microsoft Entra (utilisateurs fédérés de Microsoft Entra ID vers Salesforce), des identités non Azure AD (utilisateurs Salesforce natifs qui ont des identités correspondantes dans Microsoft Entra ID) ou les deux.
Remarque
Si vous utilisez un fournisseur d’identité tiers comme Ping ID ou secureAuth, vous devez sélectionner « non-AAD » comme type d’identité.
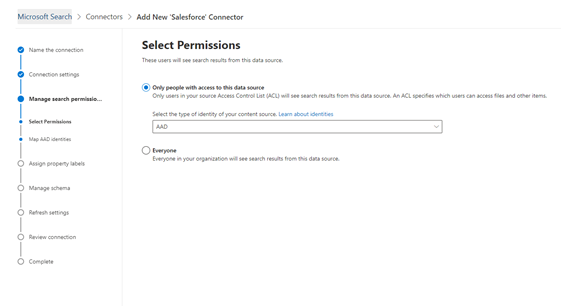
Si vous avez choisi d’ingérer une liste de contrôle d’accès à partir de votre instance Salesforce et que vous avez sélectionné « non AAD » pour le type d’identité, consultez Mapper vos identités non Azure AD pour obtenir des instructions sur le mappage des identités.
Étape 5.b : Mapper les identités Microsoft Entra
Si vous avez choisi d’ingérer une liste de contrôle d’accès à partir de votre instance Salesforce et que vous avez sélectionné « AAD » pour le type d’identité, consultez Mapper vos identités Microsoft Entra pour obtenir des instructions sur le mappage des identités. Pour savoir comment configurer Microsoft Entra’authentification unique pour Salesforce, consultez ce tutoriel.
Appliquer le mappage des utilisateurs pour synchroniser vos identités Salesforce avec Microsoft Entra identités
Dans cette vidéo, vous pouvez voir le processus d’authentification auprès de votre instance Salesforce, de synchronisation de vos identités non Microsoft Entra avec vos identités Microsoft Entra et d’application des découpages de sécurité appropriés à vos éléments Salesforce.
Étape 6 : Attribuer des étiquettes de propriété
Vous pouvez affecter une propriété source à chaque étiquette en choisissant dans un menu d’options. Bien que cette étape ne soit pas obligatoire, le fait d’avoir des étiquettes de propriétés améliore la pertinence de la recherche et garantit de meilleurs résultats de recherche pour les utilisateurs finaux. Par défaut, certaines des étiquettes comme « Title », « URL », « CreatedBy » et « LastModifiedBy » ont déjà reçu des propriétés sources.
Étape 7 : Gérer le schéma
Vous pouvez sélectionner les propriétés sources à indexer afin qu’elles s’affichent dans les résultats de recherche. L’Assistant Connexion sélectionne par défaut un schéma de recherche basé sur un ensemble de propriétés sources. Vous pouvez le modifier en sélectionnant les zones case activée pour chaque propriété et attribut dans la page du schéma de recherche. Les attributs de schéma de recherche incluent Search, Query, Retrieve et Refine. L’affinement vous permet de définir les propriétés qui peuvent être utilisées ultérieurement comme affinements ou filtres personnalisés dans l’expérience de recherche.
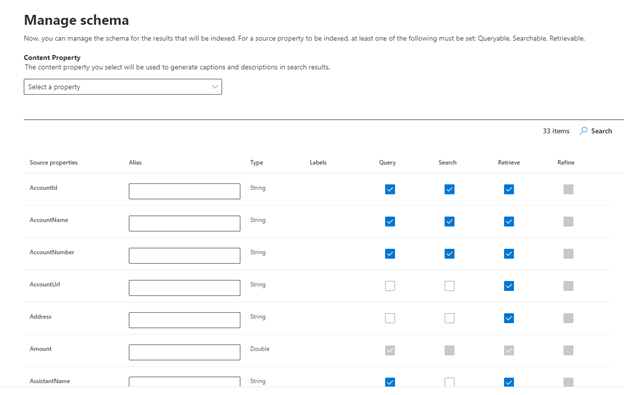
Étape 8 : Définir la planification de l’actualisation
Actuellement, le connecteur Salesforce prend uniquement en charge les planifications d’actualisation pour les analyses complètes.
Importante
Une analyse complète recherche les objets supprimés et les utilisateurs précédemment synchronisés avec l’index Recherche Microsoft.
La planification recommandée est d’une semaine pour une analyse complète.
Étape 9 : Vérifier la connexion
Suivez les instructions d’installation générales.
Conseil
Type de résultat par défaut
- Le connecteur Salesforce inscrit automatiquement un type de résultat une fois le connecteur publié. Le type de résultat utilise une disposition de résultat générée dynamiquement en fonction des champs sélectionnés à l’étape 3.
- Vous pouvez gérer le type de résultat en accédant à Types de résultats dans le Centre d'administration Microsoft 365. Le type de résultat par défaut sera nommé «
ConnectionIdDefault ». Par exemple, si votre ID de connexion estSalesforce, votre disposition de résultat sera nommée : « SalesforceDefault » - En outre, vous pouvez choisir de créer votre propre type de résultat si nécessaire.
Limitations
- Actuellement, le connecteur Salesforce Microsoft Graph ne prend pas en charge le partage et le partage basés sur apex basés sur un territoire à l’aide de groupes personnels de Salesforce.
- Il existe un bogue connu dans l’API Salesforce que le connecteur utilise, où les valeurs par défaut privées à l’échelle de l’organisation pour les prospects ne sont pas respectées actuellement.
- Si un champ a défini la sécurité au niveau du champ (FLS) pour un profil, le connecteur n’ingère pas ce champ pour les profils de cette organisation Salesforce. Par conséquent, les utilisateurs ne seront pas en mesure de rechercher des valeurs pour ces champs, et ils n’apparaîtront pas non plus dans les résultats.
- Dans l’écran Gérer le schéma, ces noms de propriétés standard courants sont répertoriés une fois, les options sont Interroger, Rechercher, Récupérer et Affiner, et s’appliquent à tout ou aucun.
- Nom
- Url
- Description
- Fax
- Phone
- MobilePhone
- Type
- Titre
- AccountId
- AccountName
- AccountUrl
- AccountOwner
- AccountOwnerUrl
- Propriétaire
- OwnerUrl
- CreatedBy
- CreatedByUrl
- LastModifiedBy
- LastModifiedByUrl
- LastModifiedDate
- ObjectName