Installation de l’intégration moodle à Microsoft Teams
Moodle, le système de gestion de l’apprentissage (LMS) le plus populaire et open source au monde, est désormais intégré à Microsoft Teams ! Cette intégration permet aux enseignants et aux étudiants de collaborer autour des cours Moodle, de poser des questions sur leurs notes et devoirs et de rester à jour avec les notifications , directement dans Teams !
Pour aider les administrateurs informatiques à configurer facilement cette intégration, nous avons mis à jour notre plug-in Moodle open source avec les fonctionnalités suivantes :
- Inscription automatique de votre serveur Moodle avec l’ID Microsoft Entra.
- Déploiement en un clic de votre bot Moodle Assistant sur Azure.
- Provisionnement automatique des équipes et synchronisation automatique des inscriptions d’équipe pour tous les cours Moodle ou sélectionnez-les.
- Installation automatique de l’onglet Moodle et du bot Moodle Assistant dans chaque équipe synchronisée. (Bientôt disponible)
- Publication en un clic de l’application Moodle dans votre App Store Teams privé. (Bientôt disponible)
Pour en savoir plus sur les fonctionnalités fournies par cette intégration, consultez Installation de l’intégration Moodle avec Microsoft Teams.
Conditions préalables
Pour installer et configurer cette application, vous aurez besoin des éléments suivants :
- Informations d’identification de l’administrateur Moodle
- informations d’identification de l’administrateur Microsoft Entra
- Un abonnement Azure dans lequel vous pouvez créer des ressources
Étape 1 : Installer le plug-in Moodle
L’intégration de Moodle dans Microsoft Teams est alimentée par l’ensemble de plug-ins Moodle open source. Pour installer le plug-in sur votre serveur Moodle :
- Tout d’abord, téléchargez l’ensemble de plug-in Moodle et enregistrez-le sur votre ordinateur local. Vous devez utiliser la version 3.5 ou ultérieure.
- L’installation du plug-in local_o365 installe également les plug-ins auth_oidc et boost_o365Teams .
- Connectez-vous à votre serveur Moodle en tant qu’administrateur, puis sélectionnez Administration de site dans le volet de navigation gauche.
- Sélectionnez l’onglet Plug-ins , puis cliquez sur Installer les plug-ins.
- Sous la section Installer le plug-in à partir d’un fichier ZIP , cliquez sur le bouton Choisir un fichier .
- Sélectionnez l’option Charger un fichier dans le volet de navigation de gauche, recherchez le fichier que vous avez téléchargé ci-dessus, puis cliquez sur Charger ce fichier.
- Sélectionnez à nouveau l’option Administration du site dans le volet de navigation gauche pour revenir à votre tableau de bord d’administration. Faites défiler vers le bas jusqu’aux plug-ins locaux, puis cliquez sur le lien Intégration Microsoft Office 365. Gardez cette page de configuration ouverte dans un onglet de navigateur distinct, car vous l’utiliserez tout au long de ce processus.
Vous trouverez plus d’informations sur l’installation des plug-ins Moodle dans la documentation Moodle.
Remarque importante : Gardez votre page de configuration du plug-in Moodle Microsoft 365 ou Office 365 ouverte dans un onglet de navigateur distinct, car vous allez revenir à cet ensemble de pages tout au long de ce processus.
Vous n’avez pas encore de site Moodle ? Vous souhaiterez peut-être case activée notre dépôt Moodle sur Azure, où vous pouvez déployer rapidement un instance Moodle sur Azure et le personnaliser en fonction de vos besoins.
Étape 2 : Configurer la connexion entre le plug-in Microsoft 365 ou Office 365 et l’ID de Microsoft Entra
Ensuite, vous devez inscrire Moodle en tant qu’application dans votre ID de Microsoft Entra. Nous avons fourni un script PowerShell pour vous aider à effectuer ce processus. Le script PowerShell provisionne une nouvelle application Microsoft Entra pour votre Microsoft 365 ou Office 365 organization, qui sera utilisée par le plug-in Moodle. Le script provisionne l’application pour votre client Microsoft 365 ou Office 365, configure toutes les URL de réponse et autorisations requises pour l’application provisionnée et retourne l’AppID et la clé. Vous pouvez utiliser l’Id d’application et la clé générés dans votre page de configuration du plug-in Moodle pour configurer votre serveur Moodle avec Microsoft Entra ID. Si vous souhaitez voir les étapes manuelles détaillées que le script PowerShell automatise, vous pouvez les trouver dans la documentation complète du plug-in.
Onglet Moodle pour le flux d’informations Microsoft Teams
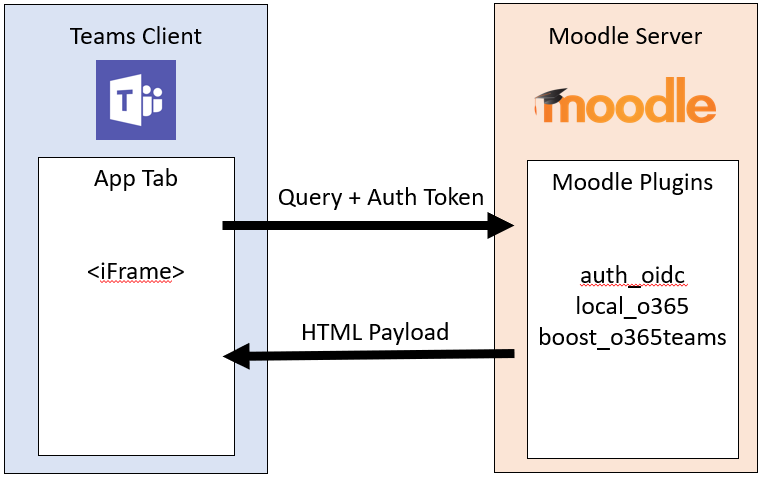
- Dans la page du plug-in Microsoft 365 ou Office 365 Integration, sélectionnez l’onglet Configuration.
- Cliquez sur le bouton Télécharger le script PowerShell et enregistrez-le sur votre ordinateur local.
- Vous devez préparer le script PowerShell à partir du fichier ZIP. Pour ce faire :
- Téléchargez et extrayez le
Moodle-AzureAD-Powershell.zipfichier. - Ouvrez le dossier extrait.
- Cliquez avec le bouton droit sur le
Moodle-AzureAD-Script.ps1fichier et sélectionnez Propriétés. - Sous l’onglet Général du Fenêtre Propriétés, case activée la
Unblockzone en regard de l’attribut Sécurité en bas. - Cliquez sur OK.
- Copiez le chemin d’accès au répertoire du dossier extrait.
- Téléchargez et extrayez le
- Ensuite, vous allez exécuter PowerShell en tant qu’administrateur :
- Cliquez sur Démarrer.
- Tapez PowerShell.
- Cliquez avec le bouton droit sur Windows PowerShell.
- Cliquez sur « Exécuter en tant qu’administrateur ».
- Accédez au répertoire décompressé en tapant
cd ...\...\Moodle-AzureAD-Powershelloù...\...est le chemin d’accès au répertoire. - Exécutez le script PowerShell en :
- Entrez
Set-ExecutionPolicy -ExecutionPolicy RemoteSigned -Scope CurrentUser. - Entrez
.\Moodle-AzureAD-Script.ps1. - Connectez-vous à votre compte Administrateur Microsoft 365 ou Office 365 dans la fenêtre contextuelle.
- Entrez le nom de l’application Microsoft Entra (par exemple, plug-in Moodle/Moodle).
- Entrez l’URL de votre serveur Moodle.
- Copiez l’ID d’application et la clé d’application générés par le script et enregistrez-les.
- Entrez
- Ensuite, vous devez ajouter l’ID et la clé au plug-in Moodle. Revenez à la page d’administration du plug-in (Plug-ins d’administration >> de site Microsoft 365 Integration).
- Sous l’onglet Configuration , ajoutez l’ID d’application et la clé d’application que vous avez copiés précédemment, puis cliquez sur Enregistrer les modifications.
- Une fois la page actualisée, vous devez maintenant voir une nouvelle section Choisir la méthode de connexion. Cochez la case Par défaut , puis cliquez à nouveau sur Enregistrer les modifications .
- Une fois la page actualisée, vous voyez une autre nouvelle section Administration consentement & des informations supplémentaires.
- Cliquez sur le lien Fournir Administration consentement, entrez vos informations d’identification d’administrateur général Microsoft 365 ou Office 365, puis Accepter pour accorder les autorisations.
- En regard du champ Microsoft Entra locataire, cliquez sur le bouton Détecter.
- En regard de l’URL OneDrive Entreprise, cliquez sur le bouton Détecter.
- Une fois les champs renseignés, cliquez à nouveau sur le bouton Enregistrer les modifications .
- Cliquez sur le bouton Mettre à jour pour vérifier l’installation, puis sur Enregistrer les modifications.
- Ensuite, vous devez synchroniser les utilisateurs entre votre serveur Moodle et l’ID Microsoft Entra. Selon votre environnement, vous pouvez sélectionner différentes options au cours de cette étape. Notez que la configuration que vous définissez ici s’exécute avec chaque exécution Moodle cron (généralement une fois par jour) pour que tout reste synchronisé. Pour commencer :
- Basculez vers l’onglet Paramètres de synchronisation
- Dans la section Synchroniser les utilisateurs avec Microsoft Entra ID, cochez les cases qui s’appliquent à votre environnement. En règle générale, vous devez sélectionner au moins :
- Créer des comptes dans Moodle pour les utilisateurs dans Microsoft Entra ID
- Mettre à jour tous les comptes dans Moodle pour les utilisateurs dans Microsoft Entra ID
- Dans la section Restriction de création d’utilisateurs, vous pouvez configurer un filtre pour limiter le Microsoft Entra utilisateurs qui seront synchronisés avec Moodle.
- La section Mappage des champs utilisateur vous permet de personnaliser l’ID de Microsoft Entra sur le mappage de champ de profil utilisateur Moodle.
- Dans la section Synchronisation Teams , vous pouvez choisir de créer automatiquement des groupes (c’est-à-dire Teams) pour tout ou partie de vos cours Moodle existants.
- Pour valider les travaux cron (et les exécuter manuellement si vous le souhaitez pour la première exécution), cliquez sur le lien de la page Gestion des tâches planifiées dans la section Synchroniser les utilisateurs avec Microsoft Entra ID. Vous accédez à la page Tâches planifiées .
- Faites défiler vers le bas et recherchez le travail Synchroniser les utilisateurs avec Microsoft Entra travail ID, puis cliquez sur Exécuter maintenant.
- Si vous avez choisi de créer des groupes basés sur des cours existants, vous pouvez également exécuter le travail Créer des groupes d’utilisateurs dans Office 365 travail.
- Revenez à la page d’administration du plug-in (Plug-ins > d’administration > de site Intégration Microsoft 365) et sélectionnez la page Paramètres Teams. Vous devez configurer certains paramètres de sécurité pour activer l’intégration de l’application Teams.
- Pour activer OpenID Connect, cliquez sur le lien Gérer l’authentification , puis cliquez sur l’icône en forme d’œil sur la ligne OpenId Connect si elle est grisée.
- Ensuite, vous devez activer l’incorporation d’images. Cliquez sur le lien Sécurité HTTP , puis cochez la case en regard de Autoriser l’incorporation de trames.
- L’étape suivante consiste à activer les services web qui activeront les fonctionnalités de l’API Moodle. Cliquez sur le lien Fonctionnalités avancées , puis vérifiez que la case à cocher en regard de Activer les services web est cochée.
- Enfin, vous devez activer les services externes pour Microsoft 365 ou Office 365. Cliquez sur le lien Services externes , puis :
- Cliquez sur Modifier sur la ligne Moodle Office 365 Webservices.
- Cochez la case en regard de Activé, puis cliquez sur Enregistrer les modifications
- Ensuite, vous devez modifier vos autorisations utilisateur authentifiées pour leur permettre de créer des jetons de service web. Cliquez sur le lien Modifier le rôle « Utilisateur authentifié ». Faites défiler vers le bas et recherchez la fonctionnalité Créer un jeton de service web et cochez la case Autoriser.
Étape 3 : Déployer le bot De l’assistant Moodle sur Azure
Le bot d’assistant Moodle gratuit pour Microsoft Teams aide les enseignants et les étudiants à répondre à des questions sur leurs cours, devoirs, notes et autres informations dans Moodle. Le bot envoie également des notifications Moodle aux étudiants et aux enseignants directement dans Teams. Ce bot est un projet open source géré par Microsoft et disponible sur GitHub.
Remarque
Dans cette section, vous allez déployer des ressources sur votre abonnement Azure, et toutes les ressources seront configurées à l’aide du niveau gratuit . En fonction de l’utilisation de votre bot, vous devrez peut-être mettre à l’échelle ces ressources. Si vous souhaitez simplement utiliser l’onglet Moodle sans le bot, passez à l’étape 4.
Flux d’informations sur le bot Moodle
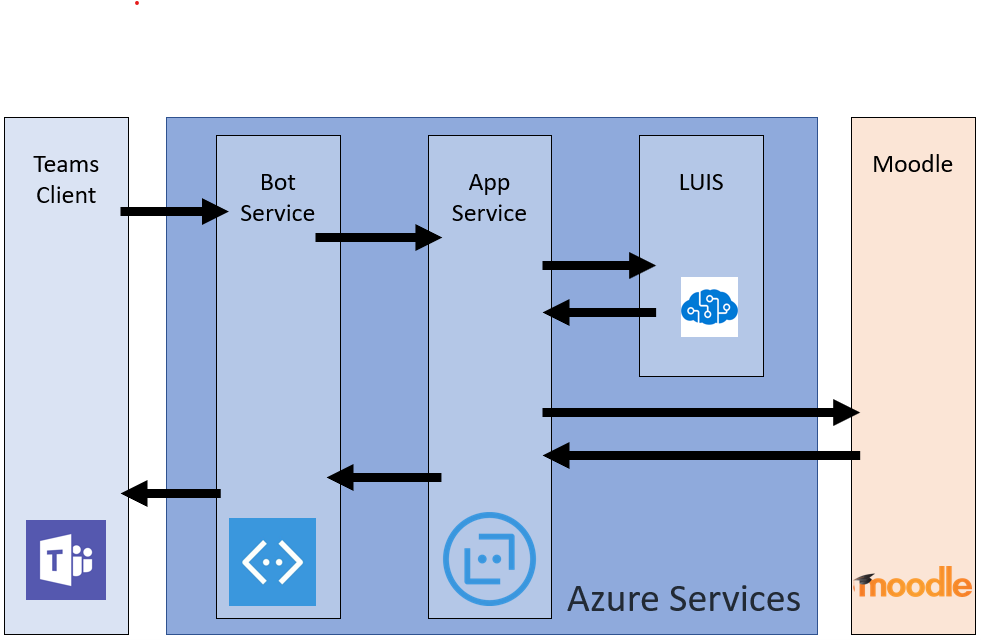
Pour installer le bot, vous devez d’abord l’inscrire sur le Plateforme d'identités Microsoft. Cela permet à votre bot de s’authentifier auprès de vos points de terminaison Microsoft. Pour inscrire votre bot :
- Revenez à la page d’administration du plug-in (Plug-ins > d’administration > de site Intégration Microsoft 365) et sélectionnez l’onglet Paramètres Teams.
- Cliquez sur le lien Portail d’inscription des applications Microsoft et connectez-vous avec votre ID Microsoft.
- Entrez un nom pour votre application (par exemple, MoodleBot), puis cliquez sur le bouton Créer .
- Copiez l’ID d’application et collez-le dans le champ ID d’application du bot de la page Paramètres d’équipe .
- Cliquez sur le bouton Générer un nouveau mot de passe . Copiez le mot de passe généré et collez-le dans le champ Bot Application Password (Mot de passe de l’application bot) de la page Paramètres d’équipe .
- Faites défiler vers le bas du formulaire, puis cliquez sur Enregistrer les modifications.
Maintenant que vous avez généré votre ID d’application et votre mot de passe, il est temps de déployer votre bot sur Azure. Cliquez sur le bouton Déployer sur Azure et remplissez le formulaire avec les informations nécessaires (l’ID de l’application bot, le mot de passe de l’application bot et le secret Moodle se trouvent dans la page Paramètres de l’équipe, et les informations Azure se trouvent sur la page Configuration). Une fois le formulaire rempli, cliquez sur la zone case activée pour accepter les conditions générales, puis cliquez sur le bouton Acheter (toutes les ressources Azure sont déployées sur le niveau gratuit).
Une fois le déploiement des ressources sur Azure terminé, vous devez configurer le plug-in Moodle avec son point de terminaison de messagerie. Tout d’abord, vous devez obtenir le point de terminaison de votre bot dans Azure. Pour ce faire :
- Si ce n’est déjà fait, connectez-vous au Portail Azure.
- Dans le volet gauche, sélectionnez Groupes de ressources.
- Dans la liste, sélectionnez le groupe de ressources que vous venez d’utiliser (ou de créer) lors du déploiement de votre bot.
- Sélectionnez la ressource WebApp Bot dans la liste des ressources du groupe.
- Copiez le point de terminaison de messagerie à partir de la section Vue d’ensemble .
- Dans Moodle, ouvrez la page Paramètres d’équipe de votre plug-in Moodle.
- Dans le champ Point de terminaison du bot , collez l’URL que vous venez de copier et remplacez les messages par webhook. L’URL doit maintenant ressembler à
https://botname.azurewebsites.net/api/webhook - Cliquez sur Enregistrer les modifications.
- Une fois vos modifications enregistrées, revenez à l’onglet Paramètres d’équipe , cliquez sur le bouton Télécharger le fichier manifeste et enregistrez le package de manifeste sur votre ordinateur (vous l’utiliserez dans la section suivante).
Étape 4 : Déployer votre application Microsoft Teams
Maintenant que votre bot est déployé sur Azure et configuré pour communiquer avec votre serveur Moodle, il est temps de déployer votre application Microsoft Teams. Pour ce faire, vous allez charger le fichier manifeste que vous avez téléchargé à partir de la page Paramètres de l’équipe du plug-in Moodle à l’étape précédente.
Avant de pouvoir installer l’application, vous devez vous assurer que les applications externes et le chargement indépendant des applications sont activés. Pour ce faire, vous pouvez suivre ces étapes. Une fois que vous avez vérifié que les applications externes sont activées, vous pouvez suivre les étapes ci-dessous pour déployer votre application.
- Ouvrez Microsoft Teams.
- Cliquez sur l’icône Store en bas à gauche de la barre de navigation.
- Cliquez sur le lien Charger une application personnalisée dans la liste des options. Note: Si vous êtes connecté en tant qu’administrateur général, vous aurez la possibilité de charger l’application dans le magasin d’applications de votre organization. Sinon, vous ne pourrez charger l’application que pour Teams dont vous faites partie (« chargement indépendant »).
- Sélectionnez le
manifest.zippackage que vous avez téléchargé précédemment, puis cliquez sur Enregistrer. Si vous n’avez pas encore téléchargé le package de manifeste, vous pouvez le faire à partir de l’onglet Paramètres d’équipe de la page de configuration du plug-in dans Moodle.
Maintenant que vous avez installé l’application, vous pouvez ajouter l’onglet à n’importe quel canal auquel vous avez accès. Pour ce faire, accédez au canal, cliquez sur le + symbole et sélectionnez votre application dans la liste. Suivez les invites pour terminer l’ajout de votre onglet de cours Moodle à un canal.
Voilà! Vous et votre équipe pouvez maintenant commencer à travailler avec vos cours Moodle directement à partir de Microsoft Teams.
Pour partager des demandes de fonctionnalités ou des commentaires avec nous, visitez notre portail de commentaires.
Remarque
Microsoft va passer de UserVoice à notre propre solution de commentaires client sur la base de produit individuel pendant l’année 2021. En savoir plus.
Commentaires
Bientôt disponible : Tout au long de 2024, nous allons supprimer progressivement GitHub Issues comme mécanisme de commentaires pour le contenu et le remplacer par un nouveau système de commentaires. Pour plus d’informations, consultez https://aka.ms/ContentUserFeedback.
Envoyer et afficher des commentaires pour