Configurer la gestion des licences Microsoft
Les éditeurs de logiciels indépendants peuvent configurer la gestion des licences Microsoft pour les applications SaaS tierces dans l’Espace partenaires dans le cadre de la publication de l’offre. Cela permet aux administrateurs ou aux utilisateurs Teams d’attribuer, de désaffecter, d’utiliser et de suivre facilement des licences SaaS pour leurs abonnements d’applications tierces dans Teams.
Pour activer la gestion des licences pour une application tierce dans Teams, procédez comme suit :
- Créer une offre dans l’Espace partenaires
- Mettre à jour votre application Teams
- Après l’achat
- Intégrer à l’API Utilisation De GraphRights
Créer une offre dans l’Espace partenaires
Connectez-vous à l’Espace partenaires et sélectionnez Espace partenaires.
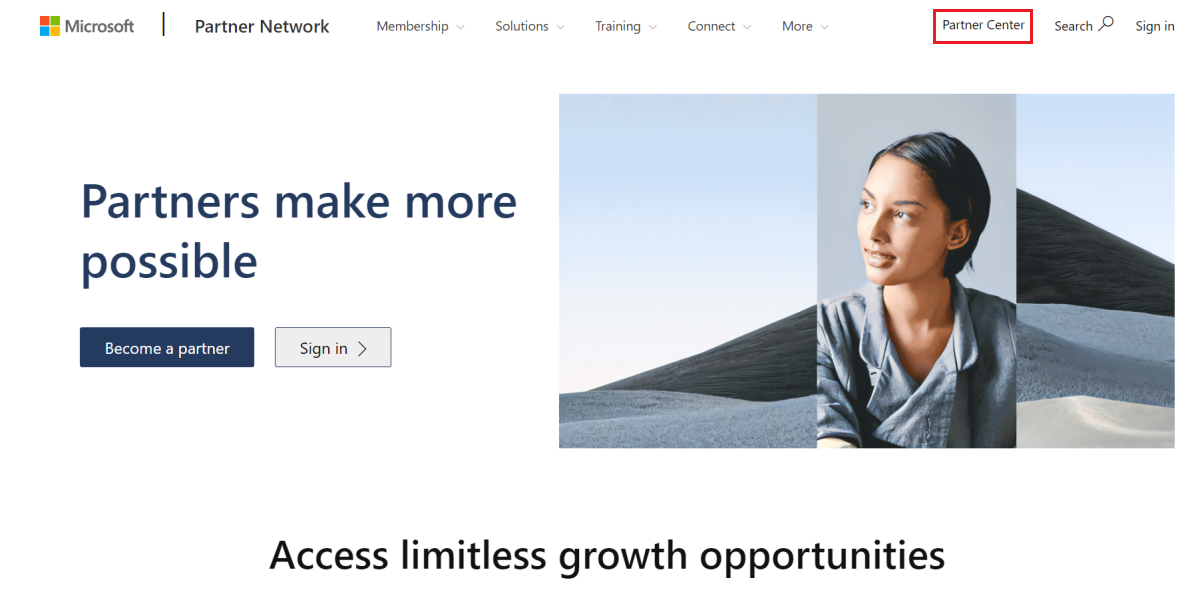
Dans la page Accueil , sélectionnez l’onglet Offres de la Place de marché pour définir les offres de la Place de marché commerciale.
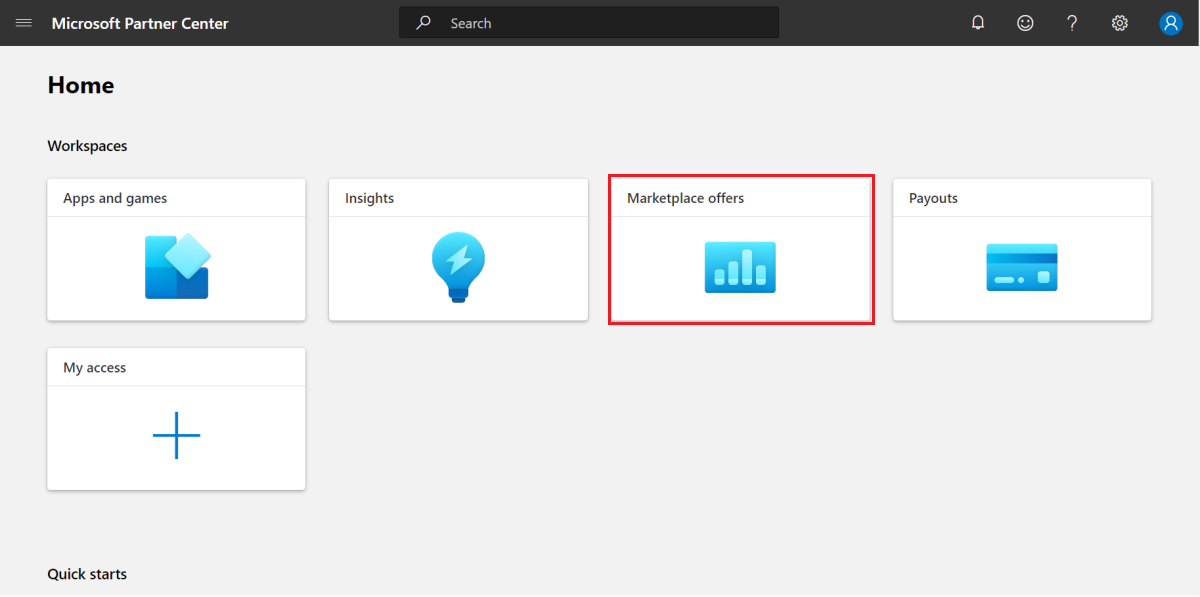
Sélectionnez Vue d’ensemble dans le volet gauche.
Sélectionnez Nouvelle offre>Logiciel en tant que service.

Entrez l’ID de l’offre et l’alias de l’offre , puis sélectionnez Créer.
Remarque
Si vous créez une offre à des fins de test, ajoutez le texte -ISVPILOT à la fin de votre alias d’offre. Cela indique à l’équipe de certification que l’offre est destinée aux tests. Microsoft supprime régulièrement des offres avec -ISVPILOT . Par conséquent, n’utilisez pas cette balise pour d’autres raisons que le test de la fonctionnalité de gestion des licences.
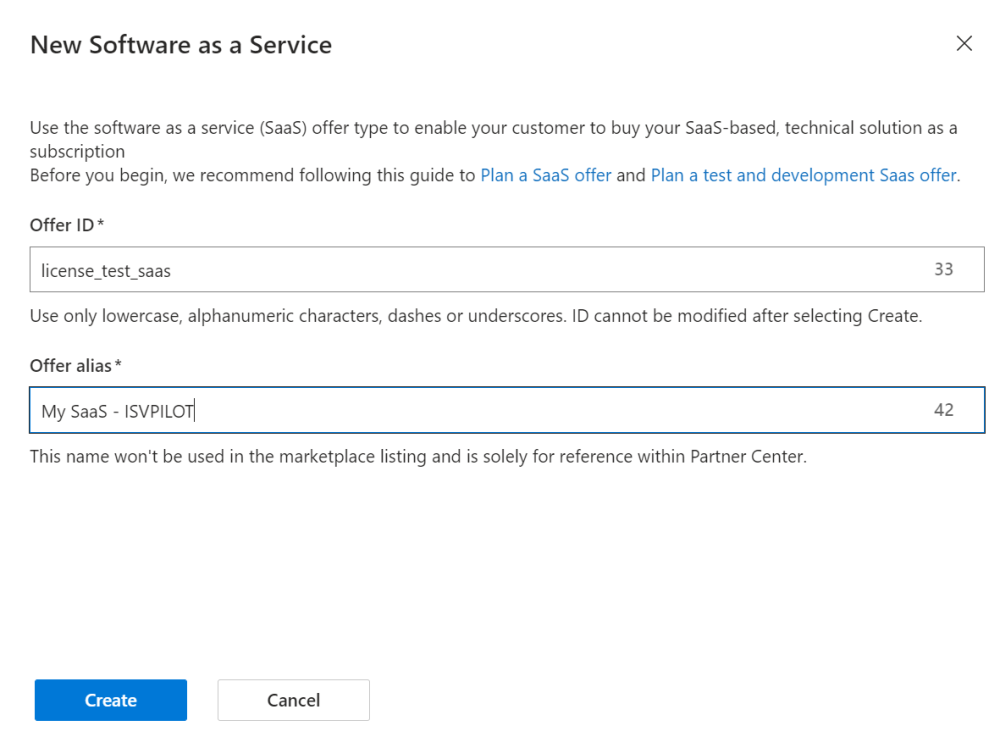
Dans la page Configuration de l’offre, sous Détails de l’installation, cochez la case Oui, j’aimerais que Microsoft gère les licences client en mon nom.

Remarque
- Il s’agit d’un paramètre à usage unique que vous ne pouvez pas modifier une fois votre offre publiée. Cela permet au client de gérer les licences de votre application dans Teams.
- Le manifeste d’application ne prend en charge qu’une seule offre pour une application. Choisissez une solution de gestion des licences appropriée pour tous les plans disponibles dans votre offre, et vous ne pouvez pas modifier cette option une fois que l’offre a été mise en ligne.
Sélectionnez Enregistrer le brouillon.
Sélectionnez Vue d’ensemble du plan dans le volet gauche, puis sélectionnez Créer un plan.
Remarque
Vous devez ajouter au moins un plan.

Entrez ID de plan et Nom du plan, puis sélectionnez Créer.
Entrez le nom du plan et la description du plan.
Remarque
Les informations sur le plan s’affichent sur la Place de marché Teams et AppSource sous la liste des offres (section plans).
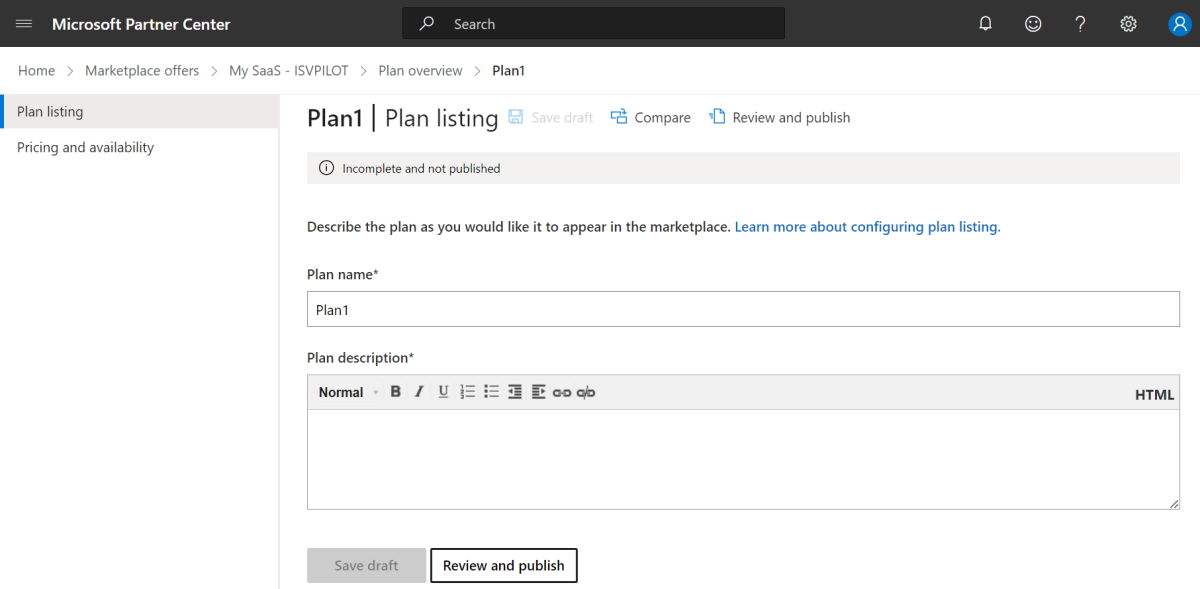
Sélectionnez Enregistrer le brouillon.
Sélectionnez Tarification et disponibilité dans le volet gauche.
Ajoutez les détails de tarification et de disponibilité.
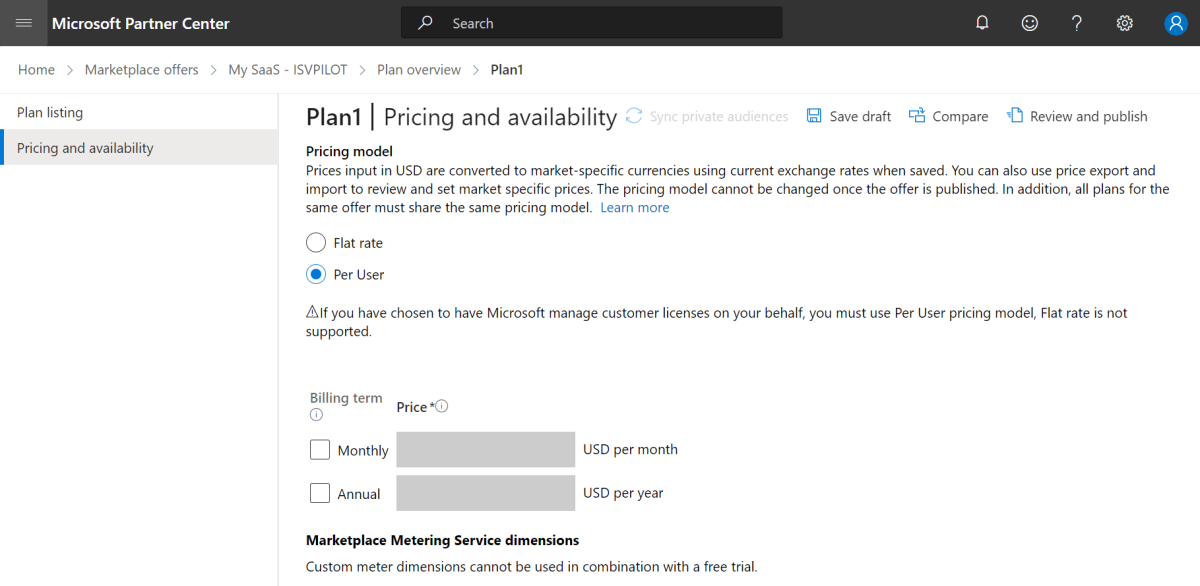
Sélectionnez Enregistrer le brouillon.
Sélectionnez Vue d’ensemble du plan en haut de la page pour accéder à la page de référencement qui affiche tous les plans que vous avez créés pour cette offre.
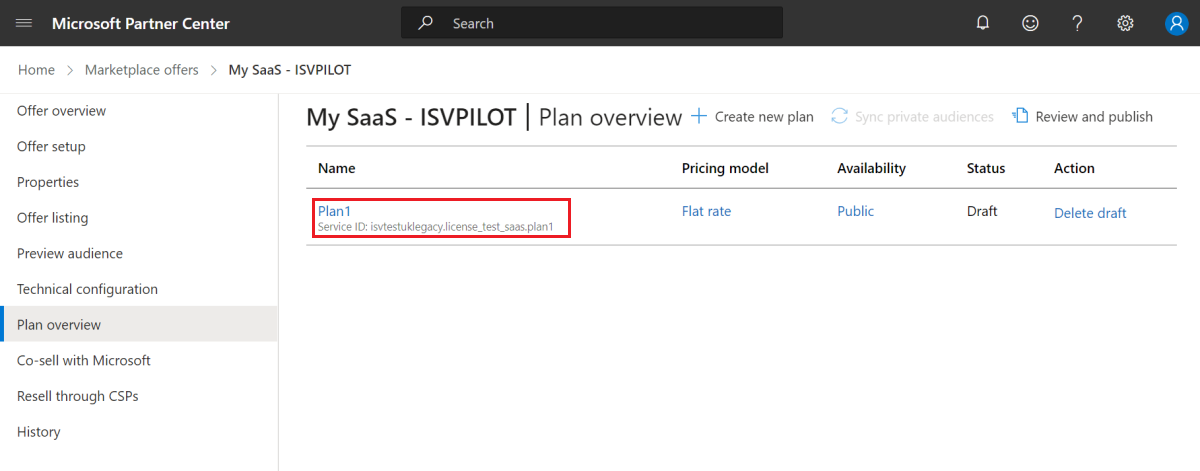
Copiez l’ID de service du plan que vous avez créé pour l’intégrer à l’API UtilisationRights de Microsoft Graph.
Mettre à jour votre application Teams
Mettez à jour votre application Teams pour la mapper à la fonctionnalité payante et Mapper votre application Teams à votre offre et publier.
Après l’achat
Après l’activation, le client est redirigé de la page d’accueil vers Gestion des licences Teams.
Une fois l’achat de l’abonnement terminé, le client est redirigé vers la page d’accueil de l’application pour l’activation de l’abonnement. Il s’agit de l’expérience existante pour les utilisateurs qui achètent des applications monétisées dans Teams.
Une fois que le client a activé l’achat d’abonnement sur la page d’accueil, le client est redirigé vers la page des abonnements dans Teams via un lien URL de redirection ou un bouton sélectionné par le client sur la page d’accueil de l’éditeur.
Intégrer à l’API Utilisation De GraphRights
Intégrez à l’API Graph usageRights pour gérer les autorisations utilisateur au moment du lancement de l’application par un client disposant d’une licence d’achat. Vous devez déterminer les autorisations de l’utilisateur pour l’application avec un appel Graph à l’API usageRights.
Vous pouvez appeler des API Graph pour déterminer si l’utilisateur actuellement connecté avec un abonnement valide du plan a accès à votre application. Pour appeler l’API Graph usageRights pour case activée autorisations utilisateur, procédez comme suit :
Obtenir le jeton OBO de l’utilisateur : obtenez l’accès au nom d’un utilisateur.
Appelez Graph pour obtenir l’ID d’objet de l’utilisateur : utilisez le API Graph Microsoft.
Appelez l’API usageRights pour déterminer que l’utilisateur dispose d’une licence pour le plan : Répertorier l’api user usageRights.
Remarque
- Vous devez disposer des autorisations minimales
User.Readpour appeler usageRights. L’API usageRights est actuellement en version bêta. Une fois la version mise à jour vers V1, les utilisateurs doivent passer de la version bêta à la version V1. - Si l’application Microsoft Entra est utilisée à la fois pour les API de traitement SaaS et l’API usageRights, vérifiez que le locataire sous lequel l’application Microsoft Entra est créée est le locataire de publication ou le locataire associé dans l’Espace partenaires.
- Vous devez disposer des autorisations minimales
Pour déterminer si le locataire de l’application Microsoft Entra fait partie de la configuration de l’Espace partenaires, procédez comme suit :
- Connectez-vous à l’Espace partenaires Microsoft avec le compte d’éditeur utilisé pour publier l’offre SaaS.
- Dans le coin supérieur droit, sélectionnez l’icône Paramètres .
- Sélectionnez Paramètres du compte.
- Dans le volet gauche, sélectionnez Locataires. Vous pouvez voir tous les locataires associés au compte Microsoft Partner Network (MPN). Le locataire, qui est le propriétaire de l’application Microsoft Entra, doit être disponible dans la liste. Si le locataire ne figure pas dans la liste, vous pouvez utiliser le bouton Associer l’ID Azure pour lier le locataire.
Vérifier l’utilisation des licences dans l’analytique de l’Espace partenaires
- Connectez-vous à l’Espace partenaires.
- Dans le volet gauche, accédez à La Place de marché > commerciale Analyser les > licences.
- Sélectionnez Plan et locataire dans le widget de création de rapports pour afficher l’utilisation mensuelle.
Voir aussi
Commentaires
Bientôt disponible : Tout au long de 2024, nous allons supprimer progressivement GitHub Issues comme mécanisme de commentaires pour le contenu et le remplacer par un nouveau système de commentaires. Pour plus d’informations, consultez https://aka.ms/ContentUserFeedback.
Envoyer et afficher des commentaires pour