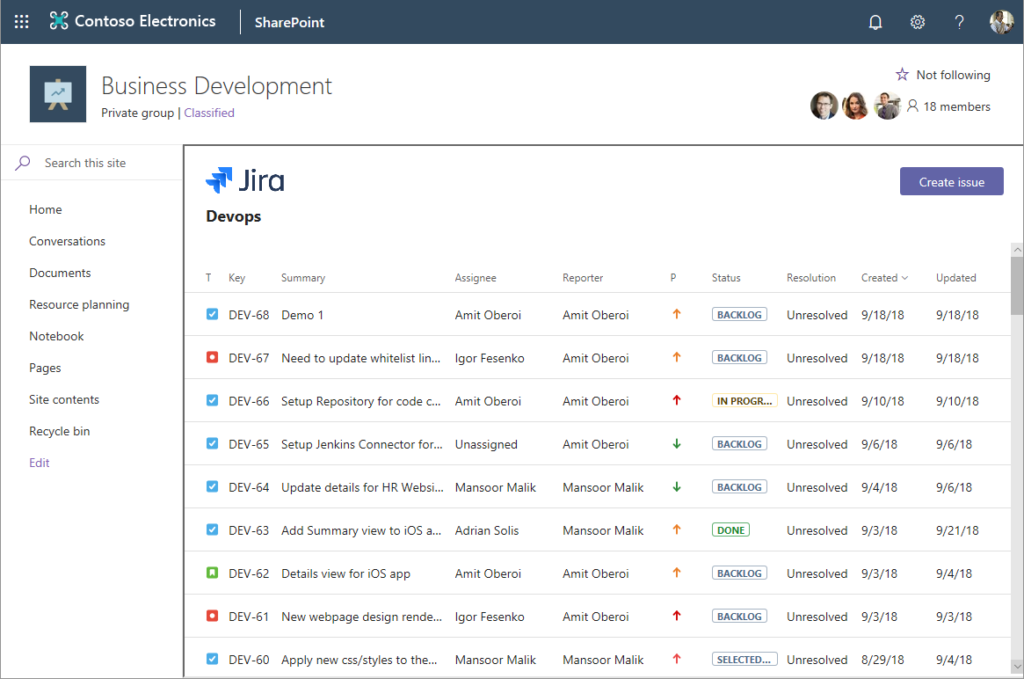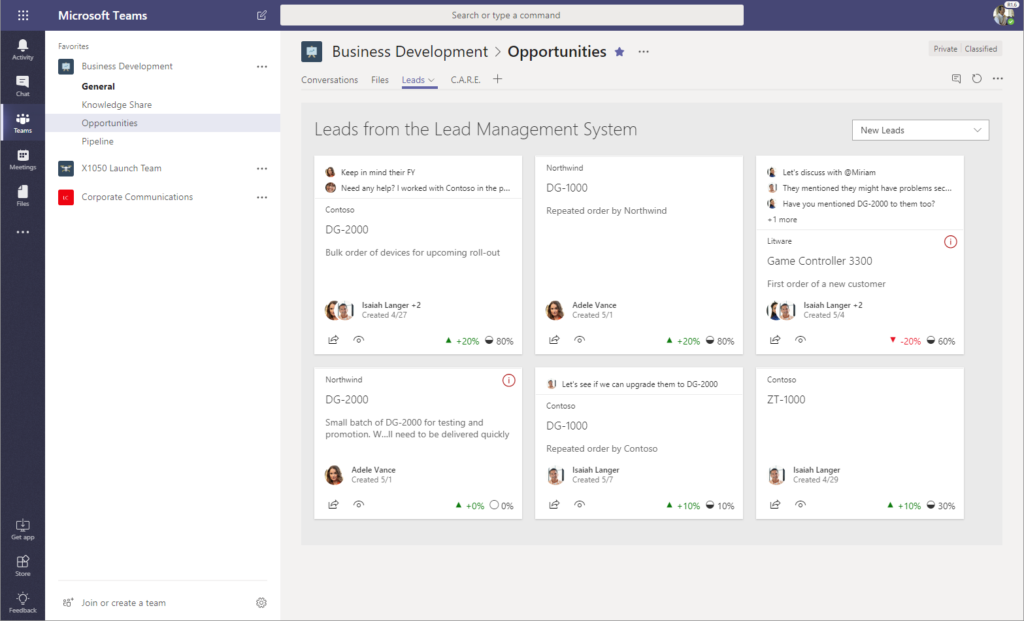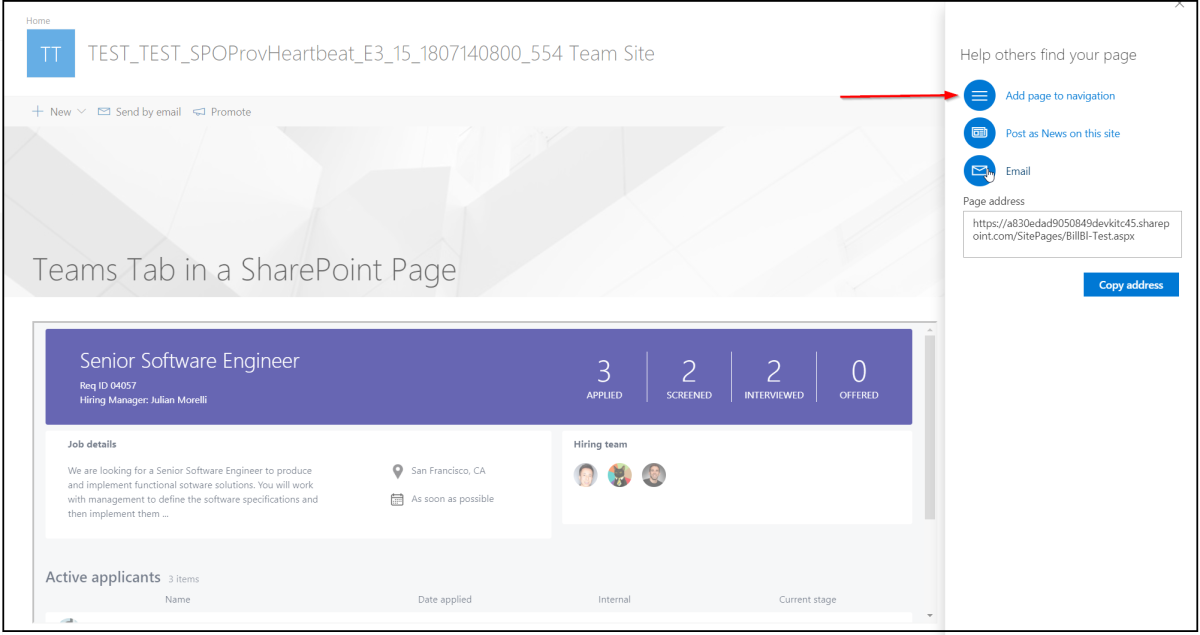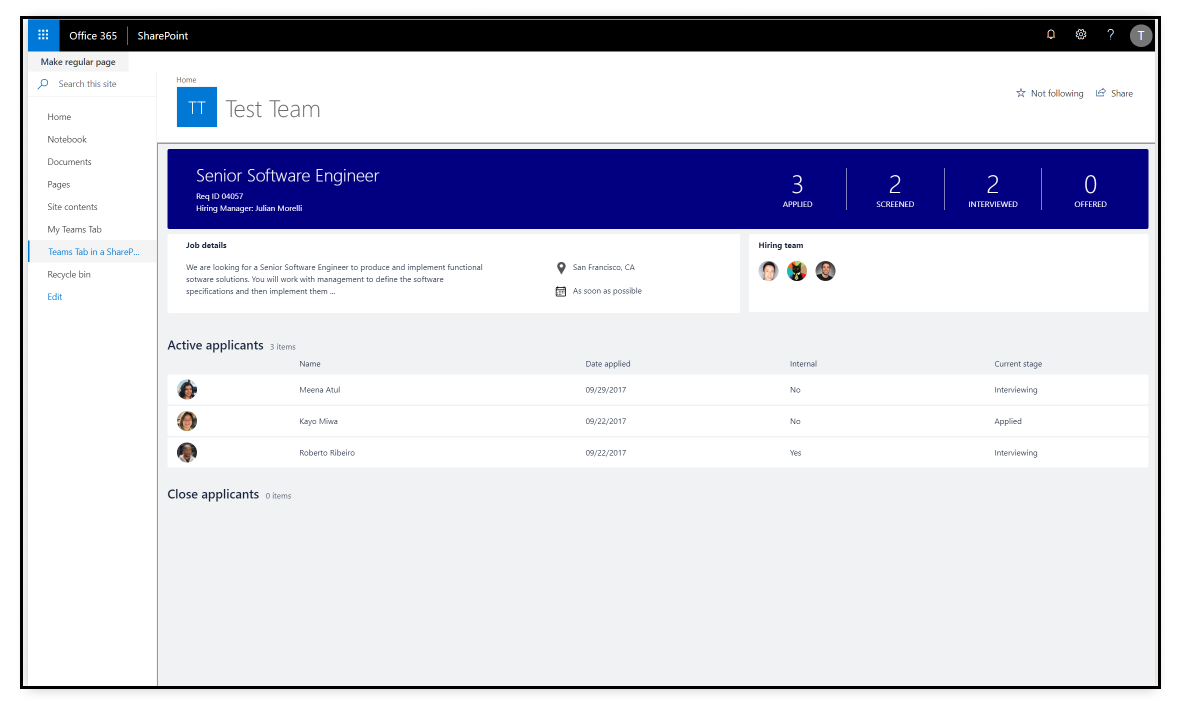Ajouter l'onglet Teams à SharePoint
Vous pouvez bénéficier d’une expérience d’intégration enrichie entre Microsoft Teams et SharePoint en ajoutant un onglet Microsoft Teams dans SharePoint en tant que composant WebPart SPFx. Ce document vous guide sur la façon de prendre un onglet à partir d’un exemple d’application Microsoft Teams et de l’utiliser dans SharePoint.
Intégration enrichie entre Teams et SharePoint
Avec la version de novembre de Teams et SharePoint Framework v.1.7, les développeurs disposent de deux fonctionnalités puissantes :
Onglets Teams dans SharePoint
Avec SharePoint Framework v.1.7, vous pouvez héberger vos onglets Teams dans SharePoint. Comme les onglets hébergés dans SharePoint bénéficient d’une expérience de page entière similaire, toutes les fonctionnalités des onglets Teams sont exposés tout en conservant le contexte et la familiarité d’un site SharePoint.
Créez des expériences d’application enrichies dans SharePoint en intégrant votre application Teams dans SharePoint.
SharePoint Framework dans Teams
Vous pouvez également implémenter vos onglets Teams à l’aide de SharePoint Framework. Les composants WebPart SharePoint Framework sont hébergés dans SharePoint sans passer par des services externes tels qu’Azure. Pour les développeurs SharePoint, cela simplifie considérablement le processus de développement pour les onglets Teams. Pour plus d’informations sur SharePoint Framework dans Teams, voir Comment utiliser SharePoint Framework dans Teams.
Apportez vos composants WebPart SharePoint dans Teams et laissez SharePoint gérer l’hébergement pour vous.
Introduction
L’onglet utilisé ici est déjà hébergé sur Azure, pour se concentrer sur le travail d’intégration requis.
L’exemple d’application utilisé est une application de Gestion des talents. Il gère le processus d’embauche des candidats pour des postes ouverts au sein d’une équipe. Créez un exemple d’application Teams et chargez-la dans Teams. Ne créez pas une véritable application de gestion des talents.
Avantages de cette approche
- Contactez les utilisateurs SharePoint avec votre onglet Teams existant.
- Téléchargez votre manifeste d’application directement dans votre catalogue d’applications SharePoint. Les Packages d’application Teams sont désormais pris en charge par SharePoint.
- Les utilisateurs configurent l’onglet sur une page comme n’importe quel autre composant WebPart SharePoint.
- Votre onglet peut accéder à son contexte de la même manière possible, lors de l’exécution au sein de Teams.
Pour ajouter l’onglet Teams à SharePoint, procédez comme suit pour ajouter l’onglet Teams à SharePoint :
Tester l’exemple d’application
Téléchargez l’exemple de manifeste d’application.
Ouvrir Microsoft Teams.
Sélectionnez Applications>gérer vos applications>Charger une application.
Sélectionnez Charger une application personnalisée.
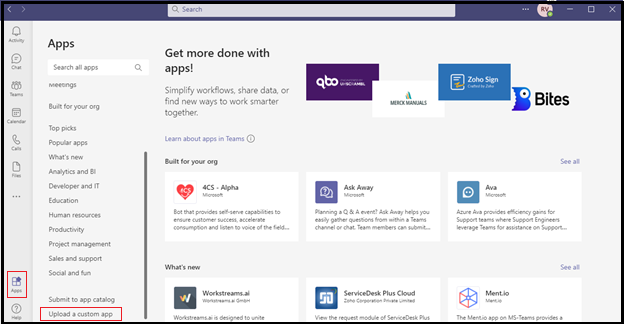
Le fichier à charger se trouve dans votre dossier Téléchargements. Ça s’appelle TalentMgmt-Azure.zip. L’image suivante affiche l’écran correspondant :
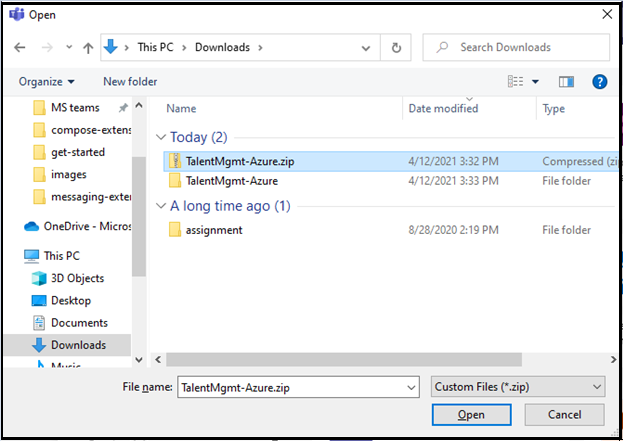
Vous pouvez voir l’écran d’installation ou de consentement pour l’application de gestion des talents. Sélectionnez l’équipe que vous souhaitez installer.
Sélectionnez Installer et commencez à expérimenter avec l’application.
Remarque
Les commandes d’extension SharePoint ne sont pas prises en charge dans l’onglet Fichiers Teams. Vous pouvez ajouter une page, une liste ou une bibliothèque de documents SharePoint sous la forme d’un onglet dans Teams.
Utiliser l’onglet Teams dans SharePoint
Téléchargez et déployez votre package d’application Teams sur votre catalogue d’applications SharePoint en visitant
https://YOUR_TENANT_NAME.sharepoint.com/sites/apps/AppCatalog/Forms/AllItems.aspx. Par exemple :https://contoso.sharepoint.com/sites/apps/AppCatalog/Forms/AllItems.aspx.Lorsque vous y êtes invité, activez Rendre cette solution disponible pour tous les sites dans l’organisation. L’image suivante affiche l’écran correspondant :
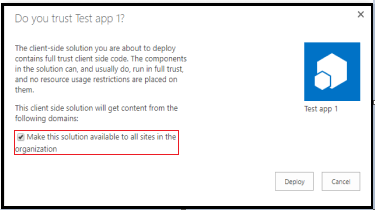
Dans votre site, créez une page en sélectionnant le bouton d’engrenage en haut à droite, puis en sélectionnant Ajouter une page. L’image suivante affiche l’écran correspondant :

Vous pouvez voir l’expérience d’autorisation de pages SharePoint. Nommez votre page en tant que Mon onglet Teams.
Ouvrez la boîte à outils du composant WebPart en sélectionnant le bouton
+, puis sélectionnez votre onglet Teams, appelé Contoso HR. Les composants WebPart sont triés par ordre alphabétique. S’il s’agit d’une longue liste, vous pouvez utiliser la barre de recherche pour la trouver. Cela crée un composant WebPart dans le canevas qui contient votre onglet Teams. L’image suivante présente l’affichage onglet :Sélectionnez le bouton Publier une fois que vous avez terminé la modification.
Sélectionnez Ajouter une page à la navigation pour avoir une référence rapide à votre page dans la barre de navigation de gauche. L’image suivante affiche l’onglet dans SharePoint :
Explorer les pages d’application dans SharePoint
Une fois votre page publiée, vous pouvez explorer transformer votre application Teams en une expérience plus complète dans SharePoint. Cela convertit la page actuelle en page d’application, affichant la mise en page normale SharePoint avec une expérience de page complète pour l’onglet Teams.
L’image suivante montre l’expérience complète de l’application Teams dans SharePoint :
Exemple de code
| Exemple de nom | Description | SPFx |
|---|---|---|
| Composant WebPart SPFx | Exemple de composant WebPart SPFx pour les onglets, les canaux et les groupes. | View |
Voir aussi
Commentaires
Bientôt disponible : Tout au long de 2024, nous allons supprimer progressivement GitHub Issues comme mécanisme de commentaires pour le contenu et le remplacer par un nouveau système de commentaires. Pour plus d’informations, consultez https://aka.ms/ContentUserFeedback.
Envoyer et afficher des commentaires pour