Déployer une application Microsoft Teams dans le cloud à l’aide de Microsoft Visual Studio Code
Le kit de ressources Microsoft Teams permet de déployer ou de charger le code frontal et principal dans votre application sur vos ressources cloud provisionnée dans Azure.
Vous pouvez déployer sur les types de ressources cloud suivants :
- Azure App Services
- Azure Functions
- Stockage Azure (en tant que site web statique)
- SharePoint
Remarque
Avant de déployer du code d’application dans le cloud Azure, vous devez terminer l’approvisionnement des ressources cloud.
Déployer des applications Teams à l’aide du Kit de ressources Teams
Le guide de prise en main vous aide à déployer à l’aide du Kit de ressources Teams. Vous pouvez utiliser les éléments suivants pour déployer votre application Teams :
Connectez-vous à votre compte Azure
Utilisez ce compte pour accéder à Microsoft Portail Azure et provisionner de nouvelles ressources cloud pour prendre en charge votre application. Avant de déployer votre application sur Azure App Service, Azure Functions ou stockage Azure, vous devez vous connecter à votre compte Azure.
Ouvrez Visual Studio Code.
Ouvrez le dossier de projet dans lequel vous avez créé l’application.
Sélectionnez l’icône Teams Toolkit dans la barre latérale.
Sélectionnez Se connecter à Azure.
Conseil
Si l’extension compte Azure est installée et que vous utilisez le même compte, vous pouvez ignorer cette étape. Utilisez le même compte que celui que vous utilisez dans d’autres extensions.
Votre navigateur web par défaut s’ouvre pour vous permettre de vous connecter au compte.
Connectez-vous à votre compte Azure à l’aide de vos informations d’identification.
Fermez le navigateur lorsque vous y êtes invité et revenez à Visual Studio Code.
La section COMPTES de la barre latérale affiche les deux comptes séparément. Il répertorie également le nombre d’abonnements Azure utilisables disponibles. Vérifiez que vous disposez d’au moins un abonnement Azure utilisable. Si ce n’est pas le cas, déconnectez-vous et utilisez un autre compte.
Vous êtes maintenant prêt à déployer votre application sur Azure !
Félicitations, vous avez créé une application Teams ! Nous allons maintenant apprendre à déployer l’une des applications sur Azure à l’aide du Kit de ressources Teams.
Déployer sur Azure
Sélectionnez Déployer dans la section CYCLE de vie dans le volet gauche.
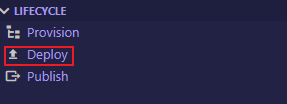
Sélectionnez un environnement. (S’il n’existe qu’un seul environnement, cette étape est ignorée.)
Sélectionnez Déployer.
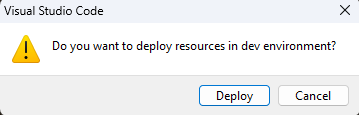
Sélectionnez l’icône Teams Toolkit dans la barre latérale.
Personnaliser le cycle de vie du déploiement dans Teams
Pour personnaliser le processus de déploiement, vous pouvez modifier les sections de déploiement dans « teamsapp.yml ».
cli/runNpmCommand
Cette action exécute les commandes npm sous le répertoire spécifié avec des paramètres.
Échantillon
- uses: cli/runNpmCommand
with:
workingDirectory: ./src
args: install
Paramètres
| Paramètre | Description | Obligatoire | Valeur par défaut |
|---|---|---|---|
| workingDirectory | Représente le dossier dans lequel vous souhaitez exécuter la commande. Si votre valeur d’entrée est un chemin d’accès relatif, elle est relative à workingDirectory. | Non | Racine du projet |
| Args | Arguments de commande | Oui |
cli/runDotnetCommand
Cette action exécute des commandes dotnet sous le répertoire spécifié avec des paramètres.
Échantillon
- uses: cli/runDotnetCommand
with:
workingDirectory: ./src
execPath: /YOU_DOTNET_INSTALL_PATH
args: publish --configuration Release --runtime win-x86 --self-contained
Paramètres
| Paramètre | Description | Obligatoire | Valeur par défaut |
|---|---|---|---|
| workingDirectory | Représente le dossier dans lequel vous souhaitez exécuter la commande. Si votre valeur d’entrée est un chemin d’accès relatif, elle est relative à workingDirectory. | Non | Racine du projet |
| Args | Arguments de la commande npm | Oui | |
| execPath | Chemin d’accès de l’exécuteur | Non | Chemin d’accès du système |
cli/runNpxCommand
Échantillon
- uses: cli/runNpxCommand
with:
workingDirectory: ./src
args: gulp package-solution --ship --no-color
Paramètres
| Paramètre | Description | Obligatoire | Valeur par défaut |
|---|---|---|---|
| workingDirectory | Représente le dossier dans lequel vous souhaitez exécuter la commande. Si votre valeur d’entrée est un chemin d’accès relatif, elle est relative à workingDirectory. | Non | Racine du projet |
| Args | Arguments de commande | Oui |
azureAppService/zipDeploy
Échantillon
- uses: azureAppService/zipDeploy
with:
workingDirectory: ./src
artifactFolder: .
ignoreFile: ./.webappignore
resourceId: ${{BOT_AZURE_APP_SERVICE_RESOURCE_ID}}
dryRun: false
outputZipFile: ./.deployment/deployment.zip
Paramètres
| Paramètre | Description | Obligatoire | Valeur par défaut |
|---|---|---|---|
| workingDirectory | Représente le dossier dans lequel vous souhaitez charger l’artefact. Si votre valeur d’entrée est un chemin d’accès relatif, elle est relative à la racine du projet. | Non | Racine du projet |
| artifactFolder | Représente le dossier dans lequel vous souhaitez charger l’artefact. Si votre valeur d’entrée est un chemin d’accès relatif, elle est relative à workingDirectory. | Oui | |
| ignoreFile | Spécifie le chemin d’accès au fichier ignoreFile utilisé lors du chargement. Ce fichier peut être utilisé pour exclure certains fichiers ou dossiers de l’artifactFolder. Sa syntaxe est similaire à l’ignore de Git. | Non | null |
| resourceId | Indique l’ID de ressource d’un Azure App Service. Elle est générée automatiquement après l’exécution de la commande provision. Si vous avez déjà un Azure App Service, vous pouvez trouver son ID de ressource | Oui | |
| dryRun | Vous pouvez définir le paramètre dryRun sur true si vous souhaitez uniquement tester la préparation du chargement et que vous n’avez pas l’intention de le déployer. Cela vous permet de vérifier que le fichier zip d’empaquetage est correct. | Non | false |
| outputZipFile | Indique le chemin du fichier zip pour le dossier d’artefacts empaquetés. Il est relatif à workingDirectory. Ce fichier est reconstruit pendant le déploiement, reflétant tous les dossiers et fichiers de votre artifactFolder et supprimant tous les fichiers ou dossiers inexistants. | Non | ./.deployment/deployment.zip |
azureFunctions/zipDeploy
Cette action charge et déploie le projet sur Azure Functions à l’aide de la fonctionnalité zip deploy.
Échantillon
- uses: azureFunctions/zipDeploy
with:
workingDirectory: ./src
artifactFolder: .
ignoreFile: ./.webappignore
resourceId: ${{BOT_AZURE_APP_SERVICE_RESOURCE_ID}}
dryRun: false
outputZipFile: ./.deployment/deployment.zip
Paramètres
| Paramètre | Description | Obligatoire | Valeur par défaut |
|---|---|---|---|
| workingDirectory | Représente le dossier dans lequel vous souhaitez charger l’artefact. Si votre valeur d’entrée est un chemin d’accès relatif, elle est relative à la racine du projet. | Non | Racine du projet |
| artifactFolder | Représente le dossier dans lequel vous souhaitez charger l’artefact. Si votre valeur d’entrée est un chemin d’accès relatif, elle est relative à workingDirectory. | Oui | |
| ignoreFile | Spécifie le chemin d’accès au fichier ignoreFile utilisé lors du chargement. Ce fichier peut être utilisé pour exclure certains fichiers ou dossiers de l’artifactFolder. Sa syntaxe est similaire à l’ignore de Git. | Non | null |
| resourceId | Indique l’ID de ressource d’un Azure Functions. Elle est générée automatiquement après l’exécution de la commande provision. Si vous avez déjà un Azure Functions, vous trouverez son ID de ressource dans le Portail Azure. | Oui | |
| dryRun | Vous pouvez définir le paramètre dryRun sur true si vous souhaitez uniquement tester la préparation du chargement et que vous n’avez pas l’intention de le déployer. Cela vous permet de vérifier que le fichier zip d’empaquetage est correct. | Non | false |
| outputZipFile | Indique le chemin du fichier zip pour le dossier d’artefacts empaquetés. Il est relatif à workingDirectory. Ce fichier est reconstruit pendant le déploiement, reflétant tous les dossiers et fichiers de votre artifactFolder et supprimant tous les fichiers ou dossiers inexistants. | Non | ./.deployment/deployment.zip |
azureStorage/deploy
Cette action charge et déploie le projet dans stockage Azure.
Échantillon
- uses: azureStorage/deploy
with:
workingDirectory: ./src
artifactFolder: .
ignoreFile: ./.webappignore
resourceId: ${{BOT_AZURE_APP_SERVICE_RESOURCE_ID}}
Paramètres
| Paramètre | Description | Obligatoire | Valeur par défaut |
|---|---|---|---|
| workingDirectory | Représente le dossier dans lequel vous souhaitez charger l’artefact. Si votre valeur d’entrée est un chemin d’accès relatif, elle est relative à la racine du projet. | Non | Racine du projet |
| artifactFolder | Représente le dossier dans lequel vous souhaitez charger l’artefact. Si votre valeur d’entrée est un chemin d’accès relatif, elle est relative à workingDirectory. | Oui | |
| ignoreFile | Spécifie le chemin d’accès au fichier ignoreFile utilisé lors du chargement. Ce fichier peut être utilisé pour exclure certains fichiers ou dossiers de l’artifactFolder. Sa syntaxe est similaire à l’ignore de Git. | Non | null |
| resourceId | Indique l’ID de ressource d’un Azure Functions. Elle est générée automatiquement après l’exécution de la commande provision. Si vous avez déjà un Azure Functions, vous trouverez son ID de ressource dans le Portail Azure. | Oui |
azureStorage/deploy
Cette action charge et déploie le projet dans stockage Azure.
Échantillon
- uses: azureStorage/deploy
with:
workingDirectory: ./src
artifactFolder: .
ignoreFile: ./.webappignore
resourceId: ${{BOT_AZURE_APP_SERVICE_RESOURCE_ID}}
Paramètres
| Paramètre | Description | Obligatoire | Valeur par défaut |
|---|---|---|---|
| workingDirectory | Représente le dossier dans lequel vous souhaitez charger l’artefact. Si votre valeur d’entrée est un chemin d’accès relatif, elle est relative à la racine du projet. | Non | Racine du projet |
| artifactFolder | Représente le dossier dans lequel vous souhaitez charger l’artefact. Si votre valeur d’entrée est un chemin d’accès relatif, elle est relative à workingDirectory. | Oui | |
| ignoreFile | Spécifie le chemin d’accès au fichier ignoreFile utilisé lors du chargement. Ce fichier peut être utilisé pour exclure certains fichiers ou dossiers de l’artifactFolder. Sa syntaxe est similaire à l’ignore de Git. | Non | null |
| resourceId | Indique l’ID de ressource d’un Azure Functions. Elle est générée automatiquement après l’exécution de la commande provision. Si vous avez déjà un Azure Functions, vous trouverez son ID de ressource dans le Portail Azure. | Oui |
spfx/deploy
Cette action charge et déploie le sppkg généré dans le catalogue d’applications SharePoint. Vous pouvez créer un catalogue d’applications client manuellement ou en définissant createAppCatalogIfNotExist sur true si vous n’en avez pas dans le locataire M365 actuel.
Échantillon
- uses: spfx/deploy
with:
createAppCatalogIfNotExist: false
packageSolutionPath: ./src/config/package-solution.json
Paramètres
| Paramètre | Description | Obligatoire | Valeur par défaut |
|---|---|---|---|
| createAppCatalogIfNotExist | Si la valeur est true, cette action crée d’abord le catalogue d’applications client s’il n’existe pas. | Non | Faux |
| packageSolutionPath | Chemin d’accès à package-solution.json dans le projet SPFx. Cette action respecte la configuration pour obtenir le sppkg cible. | Oui |
Voir aussi
Commentaires
Bientôt disponible : Tout au long de 2024, nous allons supprimer progressivement GitHub Issues comme mécanisme de commentaires pour le contenu et le remplacer par un nouveau système de commentaires. Pour plus d’informations, consultez https://aka.ms/ContentUserFeedback.
Envoyer et afficher des commentaires pour