Déployer la console Movere
Cet article explique comment télécharger et installer la console Movere.
Avant de commencer
Passez en revue les tâches résumées dans le tableau.
| Tâche | Détails |
|---|---|
| Vérifier les autorisations d’installation | Passez en revue les autorisations dont vous avez besoin. |
| Vérifier la configuration requise pour la console | Passez en revue les exigences d’installation de la console. |
| Vérifier l’accès à l’URL | Vérifiez les URL et les adresses IP auxquelles la console a besoin d’accès. Lors de la connexion au portail Movere dans Azure, le programme d’installation tente de résoudre les URL Movere dans la région cliente. |
| Vérifier les ports | Vérifiez les ports nécessaires sur l’appareil console. Lors de l’installation, Movere tente de se connecter via Internet sur le port 443 sortant, à l’aide d’une connexion TLS 1.2. TLS 1.2 doit être pris en charge sur l’appareil, et le port 443 doit être ouvert et disponible. Si TLS n’est pas pris en charge ou que le port 443 est bloqué, restreint ou utilisé par une autre application, l’installation échoue. |
| Autorise les applications Movere | Assurez-vous que tout logiciel antivirus ou de sécurité s’exécutant sur l’ordinateur console ne bloque pas les fichiers du programme d’installation. |
| Tester la connectivité | Pour tester la connectivité à partir de l’appareil avant de commencer, ouvrez un navigateur et accédez à https://geo.movere.io/ip. En cas de réussite, le navigateur affiche l’adresse IP de l’ordinateur. |
Télécharger le programme d’installation de la console
Connectez-vous à l’appareil sur lequel vous souhaitez installer la console Movere, à l’aide du compte avec lequel vous souhaitez exécuter la console.
Connectez-vous au portail Movere.
Ouvrez l’onglet Statistiques , puis cliquez sur le nom de votre locataire.
Cliquez sur l’icône de téléchargement pour télécharger le programme d’installation Movere (Movere.Installer.exe, 2,056 Mo).
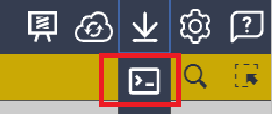
Cliquez avec le bouton droit sur le fichier >Movere.Installerexécuté en tant qu’administrateur.
Dans Avis et Acceptation, passez en revue les termes, puis cliquez sur J’accepte>OK, pour accepter les conditions et continuer.
Dans Bienvenue, cliquez sur Suivant.
Dans Se connecter, entrez votre adresse e-mail et le mot de passe de votre compte d’utilisateur Movere. Cliquez ensuite sur Authentifier. Une fois l’authentification réussie, cliquez sur Suivant. Votre compte a besoin d’un accès en écriture pour l’authentification.
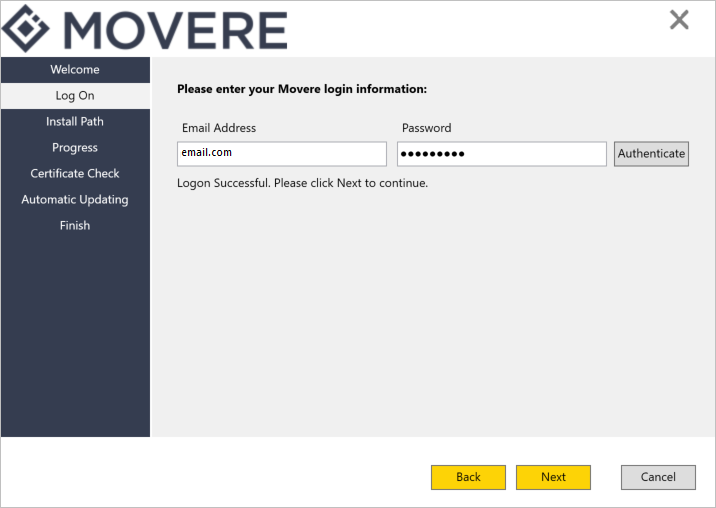
Dans Le chemin d’installation, spécifiez l’emplacement d’installation de Movere, puis cliquez sur Suivant. Nous vous recommandons d’utiliser l’emplacement par défaut (C:\Movere), pour vous assurer que le compte que vous utilisez dispose d’un accès total au dossier Movere. Cliquez ensuite sur Suivant.
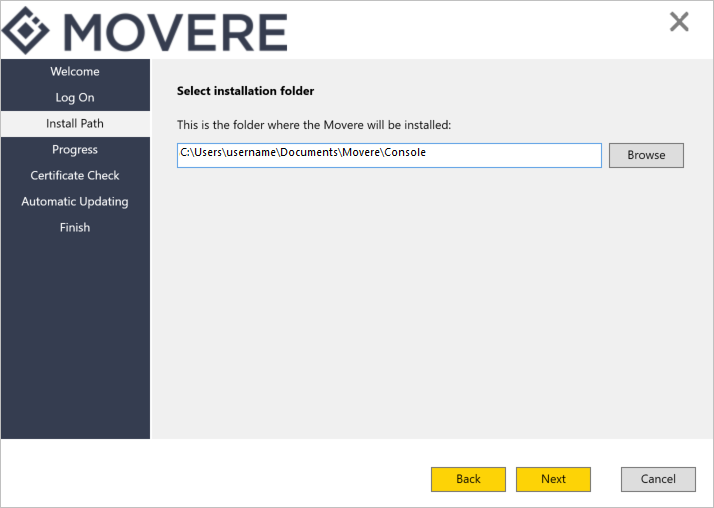
En cours, attendez que le programme d’installation télécharge, installe les fichiers console et lie un certificat au port 443. Cliquez ensuite sur Suivant.
- Les certificats sont uniques et liés à l’appareil spécifique sur lequel la console est installée.
- Le certificat inclut le nom de domaine complet de l’appareil Windows sur lequel vous installez la console et toutes les adresses IP actives sur l’appareil. Les adresses IP doivent être IPv4. IPv6 n’est pas pris en charge.
- Les adresses IP sont répertoriées dans le champ Alternative nom de l’objet du certificat.
Dans Vérification du certificat, vérifiez que le certificat est correctement installé, puis cliquez sur Suivant.
Dans Mise à jour automatique, cliquez sur Oui pour mettre à jour automatiquement la console.
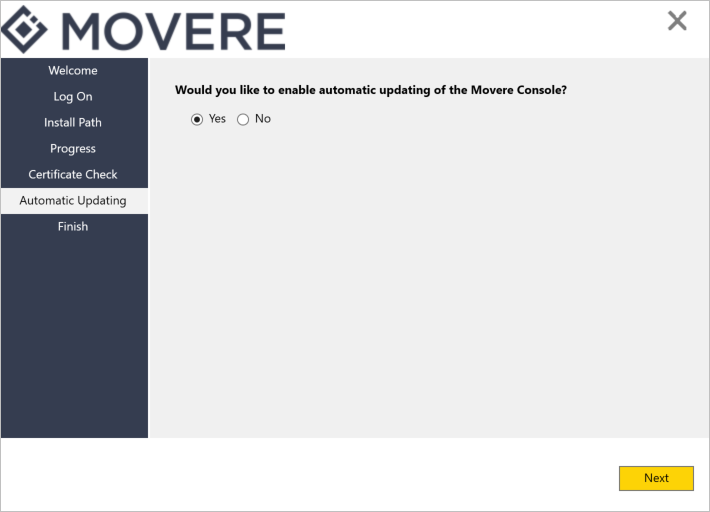
Dans Terminer, terminez l’installation, puis sélectionnez éventuellement pour créer une icône de bureau.
Passer en revue les fichiers installés
Le processus d’installation installe des fichiers dans le dossier console (C:\Movere).
| Fichier/Dossier | Détails |
|---|---|
| Arc2 | Contient le bot de consommation de ressources réel (Movere.Arc2) et le fichier de configuration de bot (Movere.Arc2.exe.config) utilisé lorsque l’ordinateur cible exécute .NET 3.5. |
| Arc4 | Contient le bot de consommation de ressources réel (Movere.Arc2) et le fichier de configuration de bot (Movere.Arc2.exe.config) utilisé lorsque l’ordinateur cible exécute .NET 4.0 ou une version ultérieure. |
| Bot2 | Contient le bot d’inventaire (Movere.Bot2.Local) et le fichier de configuration de bot (Movere.Bot2.Local.exe.config) utilisé lorsque l’ordinateur cible exécute .NET 2.0. |
| Bot4 | Contient le bot d’inventaire (Movere.Bot2.Local) et le fichier de configuration de bot (Movere.Bot2.Local.exe.config) utilisé lorsque l’ordinateur cible exécute .NET 4.0 ou une version ultérieure. |
| LinuxBot | Contient des bots et des fichiers d’analyse pour les appareils Linux. Bots pour l’analyse de l’inventaire/de la consommation des ressources : - 32 bits : Movere.ARC.Linux.Bot.x86 - Systèmes Movere.ARC.Linux.Bot.x64) 64 bits. Fichier de configuration Linux (Movere.ARC.Linux.Bot.xml) Fichiers Bootstrap pour prendre en charge l’analyse Linux tierce et manuelle sur les systèmes 32 bits (Movere.Arc.Linux.Bootstrap.x86) et 64 bits (Movere.Arc.Linux.Bootstrap.x64). Prise en charge des fichiers pour l’analyse des SQL Server sur les systèmes Linux 64 bits (Movere.tsql.x64) et pour tirer parti de la commande gpg sur les systèmes 32 bits (Movere.gpg.x86) et 64 bits (Movere.gpg.x64). |
| Désinstaller | Fichier exécutable pour désinstaller la console Movere. |
| FrameworkVerifier | Vérifie la version de .NET qui s’exécute sur un appareil cible et déclenche le bot d’inventaire correspondant pour démarrer l’analyse. |
| Movere.Console.WPF | Application Movere Console. |
| Movere.Console.WPF.exe | Fichier de configuration pour l’application Movere Console. |
| fichiers dll | Fichiers dll utilisés par Movere. Voici quelques-uns des fichiers dll installés sur l’ordinateur console : - Movere.Inventory.Core.dll - Movere.Models.Serializable.dll - Movere.Service.Authentication.dll - System.ValueTuple.dll - Microsoft.Security.RegularExpressions.dll |
| Movere.Service | Orchestrateur d’analyse. |
| Movere.Service.exe | Fichier de configuration pour l’application Movere.Service. |
| Token.txt | Le fichier token.txt contient l’ID d’utilisateur Movere chiffré par les utilisateurs. Il s’agit d’une autorisation de Movere IdentityServer, ajoutée en tant qu’en-tête à chaque charge utile chargée. Elle permet à la charge utile de passer par l’API Movere File Transfer. Le fichier token.txt ne contient pas le mot de passe Movere de l’utilisateur et ne peut pas être déchiffré. Le fichier token.txt peut uniquement être téléchargé par un utilisateur Movere avec des autorisations d’écriture. Les comptes partenaires et les utilisateurs Microsoft ne peuvent pas générer de fichiers token.txt. Le fichier de jeton a une durée de vie de 90 jours. Une fois l’expiration terminée, l’API Movere File Transfer rejette toutes les charges utiles chargées à l’aide du fichier token.txt expiré. Le fichier de jeton authentifie également le téléchargement d’un fichier de réanalyse via la console, par un compte client disposant d’autorisations d’écriture. |
Exécuter la console pour la première fois
Ouvrez la console Movere.
Lorsque vous ouvrez la console pour la première fois, vous êtes invité à spécifier un mot magique.

- Le mot magique doit comporter au moins 12 caractères et inclure une lettre majuscule, un nombre et un caractère spécial.
- Gardez le mot magique en sécurité. Il n’est pas stocké sur le disque ou dans le cloud et ne peut pas être réinitialisé ou récupéré. Si vous l’oubliez, vous devez désinstaller et réinstaller la console pour réinitialiser le mot magique et récupérer l’accès à la console.
- Le mot magique n’est pas stocké en texte clair dans le fichier du service de journal.
Après avoir ajouté le mot magique, la console s’ouvre et vous pouvez commencer à analyser.
Mettre à jour automatiquement la console
Si vous avez choisi des mises à jour automatiques lorsque vous avez installé la console Movere, la console est automatiquement mise à jour vers la dernière version, car elle est disponible.
- La console est mise à jour à l’aide du service Movere.UpdateService.exe.
- Il s’agit d’un service Windows qui effectue un appel quotidien à l’API Movere Tool pour rechercher la dernière version de la console.
- Le service compare la version locale à la dernière version et installe la dernière version si nécessaire.
Pendant la mise à jour automatique de la console :
- Movere enregistre tous les paramètres de console en mémoire, y compris les informations d’identification et les mappages d’informations d’identification.
- Les mises à jour automatiques n’ont pas d’impact sur le mot magique.
- Si une analyse est en cours lorsque la console est mise à jour, le service de mise à jour attend la fin de l’analyse avant la mise à jour. Le service de mise à jour n’arrête pas les analyses existantes.
- Le service de mise à jour ne met pas à jour les bots qui s’exécutent activement sur les appareils cibles. Le service télécharge les versions de bot mises à jour sur la machine console. Vous devez démarrer une nouvelle analyse après la mise à jour pour vous assurer que les appareils cibles disposent des derniers bots.
Désinstaller la console
Il existe plusieurs façons de désinstaller la console Movere. Nous vous recommandons de supprimer la console sur les appareils Windows à l’aide de l’option de désinstallation de l’Panneau de configuration. Ne supprimez pas simplement les dossiers et fichiers Movere, car cela n’entraîne pas de désinstallation complète.
- Dans les Panneau de configuration>Programs et fonctionnalités, recherchez l’entrée de la console Movere et désinstallez-la.
- Exécutez l’Assistant Annulation de la console Movere. L’Assistant supprime tous les dossiers, fichiers et certificats Movere de l’appareil.
Étapes suivantes
- En savoir plus sur l’analyse .
- Passez en revue les exigences d’analyse pour les appareils Windows et Linux .