(balise de fin) une erreur se produit lorsque vous ouvrez un fichier DOCX dans Word 2013, 2010 ou 2007
Symptômes
Lorsque vous essayez d’ouvrir un document Microsoft Word 2007, 2010 ou 2013, vous pouvez recevoir ce message d’erreur :
En Word 2007 et Word 2010 :
<Impossible d’ouvrir le nom de fichier> du document, car il existe des problèmes avec le contenu.
Cliquez sur le bouton Détails pour obtenir ces informations supplémentaires :
Le nom dans la balise de fin de l’élément doit correspondre au type d’élément dans la balise de début.
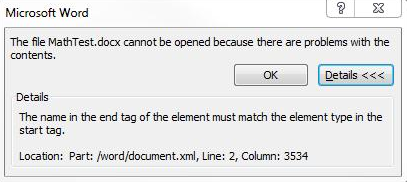
En Word 2013 :
Nous sommes désolés. Nous ne pouvons pas ouvrir <le document filename.docx> car nous avons détecté un problème avec son contenu.
Cliquez sur le bouton Détails pour obtenir ces informations supplémentaires :
Le nom dans la balise de fin de l’élément doit correspondre au type d’élément dans la balise de début.
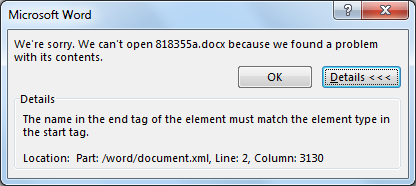
Cause
Ce problème est strictement lié aux balises oMath et se produit lorsqu’un objet graphique ou une zone de texte est ancré au même paragraphe que celui qui contient l’équation. Le document affiche l’équation et l’objet sur la même ligne que celle illustrée dans cette image :

L’erreur peut ne pas se produire tant que le document n’est pas enregistré, modifié et enregistré à nouveau.
Résolution
Office 2013 et Office 2010 Service Pack 1 résout ce problème pour les nouveaux fichiers. Cela permet également d’éviter que le problème ne se reproduise avec tous les fichiers qui ont été récupérés avec la solution Résoudre ce problème dans cet article.
Si Office 2010 est actuellement installé sur votre ordinateur, nous vous recommandons de suivre les étapes suivantes :
Étape 1
Téléchargez Office 2010 Service Pack 1. Pour ce faire, suivez les étapes fournies dans cet article microsoft base de connaissances :
2460049 - Description d’Office 2010 SP1
Étape 2
Si vous êtes familiarisé avec la modification du code XML, vous pouvez essayer de résoudre le problème vous-même en corrigeant les balises oMath incompatibles dans le document. Prenons l’exemple suivant :
Incorrect tags:
<mc:AlternateContent>
<mc:Choice Requires="wps">
<m:oMath>
…
</mc:AlternateContent>
</m:oMath>
Correct tags:
<m:oMath>
<mc:AlternateContent>
<mc:Choice Requires="wps">
…
</mc:AlternateContent>
</m:oMath>
Note Vous devrez utiliser une application telle que le Bloc-notes pour modifier le code XML.
Le problème est-il résolu ?
- Vérifiez si le problème est résolu. Si c’est le cas, vous n’avez plus besoin de cette section. Sinon, vous pouvez contacter le support technique.
- Nous vous remercions de vos commentaires. Pour nous faire part de vos commentaires ou signaler des problèmes liés à cette solution, envoyez-nous un e-mail .
Informations supplémentaires
La solution Corriger dans cet article doit vous permettre de récupérer votre document Word. Toutefois, les symptômes réapparaissent lorsque vous apportez d’autres modifications au document, sauf si le problème principal dans la structure du document est résolu.
Pour essayer de corriger le problème principal, suivez l’une des solutions de contournement suivantes :
Installer Office 2013 ou installer Office 2010 Service Pack 1
Office 2013 et Office 2010 Service Pack 1 résout ce problème pour les nouveaux fichiers. Cela permet également d’éviter que le problème ne se reproduise avec tous les fichiers qui ont été récupérés avec la solution Résoudre ce problème dans cet article.
Pour télécharger Office 2010 Service Pack 1, suivez les étapes fournies dans cet article Microsoft base de connaissances :
2460049 - Description d’Office 2010 SP1
Regroupement d’objets
Les étapes fournies fonctionnent mieux sous Word 2010 et Word 2013 :
- Après avoir ouvert le document récupéré, activez le volet Sélection . Vous pouvez le trouver sous l’onglet Accueil du ruban. Le groupe d’édition de l’onglet Accueil comporte un bouton déroulant nommé Sélectionner.
- Cliquez sur le bouton Sélectionner , puis cliquez sur Volet sélection...
- Appuyez sur le bouton Ctrl de votre clavier, puis cliquez sur chaque zone de texte dans le volet de sélection.
- Cliquez sur le bouton Groupe sous l’onglet Format . Cela regroupera tous les objets.
- Dès que tous les objets sont regroupés sur chaque page, enregistrez le document sous un nouveau nom.
Enregistrez le document dans . Format de fichier RTF
Les étapes ont fourni du travail pour Word 2007, Word 2010 et Word 2013 :
- Après avoir ouvert le document récupéré, cliquez sur Fichier et sélectionnez Enregistrer (pour Word 2007, cliquez sur le bouton Office et sélectionnez Enregistrer sous).
- Dans la boîte de dialogue Enregistrer sous , cliquez sur la liste déroulante « Enregistrer sous type : » et sélectionnez Format texte enrichi (*.rtf).
- Cliquez sur Save (Enregistrer).
Cliquez pour afficher l’erreur lors de l’ouverture d’un document Word 2007 ou 2010 « Le nom dans la balise de fin de l’élément doit correspondre au type d’élément dans la balise de début » pour plus d’informations sur ce problème.
Commentaires
Bientôt disponible : Tout au long de 2024, nous allons supprimer progressivement GitHub Issues comme mécanisme de commentaires pour le contenu et le remplacer par un nouveau système de commentaires. Pour plus d’informations, consultez https://aka.ms/ContentUserFeedback.
Envoyer et afficher des commentaires pour