Ajouter des ressources à une sélection personnalisée
Avec les parcours d’apprentissage, vous pouvez ajouter les ressources suivantes à une playlist :
- Ressources existantes des parcours d’apprentissage Microsoft 365 : il s’agit de ressources qui font partie du catalogue en ligne Microsoft ou des ressources que votre organisation a déjà ajoutées aux parcours d’apprentissage.
- Nouvelles ressources : il s’agit des ressources que vous ajoutez aux parcours d’apprentissage créés à partir des pages SharePoint que vous créez ou des ressources SharePoint déjà disponibles sur un site SharePoint de votre organisation.
Pointe
Si une ressource de sélection Microsoft ne répond pas à vos besoins, créez une playlist, puis ajoutez les ressources Microsoft et les ressources nouvellement créées à la playlist pour créer l’expérience souhaitée. Vous ne pouvez pas modifier les playlists de parcours d’apprentissage fournies par Microsoft, mais vous pouvez ajouter des ressources fournies par les parcours d’apprentissage à une playlist personnalisée.
Créer une ressource pour une playlist
Il existe deux options pour ajouter une nouvelle ressource à une playlist.
- Créer une page de ressources : avec cette option, les parcours d’apprentissage génèrent une nouvelle page SharePoint vide pour vous et l’ajoutent à la playlist. Vous pouvez ensuite ajouter du contenu à la page et l’enregistrer.
- Entrez l’URL . Avec cette option, vous créez la page à l’avance ou vous disposez déjà de la page disponible et vous spécifiez l’URL pour ajouter la page à la playlist.
Page Créer une ressource
Avec l’option Créer une page de ressources, vous fournissez un titre pour l’élément multimédia, puis cliquez sur Créer une ressource pour créer et ouvrir une page SharePoint à modifier.
- Si la playlist n’est pas déjà ouverte pour modification, dans la page Administration de l’apprentissage personnalisé , cliquez sur la playlist que vous souhaitez modifier.
- Pour ajouter une nouvelle ressource à une playlist, cliquez sur Nouvelle ressource.
- Entrez un titre. Dans cet exemple, entrez « Ajouter des ressources à une sélection », puis cliquez sur Créer une page de ressources.
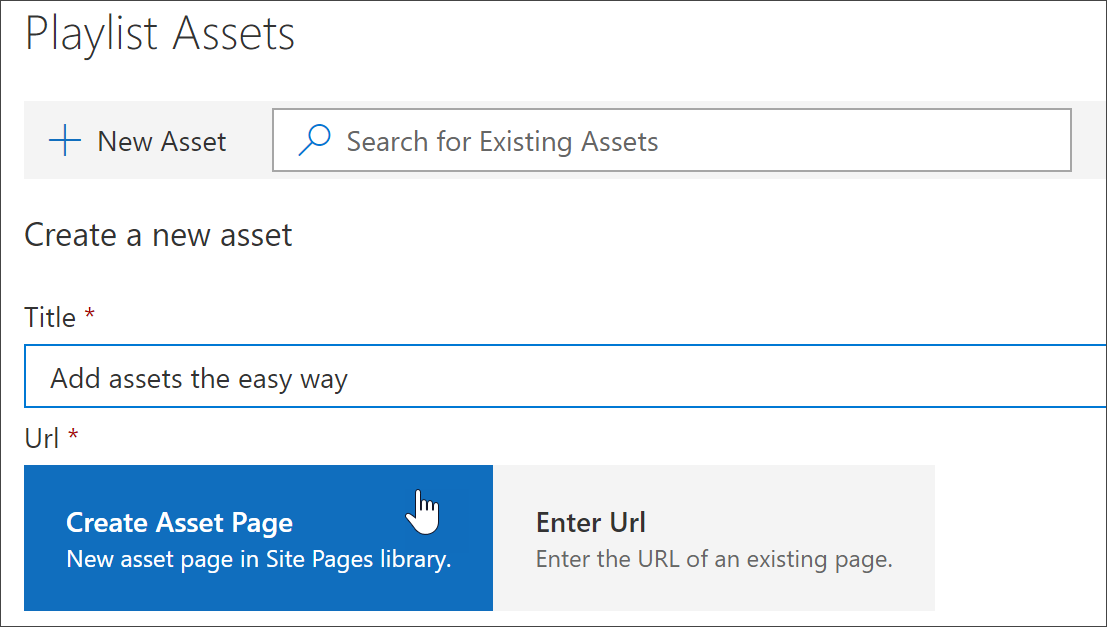
- Cliquez sur Ouvrir la page.
- Cliquez sur l’icône Modifier , puis cliquez sur Modifier le composant WebPart dans la zone Titre.
- Sous Disposition, cliquez sur Plain.
- Ajoutez une nouvelle section d’une colonne, puis ajoutez un exemple de texte à la page pour qu’elle ressemble à l’exemple suivant.

- Cliquez sur Publier.
- Revenez à la page Administration de l’apprentissage personnalisé .
- Renseignez le reste des propriétés de la ressource, puis cliquez sur Enregistrer la ressource.
Entrer l’URL
Avec l’option Entrée de l’URL , vous fournissez un titre pour l’élément multimédia, puis cliquez sur Entrée de l’URL pour spécifier la page SharePoint que vous souhaitez ajouter à la playlist.
- Si la playlist n’est pas ouverte pour modification, dans la page Administration de l’apprentissage personnalisé , cliquez sur la playlist que vous souhaitez modifier.
- Pour ajouter une nouvelle ressource à une playlist, cliquez sur Nouvelle ressource.
- Entrez un titre. Dans cet exemple, entrez « Custom Playlist Introduction », puis cliquez sur Entrée URL.
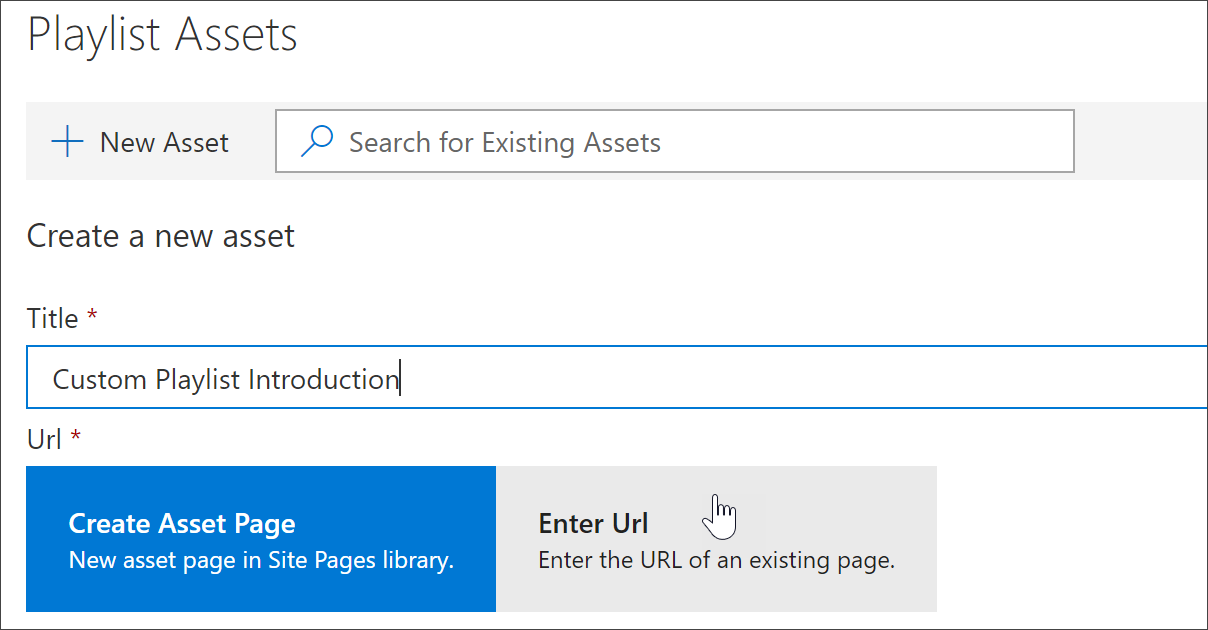
- Entrez l’URL de la page SharePoint que vous avez créée dans une section Créer des pages SharePoint précédentes pour les sélections personnalisées , puis renseignez le reste des champs, comme illustré dans l’illustration suivante.
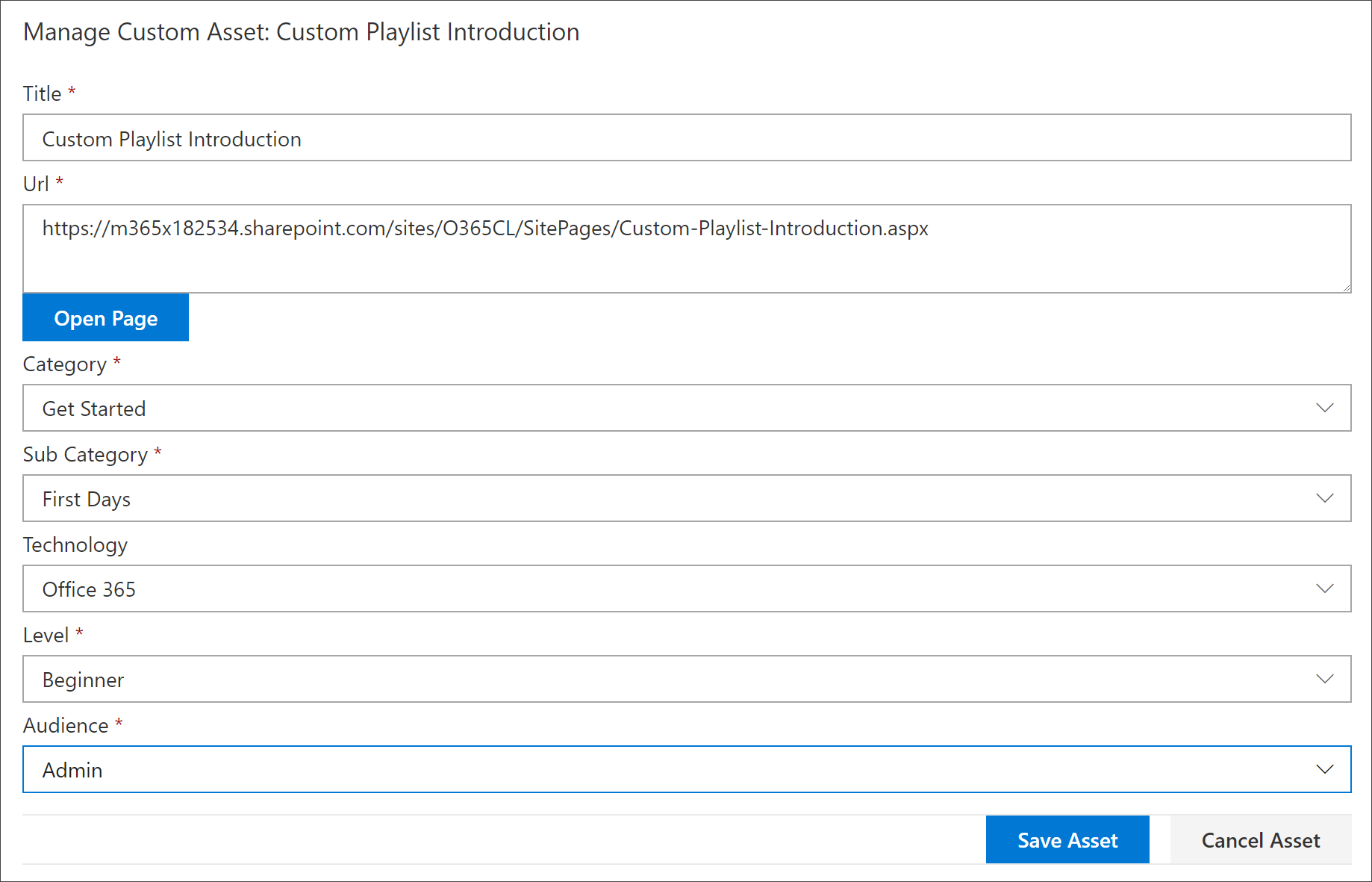
- Cliquez sur Enregistrer la ressource.
Ajouter une ressource existante à une playlist
Les ressources existantes sont constituées de ressources ou de ressources de parcours d’apprentissage fournies par Microsoft qui ont déjà été ajoutées aux parcours d’apprentissage par votre organisation.
- Dans la zone de recherche , entrez une expression de recherche, puis sélectionnez une ressource dans les résultats de la recherche. Dans cet exemple, entrez « Qu’est-ce qu’Excel ? » pour ajouter une rubrique d’introduction Excel à la playlist.
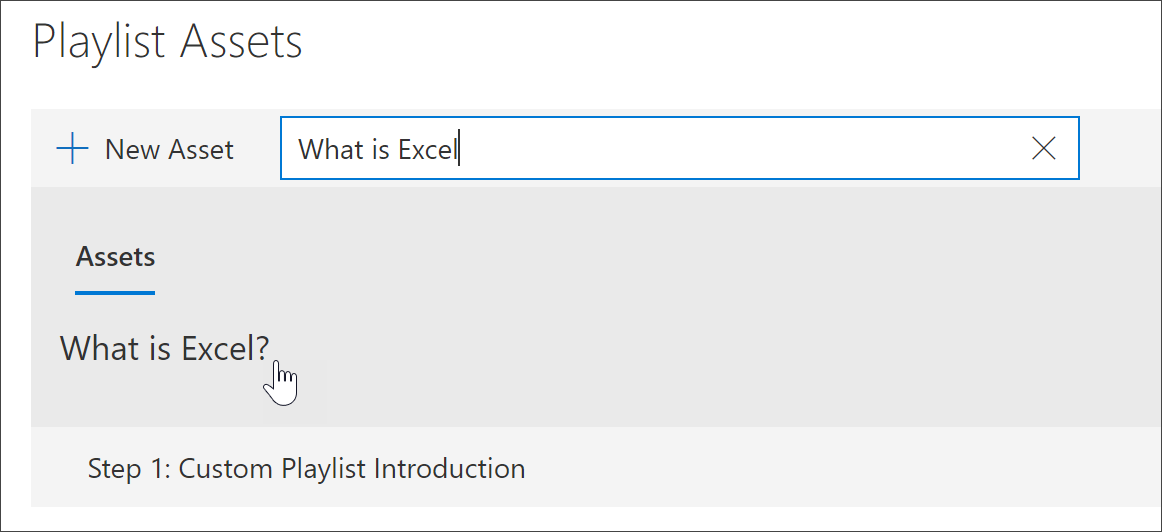
Modifier, déplacer et supprimer des ressources
Vous pouvez modifier les ressources personnalisées que vous créez, mais pas les ressources de Microsoft. Toutefois, vous pouvez supprimer toutes les ressources d’une playlist et modifier les ressources de commande.
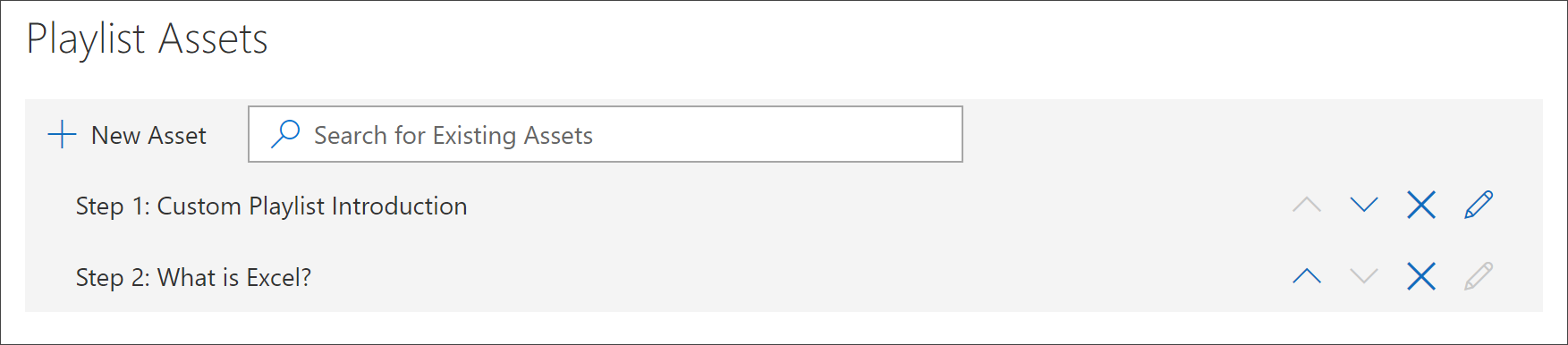
Modifier une ressource
- Cliquez sur le bouton Modifier pour une ressource, modifiez la ressource, puis cliquez sur Enregistrer la ressource.
Déplacer un élément multimédia dans une playlist
- Cliquez sur la flèche vers le haut ou le bas à droite de la ressource pour déplacer l’ordre des ressources dans la playlist
Supprimer un élément multimédia d’une playlist
- Cliquez sur l’icône Supprimer de la playlist X pour la ressource.
Afficher la playlist en action
Maintenant que vous avez ajouté des ressources à une playlist, fermons la playlist et voyons-la en action.
- Cliquez sur Fermer la playlist.
- Cliquez sur l’onglet avec la page d’entraînement Office 365.
- Actualisez la page, puis cliquez sur Premiers jours sous Prise en main.
- Cliquez sur le Kit de démarrage parcours d’apprentissage pour afficher votre première playlist en action.

Commentaires
Bientôt disponible : Tout au long de 2024, nous allons supprimer progressivement GitHub Issues comme mécanisme de commentaires pour le contenu et le remplacer par un nouveau système de commentaires. Pour plus d’informations, consultez https://aka.ms/ContentUserFeedback.
Envoyer et afficher des commentaires pour