Masquer et afficher les sous-catégories
Avec la page d’administration des parcours d’apprentissage, vous pouvez masquer et afficher des sous-catégories de contenu. Par exemple, les entreprises qui ne déploient pas Viva Engage peuvent masquer la sous-catégorie Viva Engage, de sorte que Viva Engage contenu ne soit pas visible par les utilisateurs. Cela empêche les appels de support indésirables d’utilisateurs qui pourraient autrement voir des informations relatives aux services qui ne sont pas disponibles dans votre organization.
Masquer une sous-catégorie
- Dans la page d’accueil des parcours d’apprentissage Microsoft 365, cliquez sur la vignette Formation Microsoft 365.
- Dans le composant WebPart parcours d’apprentissage Microsoft 365, cliquez sur l’icône Administration.
- Dans le volet gauche de la page, sélectionnez une sous-catégorie, puis sélectionnez le globe oculaire de la sous-catégorie pour la masquer. Pour cet exemple, masquez la sous-catégorie Viva Engage.

Vérifier que la sous-catégorie est masquée
- Pour vérifier que la sous-catégorie est masquée, sélectionnez l’onglet du navigateur avec la page Prise en main de Microsoft 365 chargée, puis actualisez la page. Vous devez maintenant voir la sous-catégorie Viva Engage masquée dans la catégorie Produits.
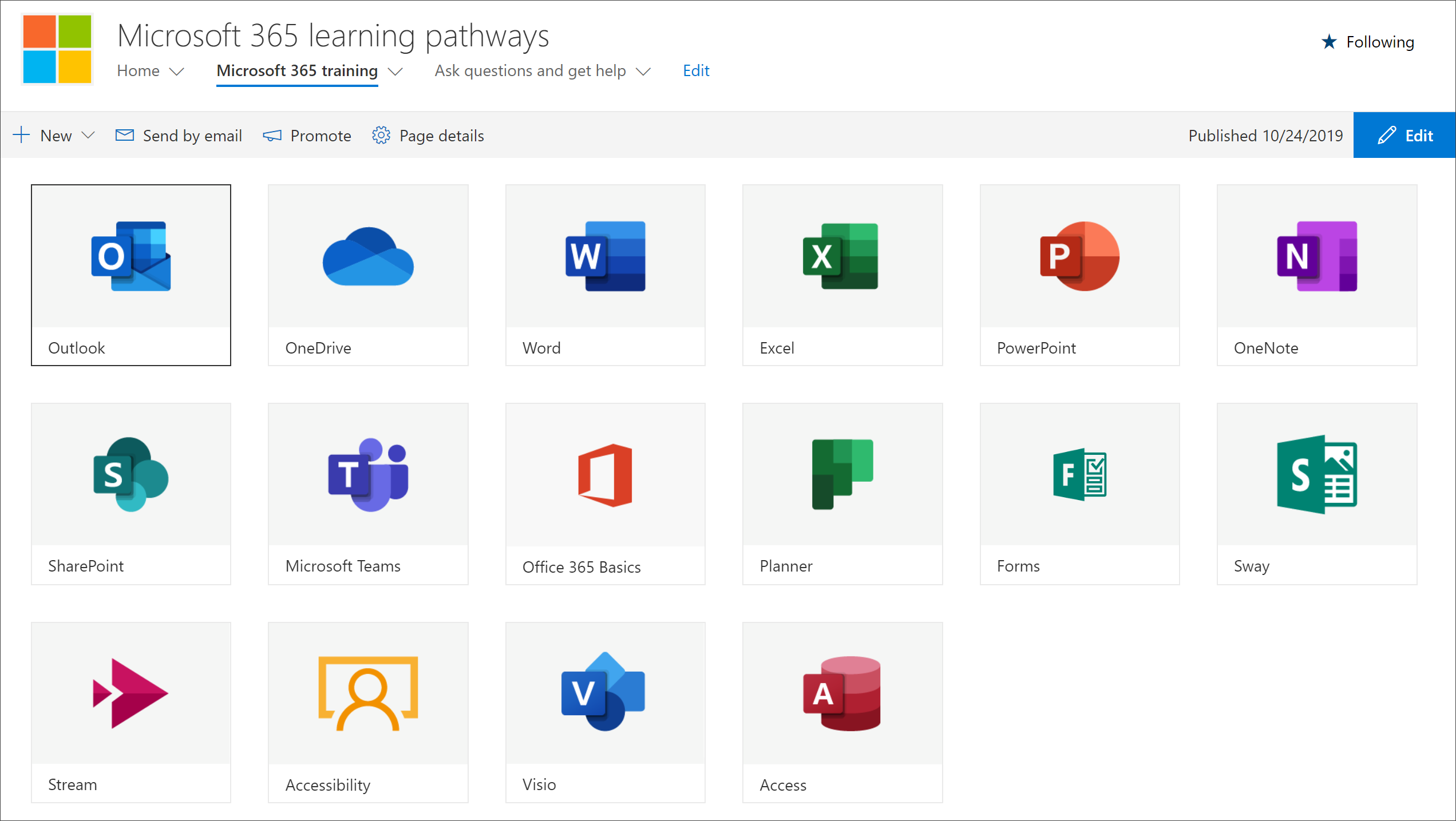
Afficher une sous-catégorie
- Dans la page Administration , sélectionnez une sous-catégorie, puis sélectionnez le globe oculaire de la sous-catégorie masquée pour l’afficher. Pour cet exemple, afficher la sous-catégorie Viva Engage.
Commentaires
Bientôt disponible : Tout au long de 2024, nous allons supprimer progressivement GitHub Issues comme mécanisme de commentaires pour le contenu et le remplacer par un nouveau système de commentaires. Pour plus d’informations, consultez https://aka.ms/ContentUserFeedback.
Envoyer et afficher des commentaires pour