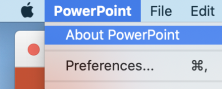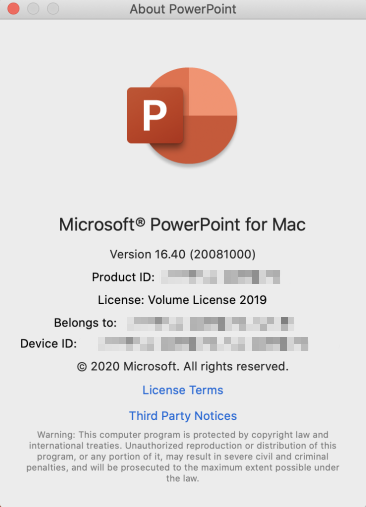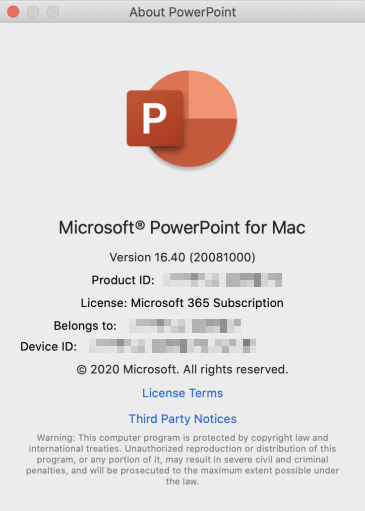Comment déterminer le type de licence de votre produit Microsoft Office
Cet article vous aide à déterminer le type de licence de votre produit Microsoft Office, qu’il s’agisse de Microsoft 365, Office LTSC 2021, Office 2019, Office 2016 ou Office 2013.
Pour déterminer si vous disposez d’une édition commerciale ou d’une édition avec licence en volume, utilisez l’une des méthodes ci-dessous selon la version du produit Microsoft Office que vous avez installée.
Si vous utilisez un produit Microsoft 365, consultez l’article Afficher les licences et services Microsoft 365 avec PowerShell. Suivez la procédure pour rechercher votre type de licence et d’autres détails sur votre version d’Office.
Appuyez sur la touche Windows + X sur votre clavier pour ouvrir le menu Action rapide.
Sélectionnez Invite de commandes (admin).
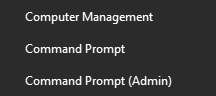
Si une fenêtre d’invite de sécurité s’affiche, sélectionnez Autoriser.
Ouvrez une fenêtre d’invite de commandes avec élévation de privilèges.
Tapez la commande ci-dessous pour accéder au dossier Office :
Pour Office 32 bits (x86)
cd c:\Program Files (x86)\Microsoft Office\Office16\Pour Office 64 bits (x64)
cd c:\Program Files\Microsoft Office\Office16\Tapez
cscript ospp.vbs /dstatus, puis appuyez sur Entrée.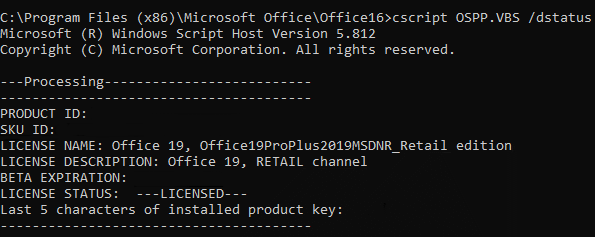
Dans l’exemple ci-dessus, l’écran affiche la licence de type Version commerciale. Si vous disposez d’un produit à licence en volume (VL), le type de licence s’affiche sous la forme VL ou Volume Licensing.
Cette méthode nécessite que vous ayez accès au DVD ou au fichier ISO servant à installer votre produit Office.
Ouvrez l’Explorateur de fichiers, puis accédez au DVD ou au fichier ISO.
Recherchez le dossier nommé Admin.
- Si le dossier Admin existe, le disque est une édition à licence en volume (VL).
- Si le dossier Admin n’existe pas, il s’agit d’une édition commerciale.
Notes
Pour le support commercial, la lettre minuscule « r » figure avant la partie « .WW » du nom du dossier, ainsi qu’avant la partie « WW.msi » du nom du fichier MSI. Par exemple, le fichier d’installation correspondant à la version commerciale ProPlus est rWW.msi dans le dossier ProplusrWW. La version ProPlus non commerciale est ProplusWW.msi dans le dossier ProplusWW.
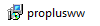
Ouvrez une fenêtre d’invite de commandes avec élévation de privilèges.
Windows 10, Windows 8.1 ou Windows 8
Appuyez sur la touche Windows + X sur votre clavier pour ouvrir le menu Action rapide.
Sélectionnez Invite de commandes (admin).
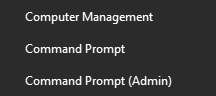
Si une fenêtre d’invite de sécurité s’affiche, sélectionnez Autoriser.
Windows 7
- Sélectionnez Démarrer, puis tapez cmd.
- Dans le menu Démarrer, cliquez avec le bouton droit sur Invite de commandes, puis sélectionnez Exécuter en tant qu’administrateur.
- Si une fenêtre d’invite de sécurité s’affiche, sélectionnez Autoriser.
Tapez la commande suivante pour accéder au dossier Office :
Pour Office 32 bits (x86)
cd c:\Program Files (x86)\Microsoft Office\Office15\Pour Office 64 bits (x64)
cd c:\Program Files\Microsoft Office\Office15\
À l’invite de commandes, tapez
cscript ospp.vbs /dstatus, puis appuyez sur Entrée.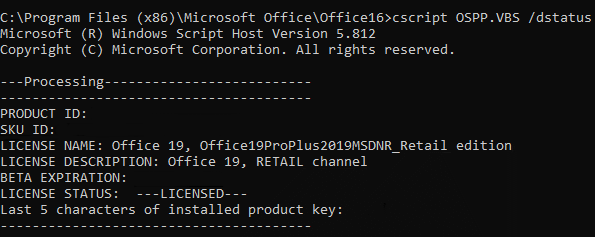
Dans l’exemple ci-dessus, le canal de licence est RETAIL (version commerciale) ou VOLUME.
Pour plus d’informations, consultez l’article Consulter des informations pour les autres versions d’Office.
Pour obtenir un support pour votre produit Microsoft, accédez à la page de produits Office, puis connectez-vous au panneau Mon compte. Dans le panneau, vous trouverez les détails de votre produit, les options de support et les informations relatives aux abonnements dont vous disposez.
Encore besoin d’aide ? Accédez à Microsoft Community.