Impossible d’envoyer ou de recevoir des e-mails dans Outlook et « Avertissement de connexion limitée » est déclenché
Symptômes
Dans Outlook pour Microsoft 365, Microsoft Outlook 2016 ou Microsoft Outlook 2013, vous rencontrez un ou plusieurs des symptômes suivants :
Les nouveaux messages électroniques ne sont pas reçus.
Lorsque vous essayez d’envoyer un message électronique, il n’est pas envoyé. Au lieu de cela, il reste dans la boîte d’envoi.
Lorsque vous essayez de configurer un nouveau profil Outlook à l’aide d’un compte IMAP, le message d’erreur suivant s’affiche :
Erreur MAPI interne : le profil ne contient pas le service demandé. Contactez votre administrateur.
Lorsque vous sélectionnez Fichier dans Outlook 2016, les messages d’avertissement suivants s’affichent :
Avertissement de connexion limitée
Nous avons remarqué que la connexion limitée sur laquelle vous êtes peut-être facturée et que ce programme Office peut accéder au contenu en ligne. Vous pouvez :- Appuyez ou cliquez sur l’icône réseau et activez le mode Avion pour passer hors connexion
- Se connecter à un réseau Wi-Fi ou LAN qui n’est pas limité
- Vérifiez la status de votre forfait de données auprès de votre opérateur mobile
Mise à niveau en cours
Votre boîte aux lettres est actuellement optimisée dans le cadre d’une mise à niveau vers Outlook 2016. Ce processus unique peut prendre plus de 15 minutes et les performances peuvent être affectées pendant l’optimisation.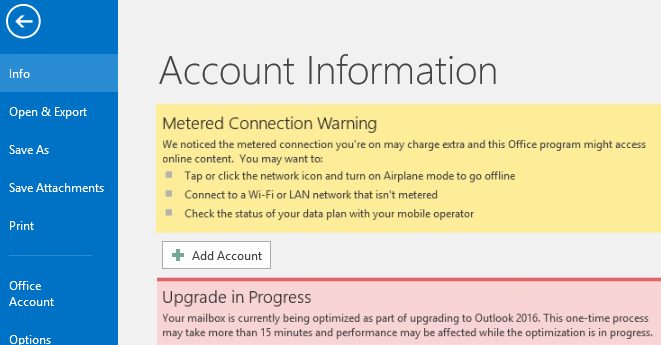
Résolution
Pour résoudre ces problèmes pour Outlook pour Microsoft 365, mettez à jour votre installation d’Office vers la version 2008 (build 13127.20508) ou une version ultérieure.
- Ouvrez une application Office, telle que Outlook ou Word.
- Sélectionnez Fichier, puis Compte Office ou Compte.
- Vérifiez le numéro de version répertorié sous Office Mises à jour. Si la version est antérieure à 2008, sélectionnez Options de mise à jour, puis Mettre à jour maintenant.
Pour plus d’informations sur les canaux de mise à jour pour les clients Microsoft 365, consultez Historique des mises à jour pour les Microsoft 365 Apps (répertoriés par date).
Si la mise à jour de l’installation d’Office ne résout pas les problèmes, utilisez l’une des méthodes répertoriées dans la section « Solution de contournement ».
Il n’existe aucune solution pour Outlook 2016 et Outlook 2013 pour l’instant. Utilisez les solutions de contournement appropriées pour ces produits.
Solution de contournement
Pour Outlook pour Microsoft 365 et Outlook 2016
Pour contourner ces problèmes, essayez d’abord la méthode 1. Si cela ne résout pas les problèmes, essayez la méthode 2.
Méthode 1 : Supprimer la clé SecurityManager dans le Registre
Les problèmes peuvent être causés par les valeurs de Registre sous cette sous-clé :
HKLM\SOFTWARE\Microsoft\Office\ClickToRun\REGISTRY\MACHINE\Software\Microsoft\SecurityManager\CapAuthz\ApplicationsEx
Supprimez la clé SecurityManager et ses sous-clés dans le Registre.
Importante
Suivez attentivement les étapes de cette section. Des problèmes graves peuvent se produire si vous modifiez le Registre de façon incorrecte. Avant de modifier celui-ci, sauvegardez le Registre pour restauration en cas de problèmes.
Quittez Outlook.
Démarrez l’Éditeur du Registre.
- Pour Windows 10, Windows 8.1 et Windows 8 : appuyez sur la touche de logo Windows+R pour ouvrir une boîte de dialogue Exécuter. Tapez regedit.exe, puis sélectionnez OK.
- Pour Windows 7 : sélectionnez Démarrer, tapez regedit.exe dans la zone de recherche, puis appuyez sur Entrée.
Dans registre Rédacteur, recherchez la sous-clé suivante dans le Registre :
HKLM\SOFTWARE\Microsoft\Office\ClickToRun\REGISTRY\MACHINE\Software\Microsoft\SecurityManager\CapAuthz\ApplicationsExCliquez avec le bouton droit sur la clé SecurityManager , puis sélectionnez Autorisations.
Sélectionnez Avancé, puis sélectionnez la zone Remplacer toutes les entrées d’autorisation d’objet enfant par des entrées d’autorisation pouvant être héritées de cet objet case activée.
Sélectionnez OK.
Sélectionnez Oui si vous recevez la notification suivante : « Cela remplacera les autorisations explicitement définies sur tous les descendants de cet objet par des autorisations pouvant être héritées de la <clé> parente. Voulez-vous continuer ?
Sélectionnez OK.
Cliquez avec le bouton droit sur la clé SecurityManager , puis sélectionnez Supprimer pour supprimer la clé SecurityManager et les sous-clés.
Quittez la Rédacteur du Registre.
Réparez l’application Office et case activée si les problèmes ont été résolus.
Méthode 2 : Arrêter les applications tierces qui accèdent au fichier MAPISVC.inf
Ces problèmes peuvent également être causés par des applications tierces qui accèdent à MAPISVC.inf et empêchent Outlook de configurer le gestionnaire de compte. Pour atténuer cette situation, arrêtez les applications et les processus susceptibles d’affecter MAPISVC.inf.
Utilisez le Moniteur de processus pour voir les processus qui accèdent à MAPISVC.inf. Si un processus affiche un SHARING_VIOLATION sur MAPISVC.inf, cela indique que l’application associée est susceptible d’être responsable des problèmes. Par instance, RepMgr.exe (C :\Program Files\Confer\RepMgr.exe) est une application connue pour causer ces problèmes. Arrêtez ce processus si vous le voyez dans Process Monitor.
Exclusion de responsabilité de tiers
Les produits tiers mentionnés dans le présent article sont fabriqués par des sociétés indépendantes de Microsoft. Microsoft exclut toute garantie, implicite ou autre, concernant les performances ou la fiabilité de ces produits.
Pour Outlook 2013
Pour contourner ces problèmes, essayez d’abord la méthode 1. Si cela ne résout pas les problèmes, essayez la méthode 2.
Méthode 1 : Vérifier les autorisations dans le Registre
Dans certains cas, les problèmes sont liés à un problème d’autorisations dans le Registre. Pour déterminer si c’est la cause des problèmes, puis les résoudre, procédez comme suit :
Quittez Outlook.
Démarrez l’Éditeur du Registre.
- Pour Windows 10, Windows 8.1 et Windows 8 : appuyez sur la touche de logo Windows+R pour ouvrir une boîte de dialogue Exécuter. Tapez regedit.exe, puis sélectionnez OK.
- Pour Windows 7 : sélectionnez Démarrer, tapez regedit.exe dans la zone de recherche, puis appuyez sur Entrée.
Dans registre Rédacteur, recherchez et cliquez avec le bouton droit sur la sous-clé suivante dans le Registre, puis sélectionnez Autorisations :
HKEY_CLASSES_ROOT\Installer\Components\F1291BD604B860441AB89E60BDEE0F9CSous Noms de groupe ou d’utilisateur, recherchez votre propre nom d’utilisateur ou un groupe dont vous êtes membre (par exemple, Utilisateurs ou Administrateurs).
Si vous n’êtes pas sûr des groupes dont votre compte d’utilisateur est membre, procédez comme suit :
Ouvrez le Panneau de configuration.
Dans la vue Catégorie , sélectionnez Comptes d’utilisateur, puis à nouveau Comptes d’utilisateur .
Sélectionnez Gérer les comptes d’utilisateur.
Dans la fenêtre Comptes d’utilisateur , recherchez votre nom d’utilisateur et passez en revue les groupes répertoriés dans la colonne Groupe .
Remarque
Vous devrez peut-être développer la colonne Groupe pour afficher tous les groupes.
Lorsque vous avez terminé, sélectionnez Annuler.
Si vous ne voyez pas un groupe dont vous êtes membre ou votre propre nom d’utilisateur répertorié dans la liste des autorisations, sélectionnez Ajouter, puis ajoutez votre propre compte d’utilisateur.
Sélectionnez OK.
Sélectionnez votre nom d’utilisateur ou le groupe dont vous êtes membre.
Affichez les autorisations pour votre nom d’utilisateur ou groupe et vérifiez que l’autorisation Lecturea été sélectionnée.
Sélectionnez OK.
Fermez l’Éditeur du Registre.
Méthode 2 : Exécuter une réparation d’Office
Suivez les étapes décrites dans l’article suivant pour réparer votre installation d’Office. Cette méthode est la plus appropriée pour les installations MSI d’Office. Pour déterminer si votre installation d’Office est basée sur « Démarrer en un clic » ou sur MSI, consultez la section « Plus d’informations ».
Réparation d’une application Office
Informations supplémentaires
Pour déterminer si votre installation Office est basée sur un clic ou msi, procédez comme suit :
- Démarrez Outlook.
- Dans le menu Fichier , sélectionnez Compte Office.
- Un élément Options de mise à jour s’affiche pour les installations Office Démarrer en un clic, mais pas pour les installations basées sur MSI.
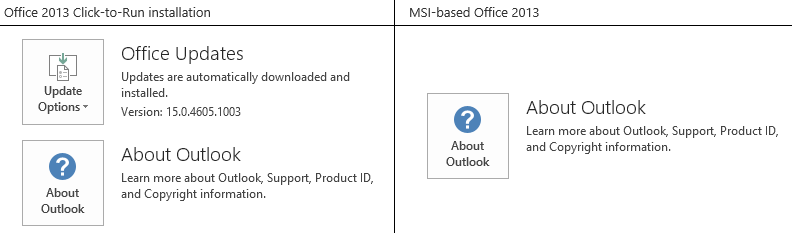
Commentaires
Bientôt disponible : Tout au long de 2024, nous allons supprimer progressivement GitHub Issues comme mécanisme de commentaires pour le contenu et le remplacer par un nouveau système de commentaires. Pour plus d’informations, consultez https://aka.ms/ContentUserFeedback.
Envoyer et afficher des commentaires pour