Se connecter à Power Apps
Pour créer, modifier ou lire une application, connectez-vous à Power Apps sur https://make.powerapps.com. Pour créer des applications canevas, un utilisateur doit disposer du rôle de sécurité prédéfini de créateur d’environnement.
Pour en savoir plus sur la page d’accueil Power Apps, consultez Mise en route de Power Apps.
Choisir un environnement
Que vous créiez une application, un flux, une connexion de données ou une table dans Microsoft Dataverse, une grande partie de ce que vous faites dans Power Apps est contenu dans un environnement spécifique. Les environnements créent des frontières entre les différents types de travail. Par exemple, une organisation peut avoir des environnements distincts pour différents départements. De nombreuses organisations utilisent des environnements afin de séparer les applications en cours de développement de celles qui sont prêtes pour une utilisation généralisée. Vous pouvez avoir accès à plusieurs environnements ou à un seul. Si vous disposez des autorisations appropriées, vous pourrez peut-être même créer vos propres environnements.
Pour vérifier l’environnement dans lequel vous vous trouvez, recherchez le sélecteur d’environnement situé à droite de l’en-tête.
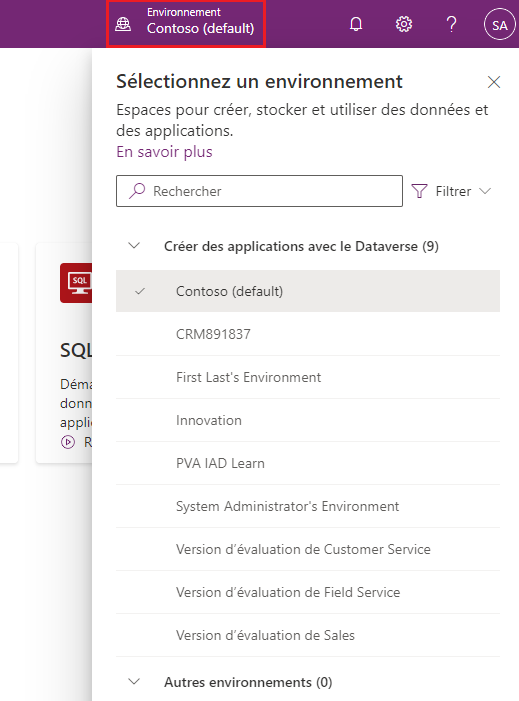
Avec le sélecteur d’environnement, les environnements sont regroupés en deux catégories : Créer des applications avec Dataverse et Autres environnements. Sélectionnez Filtre pour filtrer la liste des environnements par votre rôle, la plateforme de données (Dataverse ou aucun) et le type d’environnement, tel que la production ou le bac à sable.
Les environnements dans lesquels vous disposez d’un rôle de sécurité d’administrateur système et/ou de personnalisateur de système apparaissent sous Créer des applications avec Dataverse. La liste Autres environnements affiche les environnements dans lesquels vous disposez uniquement de privilèges de création d’environnement ou de modification sur au moins une des applications canevas de l’environnement.
Conseil
Survolez un environnement dans la liste pour afficher les détails de l’environnement.
Filtrer les environnements par rôle
| Filtrer les rôles | Rôle ou description Power Platform |
|---|---|
| Admin | Administrateur système Administrateur de l’environnement |
| Créateur avec accès aux données | Administrateur système Personnalisateur de système |
| Créateur sans accès aux données | Créateur d’environnement (avec ou sans Dataverse) |
| Contributeur de l’application partagée | Utilisateur sans rôle de sécurité de niveau créateur, mais avec autorisation de modification sur au moins une application canevas dans l’environnement |
Important
- Pour afficher la liste des environnements dans le sélecteur d’environnement dans Power Apps, vous devez avoir le rôle de sécurité de créateur d’environnement, personnalisateur de système ou administrateur système dans l’environnement. Pour plus d’informations sur les rôles de sécurité prédéfinis, voir Rôles de sécurité prédéfinis dans le guide d’administration Microsoft Power Platform.
- Vérifiez que vous vous trouvez dans le bon environnement avant de créer une application, un flux ou un composant similaire. Vous ne pouvez pas déplacer facilement des composants d’un environnement à un autre.
Notes
- Chaque membre d’une organisation peut accéder à l’environnement par défaut. Comme dans tout environnement, les utilisateurs peuvent voir les applications où ils disposent de privilèges suffisants pour accéder à une application.
- Tous les utilisateurs disposant d’Environment Maker rôle de sécurité dans un environnement peuvent voir toutes les applications pilotées par modèle dans cet environnement, y compris l’environnement par défaut. Plus d’informations : Privilèges d’application basés sur un modèle pour afficher et accéder aux applications.
- Lorsque vous créez une application dans un environnement, vous ne pouvez pas la voir depuis un autre environnement. De plus, les personnes qui souhaitent exécuter votre application doivent avoir accès à l’environnement dans lequel vous l’avez créée.
Pour plus d’informations, voir Présentation des environnements.
Se connecter à l’aide d’Azure B2B Collaboration
Notes
- Un client de ressources est le client Microsoft Entra où l’application est censée exister, et où l’utilisateur est censé créer et modifier l’application. Pour les créateurs Azure B2B, ce client est différent du client sur lequel réside leur compte.
- Un client principal est l’endroit où le compte de l’utilisateur réside et s’authentifie.
- Pour créer et modifier des applications dans un client de ressources, un administrateur doit suivre ces étapes pour donner aux utilisateurs Azure B2B les privilèges requis pour créer des applications.
Lorsqu’un utilisateur se connecte à Power Apps, il se connecte à son client d’accueill—le client Microsoft Entra où sont provisionnées ses informations d’identification. Une fois connecté, un utilisateur peut modifier le répertoire dans lequel il a l’intention de créer des applications à l’aide du lien Changer de répertoire, comme indiqué ci-dessous :
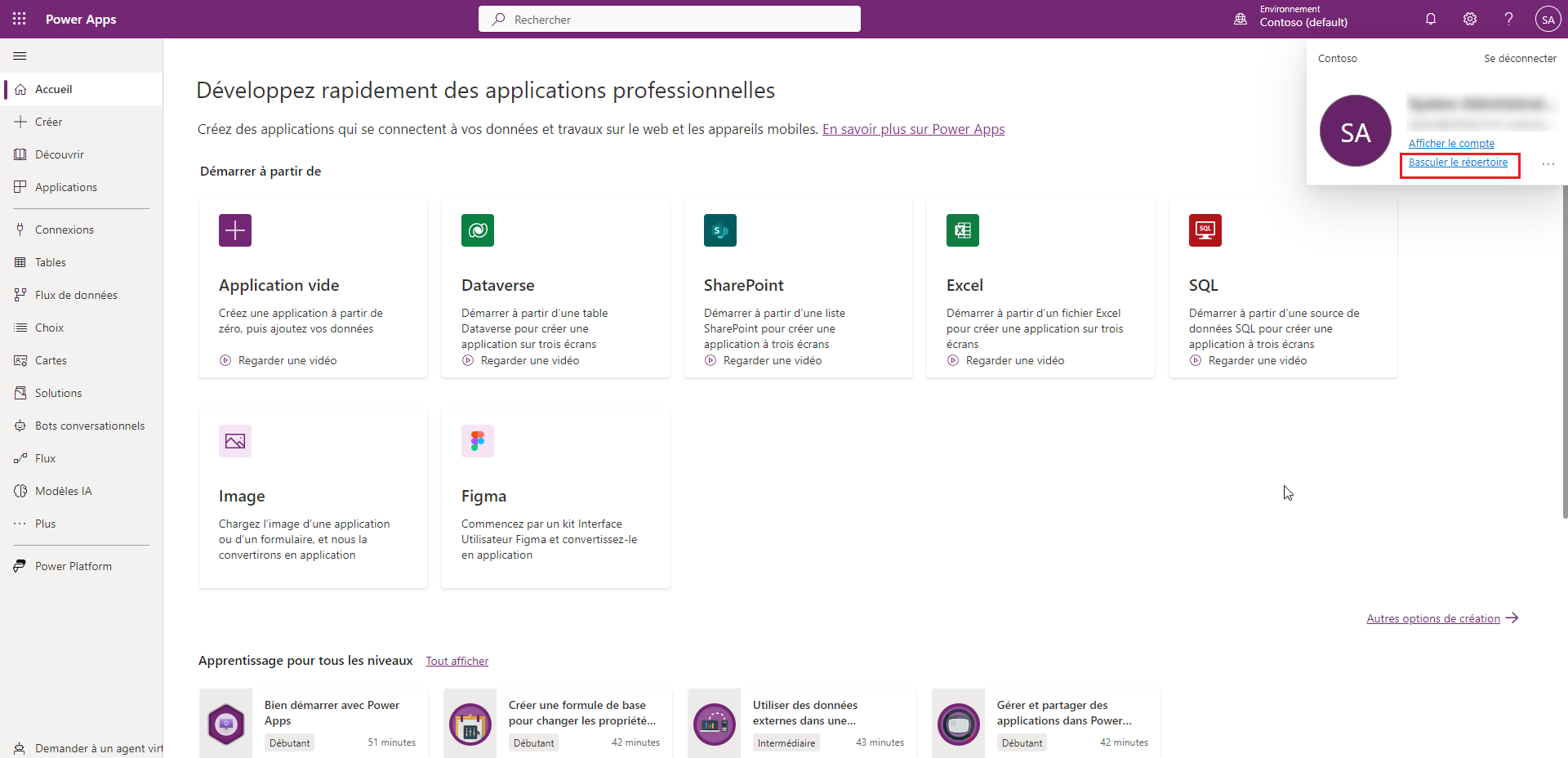
Le lien du changement de répertoire ouvre les paramètres Power Apps contenant un onglet Répertoires qui répertorie tous les clients Microsoft Entra dans lesquels l’utilisateur existe en tant que membre ou invité Azure B2B. En sélectionnant Changer, cela provoque la déconnexion de Power Apps du client actuel et sa reconnexion au client sélectionné.
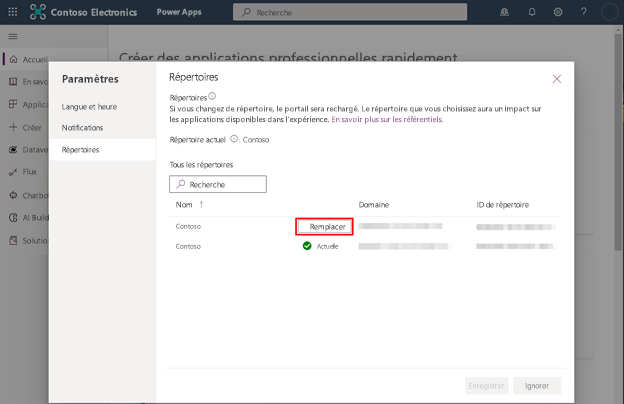
Questions fréquentes
En tant que créateur Azure B2B, pourquoi ne puis-je pas partager des applications ?
Le Power Apps expérience de partage nécessite que les utilisateurs disposent d’autorisations dans le client inclus lorsque les paramètres de collaboration externe Azure Microsoft Entra ID disposent d’un accès utilisateur invité à "(le plus inclusif) ". Les créateurs Azure B2B sans privilèges suffisants verront la boîte de dialogue d’erreur suivante dans l’expérience de partage.
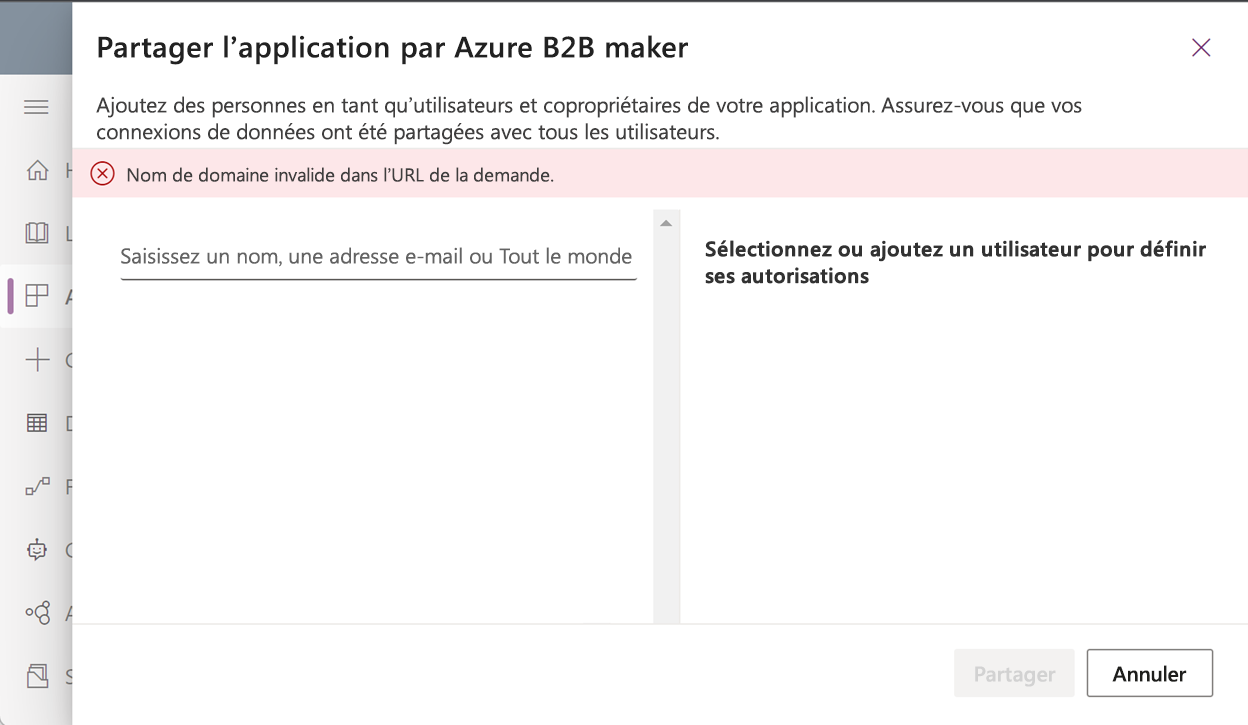
Puis-je travailler dans Power Apps à la fois dans mon client principal et dans un client de ressources ?
- Oui, mais dans des sessions de navigateur distinctes. Par exemple, Microsoft Edge peut être ouvert en mode standard, et une session distincte peut être démarrée dans une nouvelle fenêtre InPrivate.
- Si plusieurs onglets de la même session de navigateur sont ouverts, seules les ressources du client le plus récemment connecté sont accessibles.
Se connecter avec un compte Microsoft (version préliminaire)
Tout le monde peut créer une Power Apps, même si vous n’avez pas de compte professionnel ou scolaire. Inscrivez-vous simplement à un essai Dynamics 365 Sales en utilisant un compte Microsoft, puis utilisez ce compte pour vous connecter à Power Apps.
Pendant la période d’essai de 30 jours, vous pouvez créer et jouer avec autant d’applications que vous le souhaitez. Vous pouvez également créer des applications avec Dataverse ou d’autres connecteurs Premium. Toutefois, si vous prévoyez d’exécuter ces applications au-delà de la période d’essai ou de les partager avec d’autres, vous devez créer un compte Microsoft Entra (gratuit).
Important
- Cette fonctionnalité est une fonctionnalité en version préliminaire.
- Les fonctionnalités préliminaires ne sont pas destinées à une utilisation en production et peuvent avoir des fonctionnalités restreintes. Ces fonctionnalités sont disponibles avant une publication officielle afin que les clients puissent y accéder de façon anticipée et fournir des commentaires.
Où puis-je obtenir une licence avec des droits d’utilisation Power Apps pour mon compte Microsoft ?
L’essai gratuit de Dynamics 365 Sales inclut les droits d’utilisation Power Apps, ainsi que d’autres droits d’utilisation Dynamics et Power Platform. Vous pouvez vous inscrire ici : Version d’évaluation gratuite de Dynamics 365.

Notes
Les licences Power Apps gratuites ne prennent pas toutes en charge l’inscription à un compte Microsoft. La liste des licences gratuites pour permettre une inscription gratuite devrait s’allonger au fil du temps.
Comment puis-je créer des applications pilotées par modèle et utiliser Dataverse ?
Sélectionnez ou créez un environnement avec Dataverse. Vous pouvez créer gratuitement des environnements de développeurs avec Dataverse.
- Connectez-vous à Power Apps.
- Sélectionnez le sélectionneur d’environnement.
- À l’invite Besoin de votre propre environnement ?, sélectionnez Essayez-le maintenant pour créer un environnement avec Dataverse.
Comment restreindre l’accès au centre d’administration Power Platform ?
Le centre d’administration Power Platform (https://admin.powerplatform.microsoft.com) ne prend pas en charge la connexion au compte Microsoft. Cependant, votre compte Microsoft est associé à un client Microsoft Entra et vous pouvez fournir une Microsoft Entra identité basée à utiliser dans le Power Platform Centre d’administration.
- Suivez les étapes sous Comment créer une Microsoft Entra identité avec les mêmes privilèges administratifs que mon compte Microsoft ?
- Avec la nouvelle identité Microsoft Entra récemment créée, connectez-vous à https://admin.powerplatform.microsoft.com.
Comment créer une identité Microsoft Entra avec les mêmes privilèges administratifs que mon compte Microsoft ?
- Connectez-vous à https://portal.azure.com.
- Rechercher Microsoft Entra ID.
- Ajouter un nouvel utilisateur.
- Attribuer un rôle Azure Active Directory. À des fins administratives, vous devez attribuer le même rôle global Administrateur que votre compte Microsoft dans Microsoft Entra ID.
La licence gratuite attribuée à mon compte Microsoft a expiré, comment puis-je accéder à Power Apps ?
Si votre compte Microsoft est associé à un client Microsoft Entra, vous serez en mesure de vous connecter à Power Apps et de modifier vos applications. Cependant, sans licence active, vous ne pourrez pas lire les applications.
Aujourd’hui, les comptes Microsoft sont liés à des périodes d’essai limitées, vous ne pouvez pas vous inscrire deux fois pour la même licence gratuite avec le même compte. De plus, les comptes Microsoft ne peuvent pas acheter de plans Power Apps.
Vous pouvez procéder à la création et à l’exécution d’applications en créant une Microsoft Entra identité dans le même client Microsoft Entra auquel votre compte Microsoft est associé et en vous inscrivant à un Power Apps plan de développement avec cette identité. Avec votre compte Microsoft, vous devez partager vos applications avec votre identité Microsoft Entra pour poursuivre leur modification et leur lecture.
Pour créer une Microsoft Entra identité avec des droits administratifs. Suivez les étapes sous « Comment créer une identité Microsoft Entra avec les mêmes privilèges administratifs que mon compte Microsoft ? ».
Puis-je utiliser mon compte Microsoft avec les applets de commande Power Platform PowerShell ?
Non En parallèle, vous pouvez suivre la procédure indiquée dans les questions ci-dessus où vous ajoutez une nouvelle identité Microsoft Entra au client Microsoft Entra associé à votre compte Microsoft pour utiliser les applets de commande Power Platform PowerShell.
Puis-je partager mes applications avec d’autres utilisateurs ?
Oui, cependant, vous devez ajouter des utilisateurs au client Microsoft Entra associé à votre compte Microsoft. Vous devez attribuer une licence à ces utilisateurs, puis partager votre application avec ces derniers. En tant qu’administrateur, vous pouvez attribuer des licences gratuites aux utilisateurs, mais celles-ci expireront.
- Créer une Microsoft Entra identité avec des droits administratifs. Suivez les étapes sous Comment créer une identité Microsoft Entra avec les mêmes privilèges administratifs que mon compte Microsoft ?.
- Pour chaque utilisateur avec lequel vous souhaitez partager une application, ajoutez son identité à Microsoft Entra ID.
- Connectez-vous à https://portal.azure.com).
- Rechercher Microsoft Entra ID.
- Ajouter un nouvel utilisateur ou Ajouter un utilisateur invité. Vous pouvez ajouter des utilisateurs disposant d’un compte Microsoft ou d’une identité Microsoft Entra.
- Avec votre identité d’administrateur Microsoft Entra, achetez des plans Power Apps ou inscrivez-vous à une version d’évaluation Power Apps. En tant qu’administrateur, vous bénéficierez de 25 essais Power Apps par utilisateur. Tous ces essais expirent.
- Avec votre identité d’administrateur Microsoft Entra, attribuez des licences aux utilisateurs ajoutés à votre client Microsoft Entra. Avec votre identité d’administrateur Microsoft Entra, attribuez des licences aux utilisateurs ajoutés à votre client Microsoft Entra.
- Connectez-vous à Power Apps pour poursuivre le partage de vos applications avec les utilisateurs.
Puis-je exécuter mes applications dans l’application mobile Power Apps ?
Oui. Vous devez lancer une application à partir d’un lien d’application. Sans lancer directement d’application, l’application mobile Power Apps ne prend pas encore en charge la connexion au compte Microsoft en dehors du contexte de lancement d’une application.
Vous pouvez obtenir le lien de l’application depuis une application en accédant à Power Apps > Applications > (sélectionnez une application) > Détails > Voir la propriété Lien web.
Notes
Pouvez-vous nous indiquer vos préférences de langue pour la documentation ? Répondez à un court questionnaire. (veuillez noter que ce questionnaire est en anglais)
Le questionnaire vous prendra environ sept minutes. Aucune donnée personnelle n’est collectée (déclaration de confidentialité).
Commentaires
Bientôt disponible : Tout au long de 2024, nous allons supprimer progressivement GitHub Issues comme mécanisme de commentaires pour le contenu et le remplacer par un nouveau système de commentaires. Pour plus d’informations, consultez https://aka.ms/ContentUserFeedback.
Envoyer et afficher des commentaires pour
