Mettre à jour ou mettre à niveau une solution
Vous pourrez parfois souhaiter faire une mise à jour vers une solution gérée existante. Pour mettre à jour la solution, procédez comme suit :
Ouvrez la solution non gérée dans votre environnement de développement et créez ou ajoutez et supprimez les composants existants que vous souhaitez.
Incrémentez le numéro de version lorsque vous exportez la solution en tant que solution gérée. Plus d’information : Comprendre les numéros de version des mises à jour
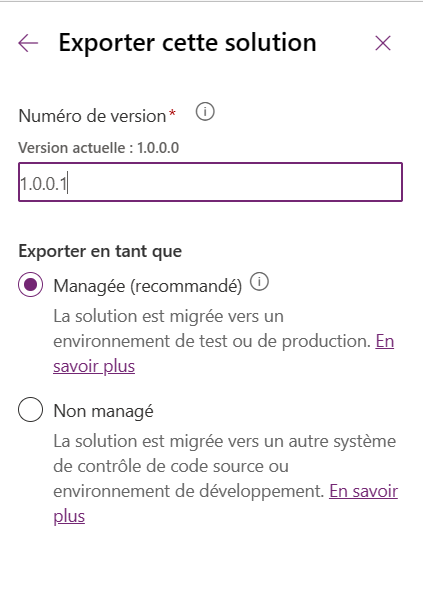
Appliquer la mise à niveau dans l’environnement cible
La procédure pour importer la solution mise à jour est similaire à l’installation d’une nouvelle solution gérée, mais des options différentes vous sont proposées. Si vous mettez à jour une solution que vous avez obtenue d’une autre personne, vous devez obtenir l’aide de l’éditeur de solutions sur les options à choisir.
Connectez-vous à Power Apps, sélectionnez l’environnement cible souhaité, puis sélectionnez Solutions à partir de la navigation de gauche. Si l’élément ne se trouve pas dans le volet latéral, sélectionnez …Plus, puis sélectionnez l’élément souhaité.
Sur la barre de commandes, sélectionnez Importer.
Dans la page Sélectionner le package de solution, sélectionnez Parcourir pour localiser le fichier compressé (.zip ou .cab) contenant la solution à mettre à jour.
Cliquez sur Suivant.
Cette page affiche une barre jaune indiquant Ce package de solution contient une mise à jour pour une solution déjà installée. Pour mettre à niveau la solution, sélectionnez Suivant. Pour afficher les autres options, développez Réglages avancés, puis sélectionnez l’une des options d’action de solution suivantes :
Mettre à niveau Il s’agit de l’option par défaut qui met à niveau votre solution vers la dernière version et regroupe tous les correctifs précédents en une seule étape. Tous les composants associés à la version précédente de la solution qui ne sont pas dans la dernière version de la solution sont supprimés. Cette option garantit que votre état de configuration résultant est cohérent avec la solution d’importation y compris la suppression des composants qui ne font plus partie de la solution.
Phase de mise à niveau Cette option met à niveau votre solution vers la version supérieure, mais diffère la suppression de la version précédente et de tous les correctifs associés jusqu’à ce que vous appliquiez une mise à niveau de solution ultérieurement. Cette option ne doit être sélectionnée que si vous disposez de solutions anciennes et nouvelles installées dans le système simultanément afin de pouvoir effectuer une certaine migration des données avant d’exécuter la mise à niveau de solution. L’application de la mise à niveau supprime l’ancienne solution et tous les composants qui ne sont pas inclus dans la nouvelle solution.
Mise à jour Cette option remplace votre solution par cette version. Les composants qui ne sont pas dans la nouvelle solution ne sont pas supprimés et restent dans le système. Sachez que l’environnement source et l’environnement de destination peuvent différer si des composants ont été supprimés dans l’environnement source. Cette option offre les meilleures performances en se terminant généralement en moins de temps que les méthodes de mise à niveau.
Décidez si pour activer l’option suivant pour les actions d’importation de publication :
- Activer les étapes et les flux des plug-ins inclus dans la solution
La sélection de cette option active les plug-ins et les flux Power Automate qui sont inclus dans la solution.
- Activer les étapes et les flux des plug-ins inclus dans la solution
Sélectionnez Importer.
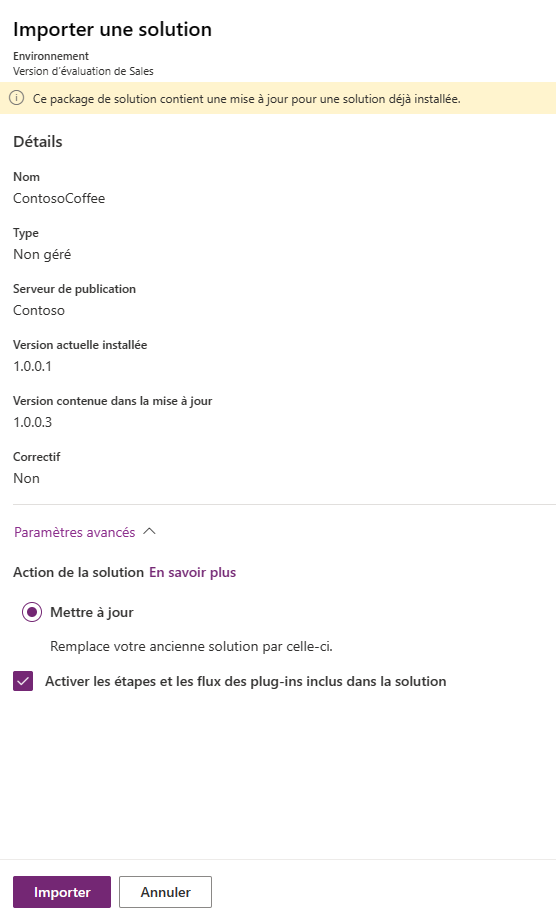
Vous devrez peut-être attendre quelques instants pour que l’importation de la solution se termine. Si elle réussit, vous pouvez afficher les résultats, puis sélectionner Fermer.
Les personnalisations gérées sont toujours importées dans un état publié, il n’est donc pas nécessaire de publier des personnalisations après l’importation dans ce scénario.
Terminer la mise à niveau de la solution Si vous décidez la phase de mise à niveau, ou si le système a un problème pour terminer une mise à niveau, vous verrez que la solution d’origine est toujours installée dans votre système ainsi qu’une nouvelle solution dont le nom de solution est identique à la solution de base avec le suffixe _Upgrade. Pour terminer la mise à niveau sélectionnez la solution de base dans la liste de solutions et sélectionnez Appliquer la mise à niveau de la solution. Cela désinstalle tous les correctifs précédents et la solution de base puis renomme la solution _Upgrade pour avoir le même nom que la solution de base précédente. Tous les composants figurant dans la solution et les correctifs d’origine qui ne sont pas installés dans la solution _Upgrade sont supprimés dans le cadre du processus.
Comprendre les numéros de version des mises à jour
La version d’une solution présente le format suivant : major.minor.build.revision. Une mise à jour doit avoir un numéro majeur, mineur, de build ou de révision supérieur à celui de la solution parente. Par exemple, pour une version de solution de base 3.1.5.7, une petite mise à jour pourrait être une version 3.1.5.8 ou une mise à jour légèrement plus importante pourrait être une version 3.1.7.0. Une mise à jour sensiblement plus importante pourrait être la version 3.2.0.0.
Suppression d’un composant géré de l’environnement cible
Il peut arriver que vous souhaitiez supprimer un composant géré d’un environnement. Il existe deux actions de solution différentes que vous pouvez effectuer pour supprimer un composant géré d’un environnement.
- Mettez à niveau la solution (recommandé). Dans l’environnement de développement d’où provient le solution gérée, mettez à jour la solution afin qu’elle n’inclue plus le composant. En d’autres termes, supprimez le composant tel qu’une colonne, un graphique ou un formulaire de la solution, puis exportez-le comme géré. Ensuite, lorsque vous importez le solution gérée dans l’environnement cible, choisissez l’Action de solution comme Mettre à niveau. Cette action supprime le composant (s’il n’y a pas d’autres composants qui en dépendent dans l’environnement cible).
- Supprimez la solution gérée. Cette action supprime tous les composants de la solution. Dans l’environnement où le solution gérée a été importée, supprimez la solution gérée qui inclut le composant géré. Vous pouvez le faire à partir de la zone Solutions de Power Apps.
Avertissement
La suppression d’un solution gérée supprime TOUS les composants qui se trouvent dans le solution gérée ainsi que toutes les données associées. Soyez toujours prudent avant de supprimer un solution gérée.
Option Remplacer les personnalisations
L’option pour remplacer les personnalisations est disponible avec l’expérience d’importation classique, lors de l’utilisation de la commande pac solution import de Microsoft Power Platform CLI ou en utilisant l’option OverwriteUnmanagedCustomizations avec les messages ImportSolution ou ImportSolutionAsync. Pour plus d’informations : Classe ImportSolutionRequest, Action ImportSolution ou Action ImportSolutionAsync.
Important
Remplacer les personnalisations (non recommandé) : permet de remplacer ou de supprimer les personnalisations non gérées effectuées précédemment sur les composants inclus dans cette solution. Cette option n’affecte pas les composants qui prennent en charge le comportement de fusion (formulaires, plan de site, ruban, modules d’application). Les composants qui disposent d’autres solutions gérées au-dessus de la solution existante que vous remplacez restent aussi au-dessus et ne sont pas affectés par cette option.
Voir aussi
Superposition dans un solution gérée
Ajouter des composants de solution
Créer des correctifs de solution
Pour les développeurs : clonage, correctifs et mise à niveau
Notes
Pouvez-vous nous indiquer vos préférences de langue pour la documentation ? Répondez à un court questionnaire. (veuillez noter que ce questionnaire est en anglais)
Le questionnaire vous prendra environ sept minutes. Aucune donnée personnelle n’est collectée (déclaration de confidentialité).
Commentaires
Bientôt disponible : Tout au long de 2024, nous allons supprimer progressivement GitHub Issues comme mécanisme de commentaires pour le contenu et le remplacer par un nouveau système de commentaires. Pour plus d’informations, consultez https://aka.ms/ContentUserFeedback.
Envoyer et afficher des commentaires pour