Personnaliser un rapport avec votre propre espace de travail Power BI
Vous pouvez utiliser votre propre espace de travail Power BI personnalisé et tirer parti d’une plus grande capacité pour analyser les processus avec beaucoup plus de données. Vous pouvez également personnaliser l’apparence du rapport.
Configurer votre espace de travail
Vous devez configurer votre espace de travail Power BI pour le connecter à la fonctionnalité d’exploration de processus, puis le personnaliser. Les sections suivantes de cet article vous expliquent comment configurer votre espace de travail.
Connecter votre espace de travail Power BI à la fonctionnalité d’exploration de processus
Connectez-vous au portail Azure.
Recherchez Azure Active Directory dans la barre de recherche et sélectionnez Microsoft Entra ID.
Sous Gérer, sélectionnez Utilisateurs.
Sélectionnez Paramètres utilisateur et consultez la sélection Inscriptions d’applications.
- Si Inscriptions d’applications a pour valeur Oui, tout utilisateur peut inscrire la fonctionnalité d’exploration de processus en tant qu’application.
- Si Inscriptions d’applications a pour valeur Non, seuls les administrateurs peuvent inscrire des applications. Si vous êtes un administrateur, vous pouvez choisir d’activer cette option pour permettre à d’autres personnes d’inscrire la fonctionnalité d’exploration de processus en tant qu’application.
Dans la barre des tâches de Windows, sélectionnez Rechercher.
Saisissez powershell , puis sélectionnez Exécuter en tant qu’administrateur.
Installer les outils Azure
Si vous ne l’avez pas encore fait, installez les outils Azure.
Dans l’écran Administrateur : Windows PowerShell, saisissez Install-Module AzureAD, puis sélectionnez Entrée.
Lorsque vous êtes invité à confirmer l’installation, saisissez O, puis sélectionnez Entrée.
Connectez votre compte Azure en saisissant Connect-AzureAD, puis connectez-vous.
Validez que vous êtes connecté.
Enregistrez le principal du service d’exploration de processus en saisissant cette commande :
New-AzureADServicePrincipal -AppId dad3c6de-ed58-42ef-989f-9c0303aaeedc -DisplayName Produit Aperçus de processus

Connectez-vous à Microsoft Power BI.
Sélectionnez les points de suspension (...) >Paramètres>Portail d’administration.
Faites défiler jusqu’à Paramètres du développeur et procédez comme suit :
- Développez le menu déroulant pour Intégrer du contenu dans les applications et activez-le en faisant basculer le curseur.
- Développez le menu déroulant pour Autoriser les principaux de service à utiliser les API Power BI et activez-le en faisant basculer le curseur.
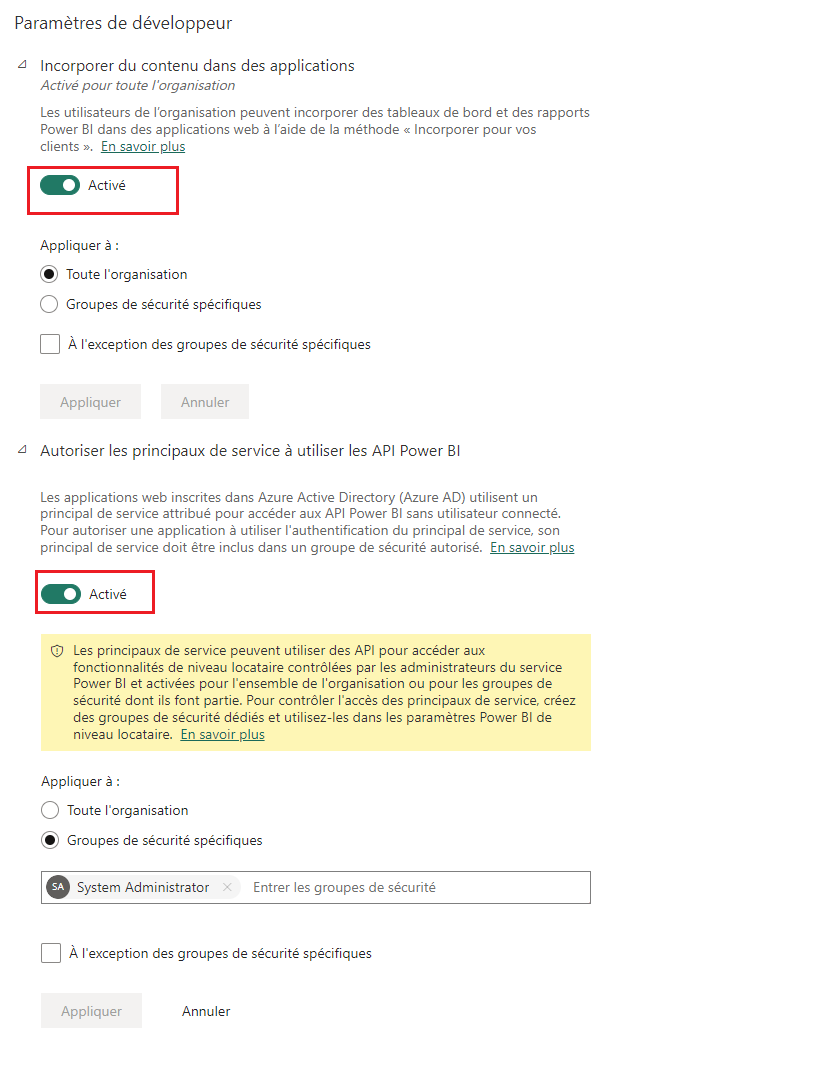
Revenez à la page d’accueil Power BI.
Créer votre propre espace de travail Power BI personnalisé
Maintenant que vous avez connecté votre espace de travail Power BI à la fonctionnalité d’exploration de processus et installé les outils Microsoft Azure, vous pouvez créer votre propre espace de travail Power BI personnalisé.
Dans le volet gauche, sélectionnez Espaces de travail>Créer un espace de travail.
Dans Options avancées, sélectionnez une licence Power BI Premium. (Nous recommandons une licence Premium par capacité.)
Sélectionnez Appliquer.
Dans l’espace de travail créé, sélectionnez Gérer l’accès.
Sélectionnez Ajouter des personnes ou des groupes.
Sélectionnez Rechercher, puis ajoutez Produit Informations de processus.
Attribuez-lui un accès administrateur.
Important
Il est nécessaire que le principal du service soit ajouté en tant qu’administrateur. Si vous ignorez cette étape, la fonctionnalité ne fonctionnera pas.
Charger votre analyse de processus dans Power BI
Chargez votre analyse de processus dans Power BI pour commencer à personnaliser votre rapport.
Après avoir analysé un processus, accédez à la page Détails du processus en sélectionnant la flèche gauche sous Partager.
Sur la carte Détails, sélectionnez Modifier.
Dans le menu déroulant espace de travail Power BI (facultatif), sélectionnez un espace de travail de votre choix.
Si vous sélectionnez un espace de travail, attribuez au rapport un nom unique dans le champ Nom du rapport.
Nous vous recommandons d’utiliser un nom unique. Si vous utilisez le nom d’un rapport qui existe déjà, la fonctionnalité d’exploration de processus écrase le rapport existant d’un autre processus. Cela pourrait entraîner la perte de rapports personnalisés et d’ensembles de données composites de ce processus. Après avoir actualisé le processus, si vous décidez de modifier le nom du rapport, vous devrez publier un nouveau rapport.
Vous pouvez alors basculer l’option Mettre à jour le rapport lors de l’actualisation des données entre activé et désactivé.
Si la bascule est activée, un nouveau rapport est publié dans Power BI et est intégré à la page d’analyse de la fonctionnalité d’exploration de processus. Si la bascule est désactivée après avoir actualisé les données, le rapport existant n’est pas mis à jour dans la fonctionnalité d’exploration de processus.
Personnaliser les rapports dans l’espace de travail Power BI
Grâce à la puissante intégration de la fonctionnalité d’exploration de processus avec Power BI, vous pouvez personnaliser vos rapports de processus dans un espace de travail Power BI joint. Dans cet exemple, nous effectuons une personnalisation simple du rapport Power BI pour inclure une fiche qui contient ou suit l’une des mesures analytiques.
Pour ce faire, assurez-vous d’avoir effectué ces étapes dans cet article :
Après avoir terminé ces étapes, revenez à la page d’analyse de votre processus dans la fonctionnalité d’exploration de processus.
Actualisez et réanalysez le processus en sélectionnant Actualiser.
Sélectionnez Ouvrir dans Power BI. Si vous ne voyez pas ce bouton, assurez-vous d’avoir effectué les étapes de la section Charger votre analyse de processus dans Power BI de cet article.
Vous êtes redirigé vers un écran Web Power BI qui vous montre un rapport de votre processus.
Commencez à personnaliser votre rapport en le téléchargeant sur votre ordinateur local. Pour ce faire, sélectionnez Fichier>Télécharger ce fichier.
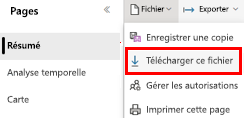
Sélectionnez la case d’option Une copie de votre rapport avec une connexion active aux données en ligne (.pbix). Le rapport est téléchargé avec une connexion active.
Ouvrez le rapport téléchargé dans Power BI Desktop. Assurez-vous de disposer de la version Power BI Desktop la plus récente.
Accédez à l’onglet Modélisation et sélectionnez Apporter des modifications à ce modèle. Vous devez peut-être disposer du rôle Contributeur pour pouvoir voir cette option dans l’onglet Modélisation.
Sélectionnez Ajouter un modèle local.
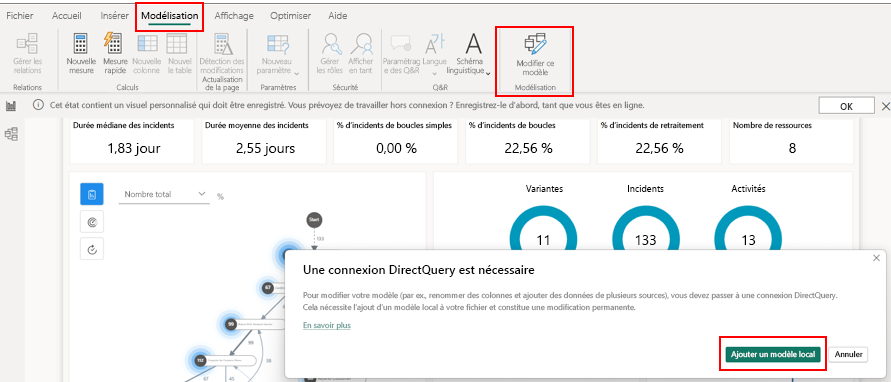
Sélectionnez les tables que vous souhaitez inclure dans le modèle local. Nous vous recommandons de conserver la sélection par défaut.
Sélectionnez Soumettre.
Le modèle local est créé. Vous pouvez maintenant apporter des modifications aux visuels existants ou ajouter une nouvelle source de données au rapport.
Déplacez les fiches contenant les anneaux (cercles bleus) pour les métriques Variantes, Instances et Activités vers la droite en sélectionnant et en faisant glisser chaque fiche.
Dans le volet Visualisations, sélectionnez l’élément de fiche.
Une nouvelle fiche apparaît. Redimensionnez-la, puis faites-la glisser à gauche de l’anneau Variantes (cercle bleu).
Dans le volet Données, développez ReportMeasures et sélectionnez Boucles simples (%).
Dans la barre de commandes, sélectionnez Enregistrer.
Dans votre processus, vous n’avez pas de boucles simples et vous devriez voir 0,00 % apparaître sur cette fiche.

Enregistrez l’état.
Dans l’onglet Accueil, sélectionnez Publier.
Sélectionnez votre espace de travail et choisissez Sélectionner pour publier le rapport dans le service Power BI.
Une fois le rapport publié correctement, vous pouvez l’ouvrir à partir de la fenêtre contextuelle.
Vous avez personnalisé avec succès votre espace de travail Power BI. Chaque fois que vous actualisez votre processus et rouvrez votre rapport Power BI, vos métriques et personnalisations sont mises à jour. Essayez Power BI et personnalisez vos rapports pour savoir comment ils peuvent vous aider à analyser efficacement votre processus.
Une fois cette étape effectuée, vous voyez le rapport dans votre espace de travail Power BI avec le nom du rapport que vous avez saisi. Vous pouvez le modifier et l’enregistrer. Votre rapport est mis à jour avec les modifications que vous avez apportées avec Power BI.
Si vous rencontrez des problèmes ou des messages d’erreur, accédez à Problèmes avec votre propre espace de travail Power BI.