Gérer les paramètres d’administration des visuels Power BI
En tant qu'administrateur Fabric de votre organisation, vous pouvez contrôler le type de visuels Power BI auxquels les utilisateurs peuvent accéder dans l'ensemble de l'organisation et limiter les actions que les utilisateurs peuvent effectuer.
Pour gérer les visuels Power BI, vous devez être administrateur général dans Office 365 ou avoir reçu le rôle d’administrateur Fabric. Pour plus d'informations sur le rôle d'administrateur Fabric, consultez Comprendre les rôles d'administrateur Microsoft Fabric.
Paramètres de locataire de visuels Power BI
Pour gérer les paramètres du locataire pour les visuels Power BI à partir du portail d'administration, accédez à Paramètres du locataire et faites défiler jusqu'à Visuels Power BI.

Les paramètres du locataire de l’interface utilisateur affectent uniquement le service Power BI. Si vous voulez que ces paramètres prennent effet dans Power BI Desktop, utilisez des stratégies de groupe. Un tableau à la fin de chaque section fournit des indications pour activer le paramètre dans Power BI Desktop.
Ces paramètres vous permettent de contrôler les actions suivantes pour les visuels Power BI de votre organisation :
- Autorisez les visuels créés avec le kit\de développement logiciel (SDK) Power BI
- Autoriser l’accès aux visuels Power BI certifiés uniquement
- Autoriser les téléchargements à partir de visuels personnalisés sur votre dispositif de stockage
- Autoriser les visuels personnalisés à stocker des données sur l’ordinateur local de l’utilisateur
- Obtenir un jeton d’accès Microsoft Entra
Visuels issus d’AppSource ou d’un fichier
Gérez l’accès organisationnel pour les types de visuels Power BI suivants :
Visuels personnalisés créés par les développeurs à l’aide du Microsoft Power BI SDK et enregistrés dans un fichier .pbiviz.
Visuels téléchargés sur AppSource.
Ce paramètre est désactivé par défaut et n’affecte pas les visuels du magasin d’organisation.
Utilisez les instructions suivantes pour permettre aux utilisateurs de votre organisation de charger les fichiers .pbiviz et d’ajouter des visuels issus d’AppSource à leurs rapports et tableaux de bord :
Développez les paramètres Autoriser les visuels créés avec le kit Power BI SDK.
Sélectionnez Enabled.
Choisissez qui peut charger les visuels .pbiviz et AppSource :
Sélectionnez l’option Toute l’organisation pour autoriser tous les membres de votre organisation à charger des fichiers .pbiviz et à ajouter des visuels issus d’AppSource.
Sélectionnez l’option Groupes de sécurité spécifiques pour gérer le chargement des fichiers .pbiviz et l’ajout des visuels issus d’AppSource à l’aide de groupes de sécurité. Ajoutez les groupes de sécurité que vous souhaitez gérer à la barre de texte Entrer les groupes de sécurité. Les groupes de sécurité que vous avez spécifiés sont exclus par défaut. Si vous souhaitez inclure ces groupes de sécurité et exclure tous les autres membres de l’organisation, sélectionnez l’option À l’exception des groupes de sécurité spécifiques.
Sélectionnez Apply.
Les modifications de l’interface utilisateur apportées aux paramètres du locataire s’appliquent uniquement au service Power BI. Pour autoriser les utilisateurs de votre organisation à charger les fichiers .pbiviz et à ajouter des visuels issus d’AppSource à leur volet de visualisation dans Power BI Desktop, utilisez une stratégie de groupe AD.
| Clé | Nom de la valeur | Valeur |
|---|---|---|
| Software\Policies\Microsoft\Power BI Desktop\ | EnableCustomVisuals | 0 – Désactiver 1 – Activer (par défaut) |
Visuels Power BI certifiés
Les visuels Power BI certifiés sont des visuels qui répondent aux exigences de code et de tests de l’équipe Microsoft Power BI. Les tests effectués sont conçus pour vérifier que le visuel n’a pas accès à des services ni à des ressources externes. Toutefois, Microsoft n’étant pas l’auteur des visuels personnalisés tiers, nous conseillons aux utilisateurs de contacter directement l’auteur de ces visuels pour vérifier leur fonctionnement.
Lorsque ce paramètre est activé, seuls les visuels Power BI certifiés s'affichent dans les rapports et les tableaux de bord de votre organisation. Les visuels Power BI d’AppSource ou les fichiers non certifiés renvoient un message d’erreur. Ce paramètre est désactivé par défaut et ne s’applique pas aux visuels de votre magasin d’organisation.
Sur le portail d’administration, sélectionnez Ajouter et utiliser des visuels certifiés uniquement.
Sélectionnez Enabled.
Sélectionnez Apply.
Les modifications de l’interface utilisateur apportées aux paramètres du locataire s’appliquent uniquement au service Power BI. Pour gérer le paramètre de locataire de visuels certifiés dans Power BI Desktop, utilisez une stratégie de groupe AD.
| Clé | Nom de la valeur | Valeur |
|---|---|---|
| Software\Policies\Microsoft\Power BI Desktop\ | EnableUncertifiedVisuals | 0 – Désactiver 1 – Activer (par défaut) |
Exporter les données vers un fichier
Lorsque ce paramètre est activé, les utilisateurs peuvent télécharger les données d’un visuel personnalisé dans un fichier sur leur périphérique de stockage. Ce paramètre est distinct et n’est pas affecté par les restrictions de téléchargement appliquées dans les paramètres Exportation et partage de votre locataire. Ce paramètre est désactivé par défaut et s’applique à tous les visuels, y compris ceux gérés par votre magasin d’organisation, votre bureau et le Web.
Remarque
Lorsque ce paramètre est activé, un visuel personnalisé peut être exporté vers des fichiers des types suivants :
- .txt
- .csv
- .json
- .tmplt
- .xml
- .xlsx
Développez les paramètres d’Autoriser les téléchargements à partir de visuels personnalisés.
Sélectionnez Enabled.
Choisissez qui peut télécharger les fichiers :
- Sélectionnez l’option Toute l’organisation pour permettre à tous les membres de votre organisation de télécharger les données d’un visuel dans un fichier.
- Sélectionnez l’option Groupes de sécurité spécifiques pour limiter le téléchargement de fichiers à des groupes de sécurité spécifiques. Entrez les groupes de sécurité que vous voulez dans la barre de texte Entrer les groupes de sécurité. Les groupes de sécurité que vous spécifiez sont inclus par défaut. Si vous souhaitez exclure ces groupes de sécurité et inclure tous les autres membres de l’organisation, sélectionnez l’option À l’exception des groupes de sécurité spécifiques.
Sélectionnez Apply.
Les modifications de l’interface utilisateur apportées aux paramètres du locataire s’appliquent uniquement au service Power BI. Pour permettre aux utilisateurs de votre organisation de télécharger des données à partir de visuels personnalisés dans Power BI Desktop, utilisez une stratégie de groupe AD.
| Clé | Nom de la valeur | Valeur |
|---|---|---|
| Software\Policies\Microsoft\Power BI Desktop\ | AllowCVToExportDataToFile | 0 – Désactiver 1 – Activer (par défaut) |
Lorsque AllowCVToExportDataToFile est défini sur 1, le visuel personnalisé peut exporter des données vers un fichier uniquement si :
- Le commutateur de fonctionnalités dans le portail d’administration est activé.
- L’utilisateur est connecté.
Stockage local
Ce paramètre permet aux visuels de stocker des données sur le stockage local du navigateur et d’améliorer les performances. Ce paramètre est distinct et n’est pas affecté par les restrictions de téléchargement appliquées dans les paramètres Exportation et partage de votre locataire. Le paramètre est activé par défaut et s’applique à tous les visuels, y compris ceux gérés par votre magasin d’organisation, votre bureau et le Web.
Pour activer le paramètre de stockage local, procédez comme suit :
Développez les paramètres de stockage local.
Sélectionnez Enabled.
Choisissez qui peut afficher cette API :
- Sélectionnez l’option Toute l’organisation pour permettre aux visuels de stocker des données sur l’ordinateur local de chaque utilisateur de votre organisation.
- Sélectionnez l’option Groupes de sécurité spécifiques pour limiter ce privilège à des groupes de sécurité spécifiques. Entrez les groupes de sécurité que vous voulez dans la barre de texte Entrer les groupes de sécurité. Les groupes de sécurité que vous spécifiez sont inclus par défaut. Si vous souhaitez exclure ces groupes de sécurité et inclure tous les autres membres de l’organisation, sélectionnez l’option À l’exception des groupes de sécurité spécifiques. Seul un utilisateur appartenant au groupe de sécurité autorisé peut afficher l’API.
Sélectionnez Appliquer.
Obtenir un jeton d’accès Microsoft Entra
Lorsque ce paramètre est activé, les visuels peuvent obtenir des jetons d’accès Microsoft Entra ID (anciennement Azure Active Directory) pour les utilisateurs connectés à l’aide de l’API d’authentification. Par défaut, il est désactivé et s’applique à tous les visuels Appsource, y compris ceux gérés par votre magasin d’organisation.

Développez les paramètres Autoriser les visuels personnalisés pour obtenir des jetons d’accès utilisateur Microsoft Entra.
Sélectionnez Enabled.
Choisissez qui peut afficher cette API :
- Sélectionnez l’option Toute l’organisation pour autoriser les visuels à obtenir des jetons d’accès Microsoft Entra pour chaque utilisateur de votre organisation.
- Sélectionnez l’option Groupes de sécurité spécifiques pour limiter l’obtention de jetons d’accès à des groupes de sécurité spécifiques. Entrez les groupes de sécurité que vous voulez dans la barre de texte Entrer les groupes de sécurité. Les groupes de sécurité que vous spécifiez sont inclus par défaut. Si vous souhaitez exclure ces groupes de sécurité et inclure tous les autres membres de l’organisation, sélectionnez l’option À l’exception des groupes de sécurité spécifiques. Seul un utilisateur appartenant au groupe de sécurité autorisé peut afficher l’API.
Sélectionnez Appliquer.
Visuels organisationnels
En tant qu'administrateur Fabric, vous pouvez gérer la liste des visuels Power BI disponibles dans le magasin organisationnel de votre organisation. L’onglet Visuels d’organisation du portail d’administration vous permet d’ajouter ou de supprimer des visuels et de choisir ceux qui s’afficheront automatiquement dans le volet de visualisation des utilisateurs de votre organisation. Vous pouvez ajouter à la liste tout type de visuel, notamment des visuels non certifiés et des visuels .pbiviz, même s’ils contredisent les paramètres de locataire de votre organisation.
Les paramètres des visuels organisationnels sont déployés automatiquement dans Power BI Desktop.
Notes
Les visuels organisationnels ne sont pas pris en charge dans Power BI Report Server.
Ajouter un visuel à partir d’un fichier
Utilisez cette méthode pour ajouter un nouveau visuel Power BI à partir d’un fichier .pbiviz.
Avertissement
Un visuel Power BI chargé à partir d’un fichier peut contenir du code présentant des risques en matière de sécurité ou de confidentialité. Assurez-vous que vous faites confiance à l’auteur et à la source d’un visuel avant de le déployer dans le référentiel de l’organisation.
Sélectionnez Ajouter un visuel>À partir d’un fichier.
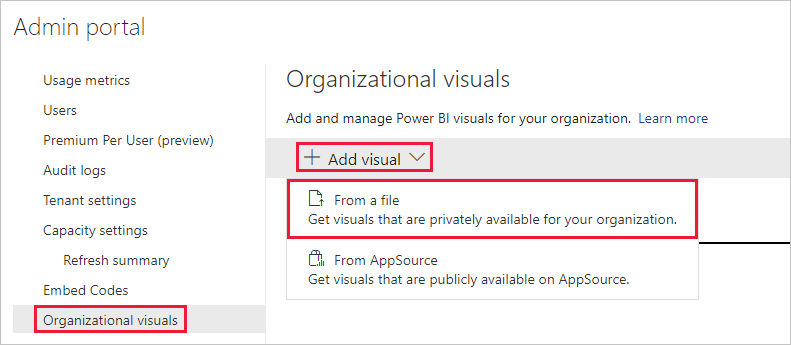
Remplissez les champs suivants :
Choisir un fichier .pbiviz : sélectionnez le fichier de visuel à charger.
Nommer votre visuel : donnez un titre court au visuel pour permettre aux auteurs de rapports de comprendre facilement à quoi il sert.
Icône : chargez un fichier d’icône à afficher dans le volet de visualisation.
Description : rédigez une brève description du visuel pour donner plus de contexte à l’utilisateur.
Accès : cette section comporte deux options :
Indiquez si les utilisateurs de votre organisation peuvent accéder à ce visuel. Ce paramètre est activé par défaut.
Indiquez si ce visuel doit apparaître dans le volet de visualisation des utilisateurs de votre organisation. Ce paramètre est désactivé par défaut. Pour plus d’informations, consultez Ajouter un visuel au volet de visualisation.
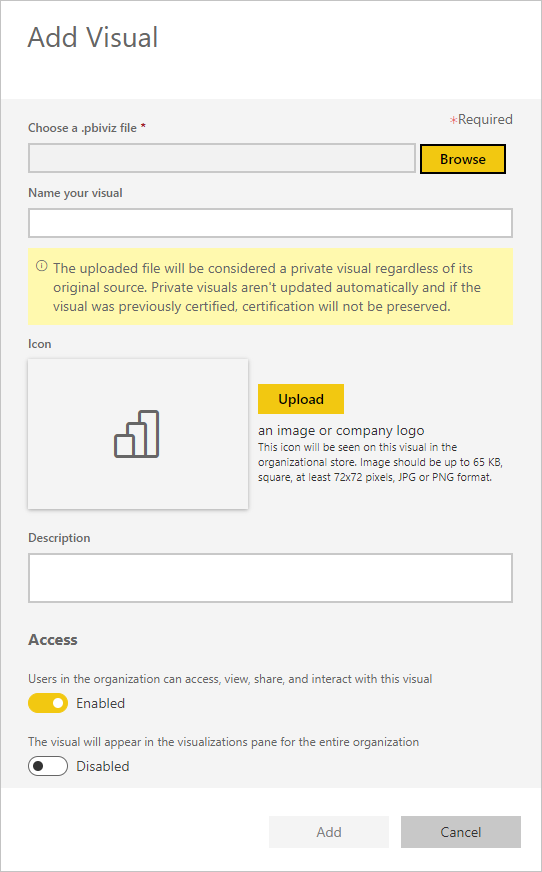
Pour lancer la demande de chargement, sélectionnez Ajouter. Une fois téléchargé, le visuel s’affiche dans la liste des visuels de l’organisation.
Ajouter un visuel à partir d’AppSource
Utilisez cette méthode pour ajouter un nouveau visuel Power BI à partir d’AppSource.
Les visuels Power BI issus d’AppSource sont automatiquement mis à jour. Les utilisateurs de votre organisation disposent toujours de la dernière version du visuel.
Sélectionnez Ajouter un visuel>À partir d’AppSource.
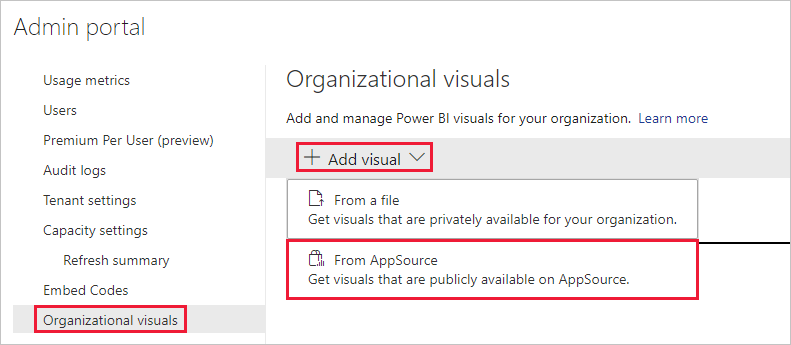
Dans la fenêtre Visuels Power BI, recherchez le visuel AppSource que vous voulez ajouter, puis sélectionnez Ajouter. Une fois téléchargé, le visuel s’affiche dans la liste des visuels de l’organisation.
Ajouter un visuel au volet Visualisation
Vous pouvez choisir des visuels à partir de la page de visuels organisationnels pour les afficher automatiquement dans le volet de visualisation de tous les utilisateurs de votre organisation.
Dans la ligne du visuel que vous voulez ajouter, sélectionnez paramètres.
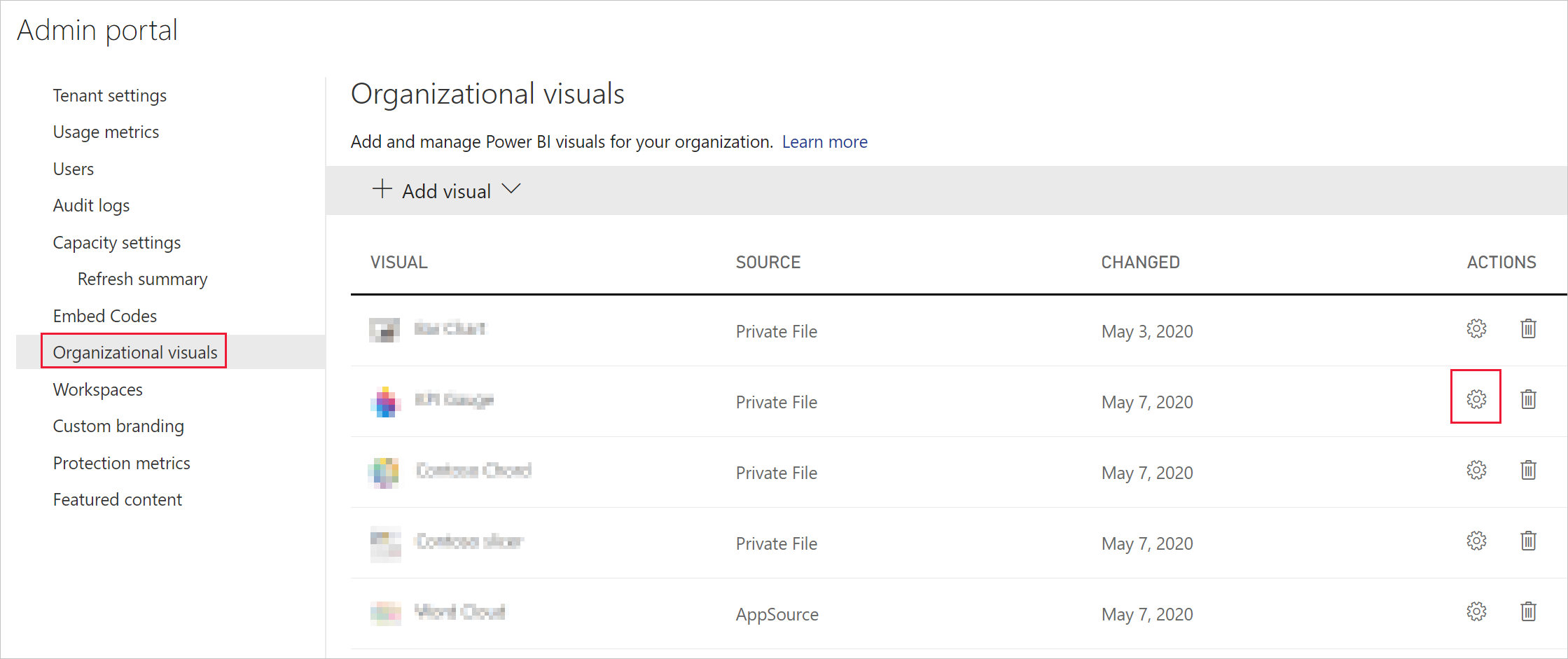
Activez le paramètre du volet de visualisation, puis sélectionnez Mettre à jour.
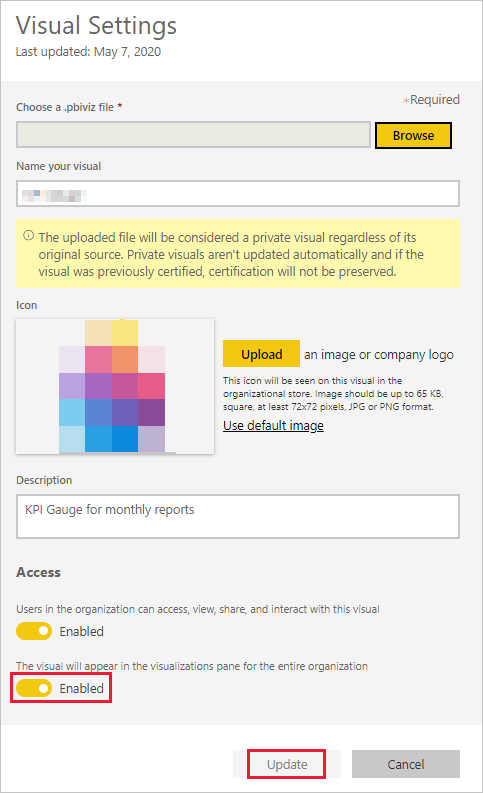
Supprimer un visuel chargé à partir d’un fichier
Sélectionnez l’icône de la corbeille pour supprimer définitivement le visuel du référentiel.
Important
La suppression est irréversible. Une fois le visuel supprimé, il s’arrête immédiatement dans les rapports existants. Même si vous chargez à nouveau un même visuel, il ne remplace pas celui qui a été supprimé. Toutefois, les utilisateurs peuvent réimporter le nouveau visuel et remplacer l’instance présente dans leurs rapports.
Désactiver un visuel .pbiviz
Vous pouvez désactiver un visuel .pbiviz pour le rendre indisponible dans le magasin organisationnel, tout en le conservant dans la liste des visuels organisationnels.
Dans la ligne du visuel .pbiviz que vous voulez désactiver, sélectionnez paramètres.
Dans la section Accès, désactivez le paramètre suivant : Les utilisateurs de l’organisation peuvent accéder à ce visuel, le voir, le partager et le manipuler.
Une fois que vous avez désactivé le visuel .pbiviz, il ne s’affiche plus dans les rapports existants et le message d’erreur suivant apparaît :
Ce visuel personnalisé n’est plus disponible. Contactez votre administrateur pour obtenir des informations complémentaires.
Notes
Les visuels .pbiviz marqués d’un signet continuent de fonctionner même après avoir été désactivés.
Mettre à jour un visuel
Les visuels AppSource sont mis à jour automatiquement. Une fois qu’une nouvelle version est disponible auprès d’AppSource, elle remplace la version antérieure déployée via la liste des visuels organisationnels.
Pour mettre à jour un visuel .pbiviz, suivez ces étapes pour remplacer le visuel.
Dans la ligne du visuel que vous voulez ajouter, sélectionnez paramètres.
Sélectionnez Parcourir, puis sélectionnez le visuels .pbiviz que vous voulez remplacer par le visuel actuel.
Sélectionnez Mettre à jour.
Remplacer un visuel à partir d’un fichier par un visuel d’AppSource
Parfois, une organisation développe son propre visuel Power BI qu’elle distribue en interne. Après un certain temps, l’organisation peut décider de rendre ce visuel public en le chargeant sur AppSource. Pour remplacer le visuel chargé à partir d’un fichier par celui d’AppSource, procédez comme suit :
Ajoutez le visuel d’AppSource dans le magasin d’organisation.
Ouvrez le rapport contenant ce visuel. Le visuel chargé à partir d’un fichier et le visuel AppSource sont visibles dans le volet de visualisation.
Dans le rapport, mettez en surbrillance le visuel chargé à partir d’un fichier et, dans le volet de visualisation, sélectionnez le visuel AppSource pour le remplacer. Les visuels sont permutés automatiquement. Pour vérifier que vous utilisez bien le visuel AppSource, dans le volet de visualisation, cliquez avec le bouton droit sur le visuel et sélectionnez À propos de.
Effectuez l’étape 3 pour tous les rapports qui contiennent le visuel dans votre organisation.
Supprimez le visuel qui a été chargé à partir d’un fichier.
Contenu connexe
Commentaires
Bientôt disponible : Tout au long de 2024, nous allons supprimer progressivement GitHub Issues comme mécanisme de commentaires pour le contenu et le remplacer par un nouveau système de commentaires. Pour plus d’informations, consultez https://aka.ms/ContentUserFeedback.
Envoyer et afficher des commentaires pour
