Rechercher les utilisateurs qui se sont connectés
Si vous êtes administrateur de votre organisation et que vous souhaitez savoir qui s'est connecté à Fabric, utilisez les rapports d'accès et d'utilisation de Microsoft Entra, également appelés journaux de connexion.
Remarque
Le rapport Journaux de connexions fournit des informations utiles, mais n’indique pas le type de licence dont dispose chaque utilisateur. Utilisez le Centre d’administration Microsoft 365 pour voir les licences.
Configuration requise
N’importe quel utilisateur peut afficher le rapport de ses propres connexions. Pour afficher le rapport de tous les utilisateurs, vous devez avoir l’un des rôles suivants : Administrateur général, Administrateur de sécurité, Lecteur Sécurité, Lecteur général ou Lecteur de rapports.
Connectez-vous au centre d’administration Microsoft Entra pour consulter les connexions
Pour afficher l’activité de connexion, procédez comme suit :
Connectez-vous au centre d'administration Microsoft Entra, puis sélectionnez Microsoft Entra ID dans le menu de navigation.
Dans le menu Ressource, sélectionnez Supervision>Journaux de connexions.
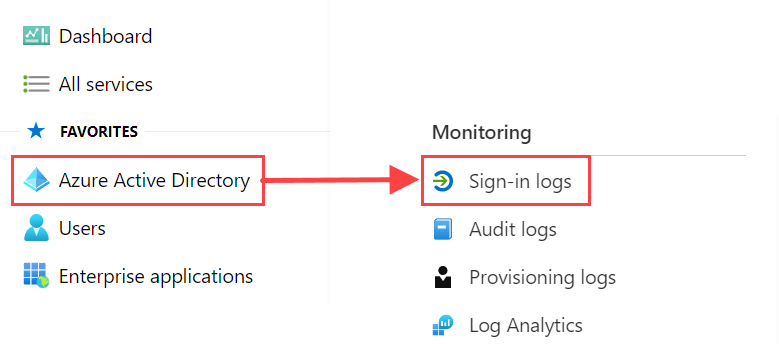
Par défaut, toutes les connexions des dernières 24 heures sont affichées (utilisateurs et applications). Pour choisir une autre période, sélectionnez Date dans le volet actif, puis choisissez parmi les intervalles de temps disponibles. Seules les informations des sept derniers jours sont disponibles. Pour voir uniquement les connexions à Power BI, ajoutez des filtres :
a. Sélectionnez Ajouter un filtre> choisissez Application comme champ à utiliser pour le filtrage, puis sélectionnez Appliquer.
b. En haut du volet de travail, sélectionnez L’application contient.
Pour afficher uniquement l’activité de connexion liée à Power BI, saisissez Microsoft Power BI
Pour voir uniquement l’activité de connexion spécifique à la passerelle de données locale, entrez Power BI Gateway
Sélectionnez Appliquer.
Microsoft Power BI filtre les activités de connexion liées au service. Power BI Gateway filtre les activités de connexion propres à la passerelle de données locale.

Exporter les données
Vous pouvez télécharger un rapport de connexion dans deux formats : CSV et JSON. Pour télécharger votre rapport, procédez comme suit :
Dans la barre de commandes du rapport Journaux de connexions, sélectionnez Télécharger, puis l’une des options suivantes :
Télécharger le fichier JSON pour télécharger un fichier JSON correspondant aux données actuellement filtrées
Télécharger le fichier CSV pour télécharger un fichier CSV correspondant aux données actuellement filtrées
Choisissez le type de connexions que vous voulez exporter, puis sélectionnez Télécharger.

Rétention de données
Les données relatives aux connexions sont disponibles pendant sept jours, sauf si votre organisation dispose d’une licence Microsoft Entra ID P1 ou P2. Si vous utilisez l’ID Microsoft Entra P1 ou l’ID Microsoft Entra P2, vous pouvez voir les données des 30 derniers jours. Pour plus d’informations, consultez Pendant combien de temps les données de rapport sont-elles conservées par Microsoft Entra ID ?.
Contenu connexe
Commentaires
Bientôt disponible : Tout au long de 2024, nous allons supprimer progressivement GitHub Issues comme mécanisme de commentaires pour le contenu et le remplacer par un nouveau système de commentaires. Pour plus d’informations, consultez https://aka.ms/ContentUserFeedback.
Envoyer et afficher des commentaires pour