Gérer votre source de données - Oracle
Notes
La documentation concernant la passerelle de données locale a été divisée en deux catégories : le contenu propre à Power BI et le contenu général s’appliquant à tous les services pris en charge par la passerelle. Vous êtes actuellement dans le contenu Power BI. Pour fournir des commentaires sur cet article ou sur l’expérience générale avec la documentation de la passerelle, rendez-vous au bas de l’article.
Une fois que vous avez installé la passerelle de données locale, vous pouvez ajouter des sources de données à utiliser avec la passerelle. Cet article examine comment utiliser une passerelle et des sources de données Oracle locales pour l’actualisation planifiée ou pour DirectQuery.
Se connecter à une base de données Oracle
Pour se connecter à une base de données Oracle avec la passerelle de données locale, téléchargez et installez le logiciel client Oracle 64 bits pour les outils Microsoft (OCMT) sur l’ordinateur exécutant la passerelle.
Versions d’Oracle prises en charge :
- Serveur Oracle Database 12c (12.1.0.2) et versions ultérieures
- Oracle Autonomous Database - toutes les versions
Après avoir installé et configuré OCMT correctement, vous pouvez utiliser Power BI Desktop ou un autre client de test pour vérifier l’installation et la configuration correctes sur la passerelle.
Ajouter une source de données
Dans l’écran Nouvelle connexion de votre passerelle de données locale, sélectionnez Oracle pour Type de connexion.
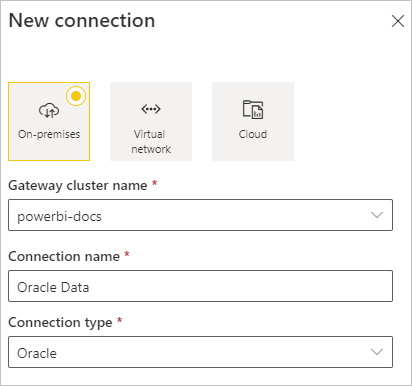
Dans Le serveur, entrez le nom de la source de données, tel que le nom de votre service net Oracle (par exemple, myADB_high) ou la chaîne de connexion Easy Connect Plus.
Sous Méthode d’authentification, choisissez Windows ou De base. Choisissez De base si vous envisagez de vous connecter en tant qu’utilisateur de base de données Oracle. Entrez ensuite les informations d’identification à utiliser pour cette source de données. Choisissez Windows lors de l’utilisation de l’authentification du système d’exploitation Windows et avec le client Et le serveur Oracle s’exécutant sur Windows.
Remarque
Toutes les requêtes à la source de données sont exécutées avec ces informations d’identification. Pour plus d’informations sur la façon dont les informations d’identification sont stockées, voir Stocker des informations d’identification chiffrées dans le cloud.
Configurez le Niveau de confidentialité de votre source de données Ce paramètre contrôle la façon dont les données peuvent être combinées pour l’actualisation planifiée. Le paramètre de niveau de confidentialité ne s’applique pas à DirectQuery. Pour plus d’informations sur les niveaux de confidentialité de votre source de données, consultez Niveaux de confidentialité (Power Query).
Cliquez sur Créer.
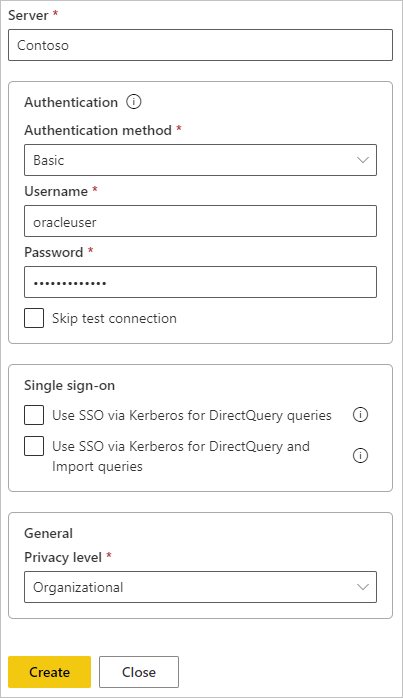
Si la création réussit, vous voyez <Nom de la source de données> créé. Vous pouvez maintenant utiliser cette source de données pour l’actualisation planifiée ou DirectQuery avec le serveur de base de données Oracle.
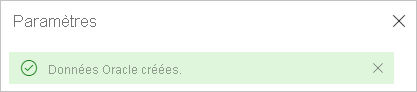
Utiliser la source de données
Une fois la source de données créée, elle peut être utilisée avec DirectQuery ou via une actualisation planifiée.
Important
Le nom du serveur et celui de la base de données doivent correspondre entre Power BI Desktop et la source de données dans la passerelle de données locale.
Le lien entre votre jeu de données et la source de données dans la passerelle est basé sur le nom de votre serveur et sur le nom de votre base de données. Ces noms doivent correspondre exactement. Par exemple, si vous fournissez une adresse IP pour le nom du serveur dans Power BI Desktop, vous devez utiliser l’adresse IP de la source de données dans la configuration de la passerelle. Ce nom doit également correspondre à un nom de service net ou à un alias que le fichier tnsnames.ora définit. Cette exigence concerne DirectQuery et l’actualisation planifiée.
Utiliser la source de données avec des connexions DirectQuery
Vérifiez que le nom du serveur et celui de la base de données correspondent entre Power BI Desktop et la source de données configurée pour la passerelle. En outre, pour pouvoir publier des jeux de données DirectQuery, vos utilisateurs doivent apparaître sous Utilisateurs dans la liste des sources de données.
Une fois que vous avez publié des rapports, à partir de Power BI Desktop ou en obtenant des données dans le service Power BI, votre connexion de base de données doit fonctionner. Après la création de la source de données dans la passerelle, plusieurs minutes peuvent s’écouler avant que la connexion soit utilisable.
Utiliser la source de données avec une actualisation planifiée
Si vous êtes répertorié sous l’onglet Utilisateurs d’une source de données configurée dans la passerelle, et que le nom du serveur et celui de la base de données correspondent, la passerelle s’affiche comme option à utiliser avec l’actualisation planifiée.
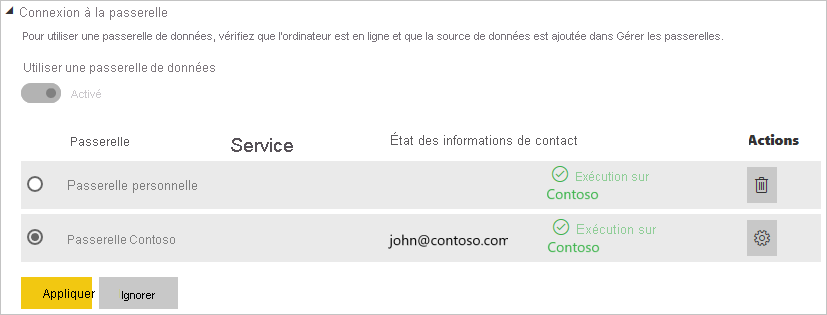
Résolution des problèmes
Vous pourriez obtenir l’une des erreurs Oracle suivantes lorsque la syntaxe d’affectation de noms est incorrecte ou mal configurée :
ORA-12154: TNS:could not resolve the connect identifier specified.ORA-12514: TNS:listener does not currently know of service requested in connect descriptor.ORA-12541: TNS:no listener.ORA-12170: TNS:connect timeout occurred.ORA-12504: TNS:listener was not given the SERVICE_NAME in CONNECT_DATA.
Ces erreurs peuvent se produire si le descripteur de connexion de base de données Oracle tnsnames.ora est mal configuré, que le nom du service net fourni est mal orthographié ou que l’écouteur de base de données Oracle n’est pas en cours d’exécution ou n’est pas accessible. Par exemple si un pare-feu bloque l’écouteur ou le port de base de données. Veillez à respecter les conditions préalables minimales d’installation.
Visitez le portail d’aide sur les erreurs Oracle Database pour passer en revue les causes et résolutions courantes de l’erreur Oracle que vous rencontrez. Entrez votre erreur Oracle dans la barre de recherche du portail.
Pour diagnostiquer les problèmes de connectivité entre le serveur de source de données et l’ordinateur de passerelle, installez un client tel que Power BI Desktop sur l’ordinateur de passerelle. Vous pouvez utiliser le client pour vérifier la connectivité au serveur de source de données.
Pour plus d’informations sur la résolution des problèmes de passerelle, consultez Résoudre les problèmes de passerelle de données locale.
Contenu connexe
D’autres questions ? Essayez de d’interroger la Communauté Power BI.