Ajouter des commentaires à un tableau de bord ou à un rapport
S’APPLIQUE À : Service Power BI pour les utilisateurs métier
Service Power BI pour les concepteurs et les développeurs
Power BI Desktop
Nécessite une licence Pro ou Premium
Ajoutez un commentaire personnel ou démarrez une conversation à propos d’un tableau de bord ou d’un rapport avec vos collègues. Les commentaires représentent une fonctionnalité parmi d’autres permettant à un utilisateur professionnel de travailler en collaboration avec d’autres personnes.

Remarque
Pour collaborer avec d’autres personnes, notamment ajouter des commentaires à des rapports partagés, vous devez disposer d’une licence Power BI Pro ; à défaut, le contenu doit être hébergé dans une capacité Power BI Premium. Quel type de licence j’ai ?
Comment utiliser la fonctionnalité Commentaires
Les commentaires peuvent être ajoutés à l’ensemble d’un tableau de bord, aux visuels individuels d’un tableau de bord, à une page de rapport, à un rapport paginé et aux visuels d’une page de rapport. Le commentaire que vous ajoutez peut être général ou cibler certains collègues. Les commentaires peuvent comporter jusqu’à 2 000 caractères, notamment @mentions d’autres utilisateurs et d’autres espaces.
Lorsque vous ajoutez un commentaire à un rapport, Power BI capture le filtre et les valeurs de segment actuels, puis crée un signet. Ainsi, lorsque vous sélectionnez un commentaire ou que vous y répondez, la page de rapport ou le visuel du rapport peut changer pour vous montrer les sélections de filtre et de segment qui étaient actives lorsque le commentaire a été ajouté pour la première fois.

En quoi cette fonctionnalité est-elle importante ? Si un collègue a appliqué un filtre qui a révélé un insight à partager avec l’équipe, le commentaire peut ne pas avoir de sens sans ce filtre sélectionné.
Si vous utilisez un rapport paginé, vous ne pouvez écrire que des commentaires d’ordre général sur votre rapport. Il n’est pas possible d’écrire des commentaires pour un visuel de rapport paginé.
Ajouter un commentaire général à un tableau de bord ou à un rapport
Les processus d’ajout de commentaires à un tableau de bord ou à un rapport sont similaires. Dans cet exemple, nous utilisons un tableau de bord.
Ouvrez un tableau de bord ou un rapport Power BI et sélectionnez l’icône Commentaire. Cette action ouvre la section Commentaires.

Vous pouvez constater ici que le créateur du tableau de bord a déjà ajouté un commentaire général. Toute personne ayant accès à ce tableau de bord peut voir ce commentaire.
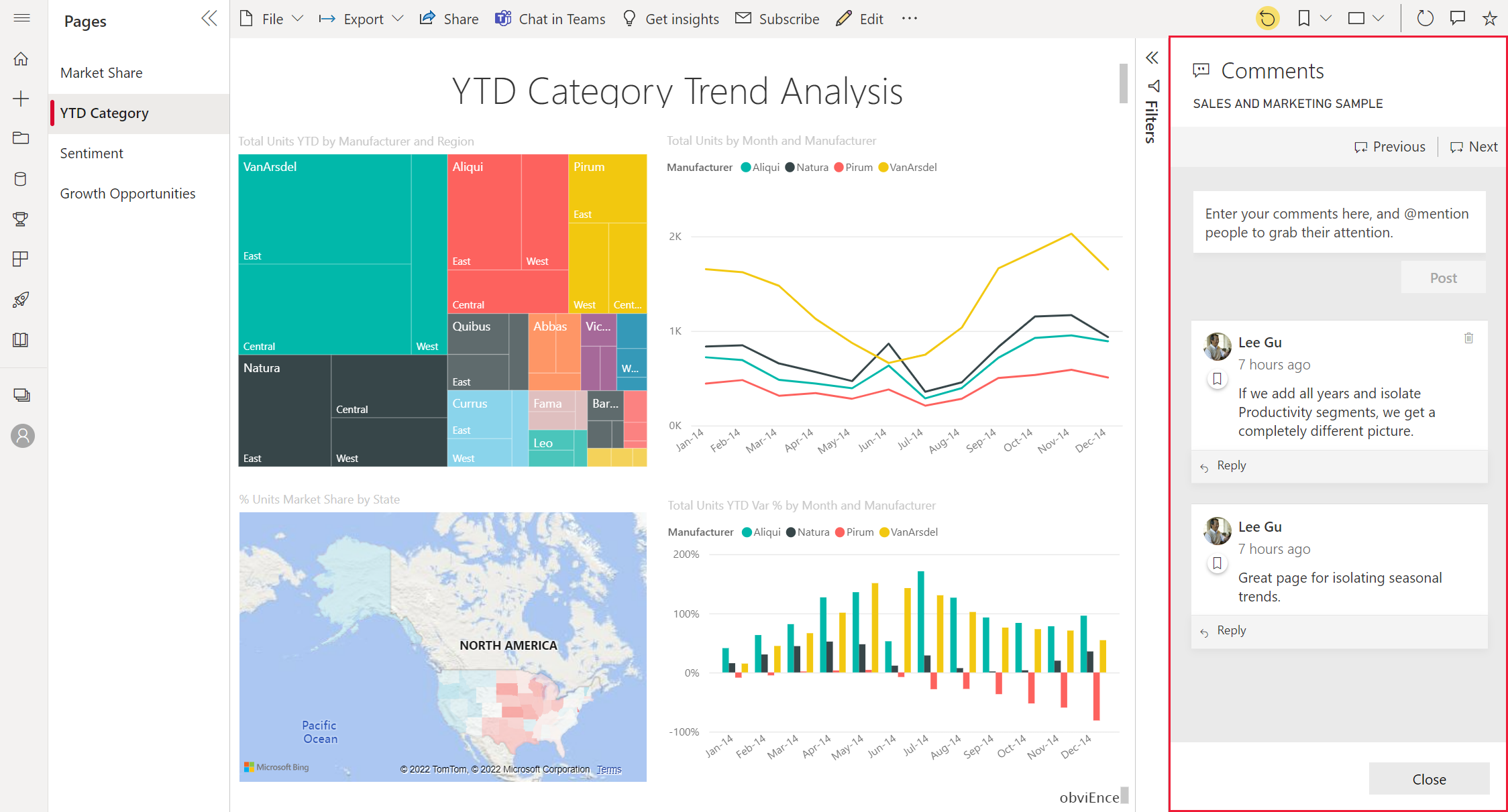
Pour répondre, sélectionnez Répondre, tapez votre réponse, puis sélectionnez Poster.

Par défaut, Power BI envoie votre réponse au collègue à l’origine du thread de commentaires, dans ce cas, Lee.
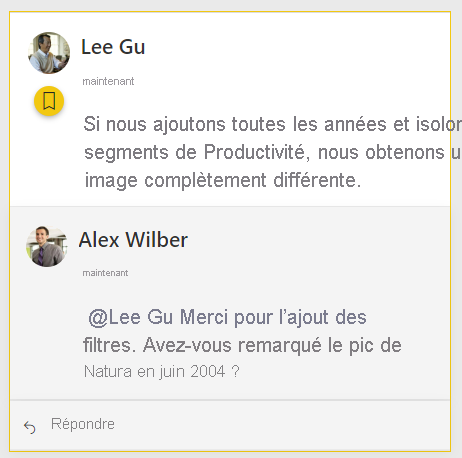
Si vous souhaitez ajouter un commentaire qui ne fait pas partie d’un thread existant, entrez votre commentaire dans le champ de texte situé dans la partie supérieure.
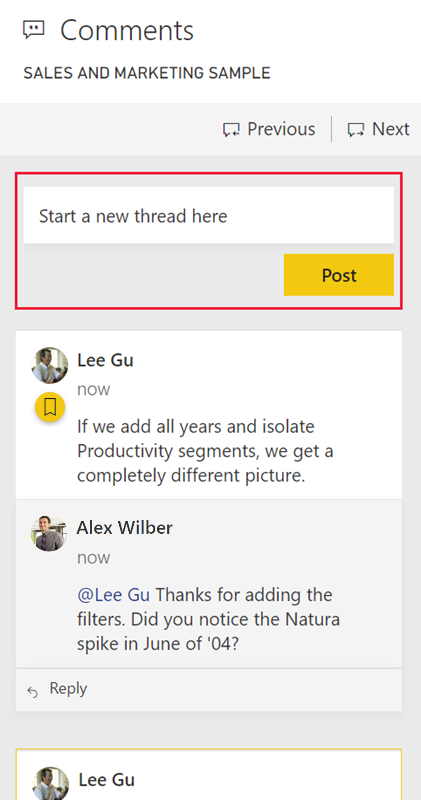
Les commentaires pour ce tableau de bord ressemblent maintenant à l’exemple suivant.
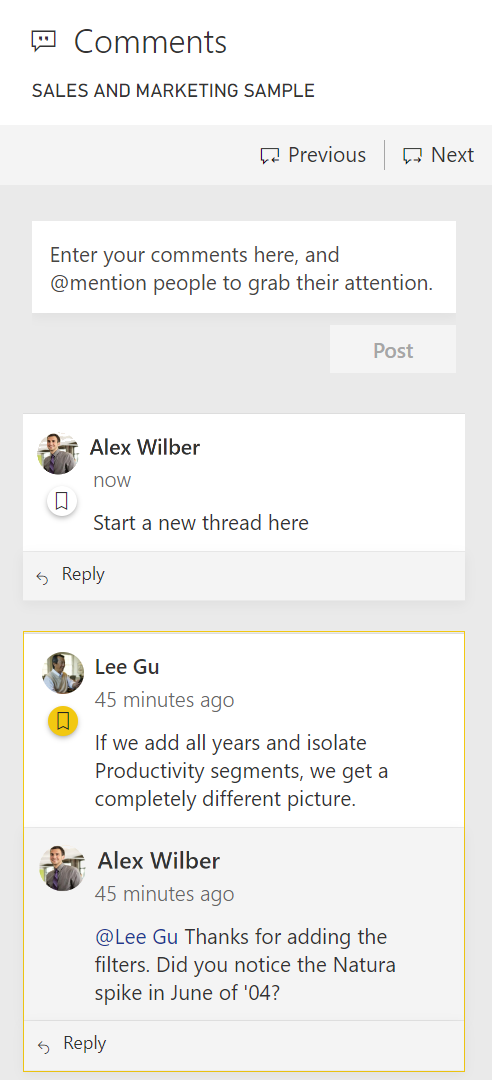
Ajouter un commentaire à un visuel de tableau de bord ou de rapport spécifique
Vous pouvez également ajouter des commentaires à des vignettes de tableau de bord individuelles et à des visuels de rapport individuels. Les processus sont similaires et, dans cet exemple, nous utilisons un tableau de bord.
Pointez sur le visuel, puis sélectionnez Plus d’options (...).
Dans le menu, sélectionnez Ajouter un commentaire.
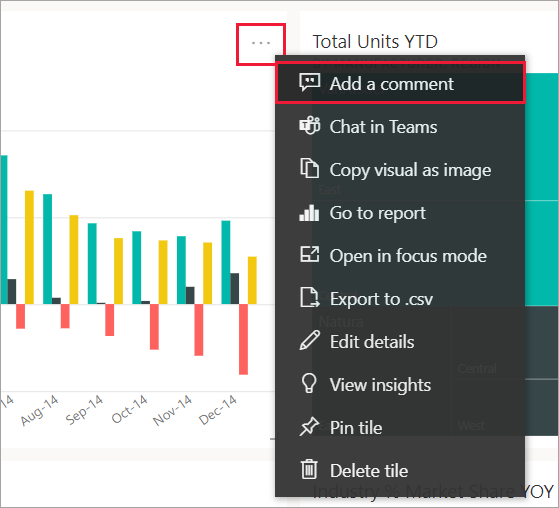
La section Commentaires s’ouvre, et les autres visuels de la page sont grisés. Ce visuel n’a pas encore de commentaires.
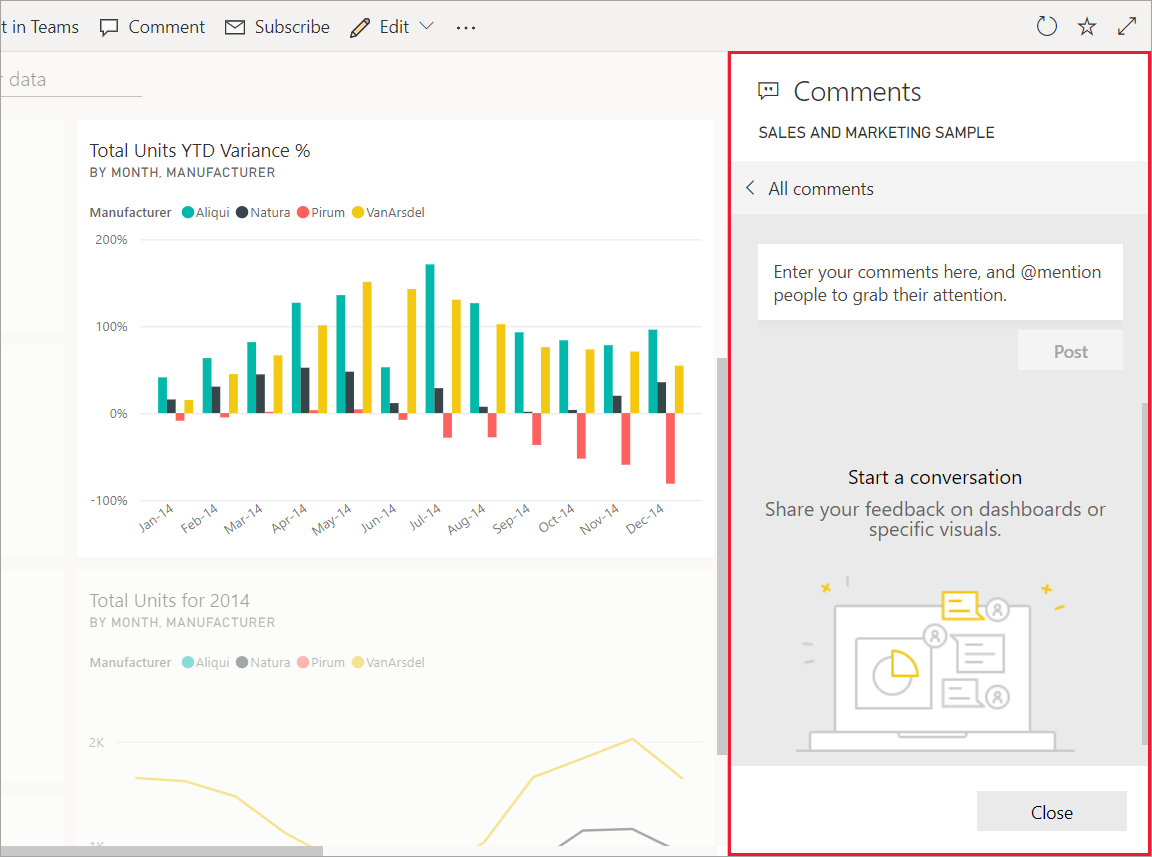
Entrez votre commentaire, puis sélectionnez Poster.
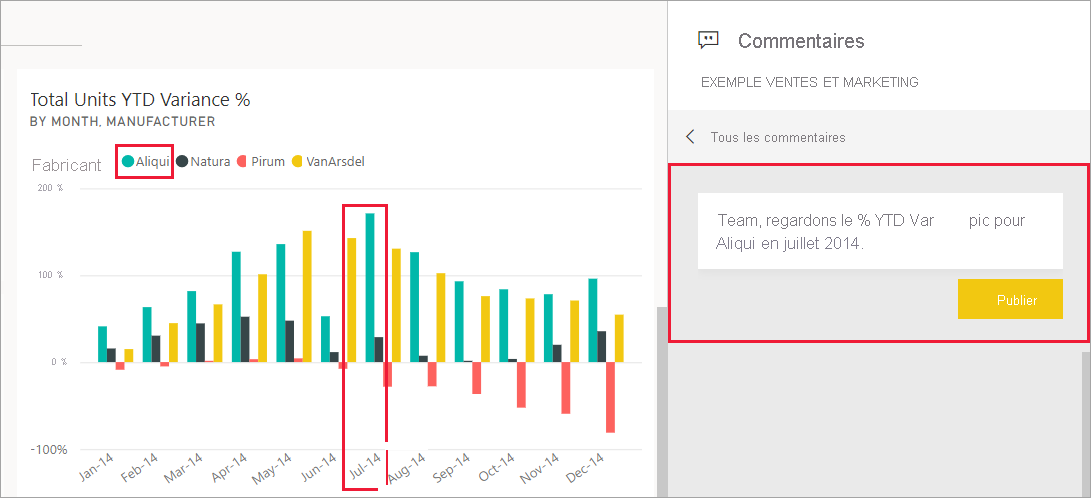
Dans une page de rapport, lorsque vous sélectionnez un commentaire sur un visuel, ce visuel est mis en surbrillance (voir l’exemple suivant).
Dans un tableau de bord, l’icône Graphe
 indique qu’un commentaire est lié à un visuel spécifique. Les commentaires qui s’appliquent à l’intégralité du tableau de bord n’ont pas d’icône spéciale. La sélection de l’icône représentant un graphique permet de mettre en surbrillance le visuel associé dans le tableau de bord.
indique qu’un commentaire est lié à un visuel spécifique. Les commentaires qui s’appliquent à l’intégralité du tableau de bord n’ont pas d’icône spéciale. La sélection de l’icône représentant un graphique permet de mettre en surbrillance le visuel associé dans le tableau de bord.
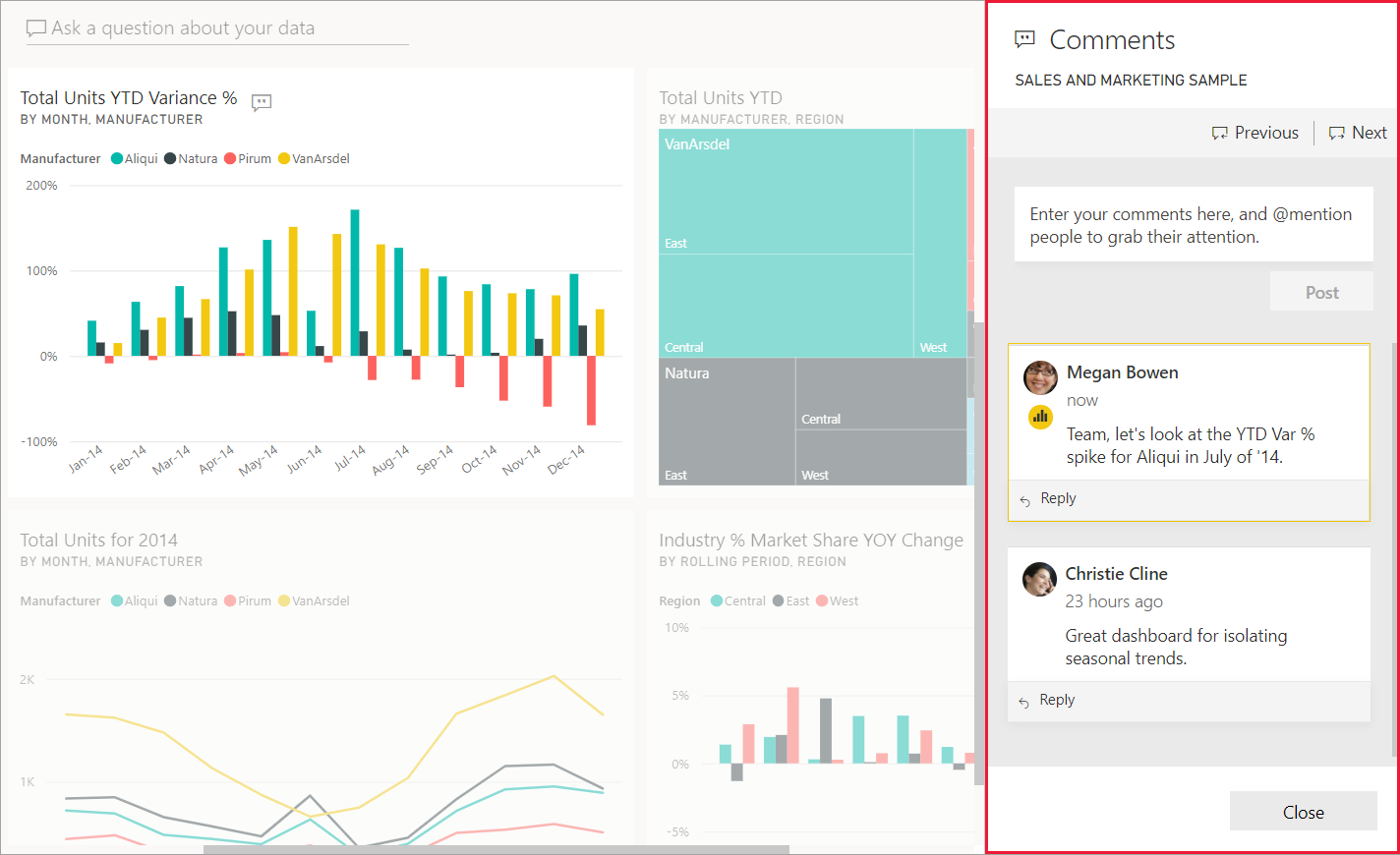
Sélectionnez Fermer pour revenir au tableau de bord ou au rapport.
Attirer l’attention de vos collègues à l’aide du symbole @
Que vous ajoutiez des commentaires à un tableau de bord, un rapport, une vignette ou un visuel, vous pouvez utiliser le symbole « @ » pour attirer l’attention de vos collègues. Quand vous tapez le symbole « @ », Power BI ouvre un menu déroulant dans lequel vous pouvez rechercher des personnes de votre organisation et les sélectionner. Tout nom vérifié commençant par le symbole « @ » s’affiche en bleu. Les personnes @mentioned reçoivent immédiatement un e-mail dans leur boîte de réception. Si elles utilisent une application Power BI Mobile, elles reçoivent une notification push sur leur appareil. Elles peuvent alors ouvrir le rapport ou le tableau de bord directement à partir de la notification, lire le commentaire, afficher les données et répondre en conséquence.
Voici une conversation avec le concepteur d’une visualisation. Elles utilisent le symbole @ pour que je voie le commentaire. Je reçois une notification et je sélectionne le lien pour ouvrir ce tableau de bord et la conversation correspondante.

Considérations et résolution des problèmes
Les utilisateurs disposant d’un accès de modification aux paramètres de rapport peuvent désactiver la fonctionnalité de commentaire. Sélectionnez Fichier> Paramètres et désélectionnez Autoriser les personnes à commenter ce rapport ou ce tableau de bord.
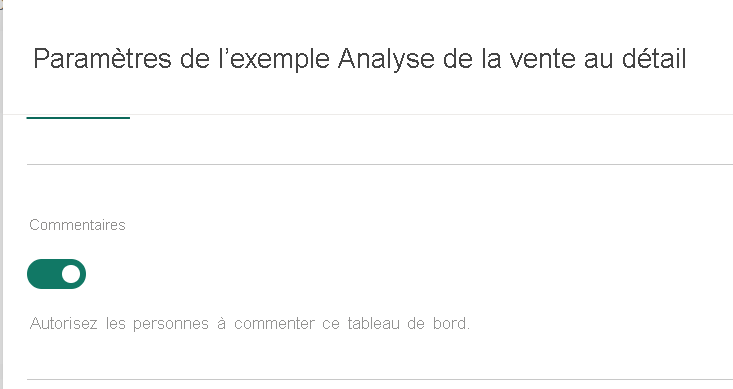
Les commentaires sont limités à 2 000 caractères, y compris @mentions d’autres utilisateurs et d’autres espaces.
Le nombre maximal de conversations sur un tableau de bord ou un rapport est de 100. Le nombre maximal de commentaires par conversation est de 1 000. Pour ajouter une nouvelle conversation ou un nouveau commentaire, supprimez les conversations ou commentaires antérieurs.
Les signets ne sont pas capturés lorsque vous répondez à une conversation. Seul le premier commentaire d’une conversation crée un signet.
Si vous utilisez un rapport paginé, vous ne pouvez écrire que des commentaires d’ordre général sur votre rapport. Il n’est pas possible d’écrire des commentaires pour un visuel de rapport paginé.