Ajouter des visuels à un rapport Power BI (partie 2)
S’APPLIQUE À :️ Power BI Desktop
Service Power BI
Dans la partie 1 de cette série de deux articles, vous avez créé une visualisation de base en activant les cases à cocher en regard des noms de champs. Dans cet article, vous allez apprendre à utiliser la fonction de glisser-déplacer et les volets Données et Visualisations pour créer et modifier des visualisations.
Créer une visualisation
Dans ce tutoriel, vous utilisez l’exemple de modèle sémantique Analyse de la vente au détail pour créer quelques visualisations.
Prérequis
- Power BI Desktop
- Service Power BI
Téléchargez le fichier PBIX de l’exemple Analyse de la vente au détail.
Dans Power BI Desktop, sélectionnez Fichier >Ouvrir un rapport.
Accédez au fichier PBIX de l’exemple Analyse de la vente au détail, sélectionnez-le, puis sélectionnez Ouvrir.
Le fichier PBIX de l’exemple Analyse de la vente au détail s’ouvre dans la vue Rapport.

En bas, sélectionnez le symbole plus vert
 pour ajouter une nouvelle page au rapport.
pour ajouter une nouvelle page au rapport.
Notes
Pour partager votre rapport avec un collègue, vous devez disposer de licences de Power BI Pro individuelles ou avoir enregistré le rapport dans une capacité Premium. Pour plus d’informations, consultez l’article Partager un rapport Power BI filtré.
Ajouter des visualisations au rapport
Vous pouvez créer une visualisation en sélectionnant un champ dans le volet Données. Power BI utilise le type de champ sélectionné pour déterminer le type de visualisation à utiliser. Vous pouvez modifier le type de visualisation en sélectionnant une autre icône dans le volet Visualisations. N’oubliez pas que les visualisations ne sont pas toutes adaptées pour afficher tous les types de données. Par exemple, les données géographiques ne s’affichent pas correctement dans un graphique en entonnoir ou en courbes.
Ajouter un graphique en aires qui compare les ventes de cette année à celles de l’année dernière
Dans le volet Données, développez Ventes, puis activez la case à cocher Ventes de l’année dernière. Développez ensuite Ventes de cette année et activez la case à cocher Valeur. Power BI crée un histogramme. Consultez attentivement ce graphique intéressant. Qu’en est-il des ventes par mois ?

Dans le volet Données, développez Heure et faites glisser FiscalMonth vers la zone de l’axe X du volet Visualisations. Vous pouvez à présent voir les comparaisons par mois :

Dans cette étape, vous modifiez le type de visualisation. Vous avez le choix parmi de nombreux types de visualisation. Pour déterminer le type à utiliser, consultez la description de chaque type, les conseils sur les meilleures pratiques et les tutoriels. Pour utiliser un graphique en aires, dans le volet Visualisations, sélectionnez le bouton Graphique en aires :

Triez la visualisation en sélectionnant Plus d’options (...) en haut du graphique, puis en sélectionnant Trier l’axe>FiscalMonth :

Redimensionnez la visualisation en la sélectionnant et en faisant glisser l’une des poignées du cadre. Veillez à ce qu’elle soit suffisamment large pour éliminer la barre de défilement, mais suffisamment petite pour laisser de la place pour une autre visualisation :
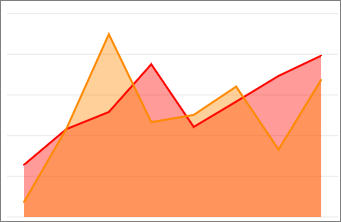
Enregistrez le rapport.
Ajouter une visualisation de type carte qui illustre les ventes par magasin
Dans le volet Données, développez Magasin, puis sélectionnez Territoire. Power BI reconnaît que le territoire correspond à un emplacement et crée une visualisation de type carte. Faites glisser Nombre total de magasins vers la zone Taille des bulles dans le volet Visualisations :

Pour ajouter une légende, faites glisserMagasin>Chaîne vers la zone Légende. Vous voyez à présent les données triées par nom de magasin et une légende est affichée au-dessus de la carte :

Contenu connexe
- En savoir plus sur les visualisations dans les rapports Power BI.
- Si vous avez des questions, consultez le site Power BI Community.
Commentaires
Bientôt disponible : Tout au long de 2024, nous allons supprimer progressivement GitHub Issues comme mécanisme de commentaires pour le contenu et le remplacer par un nouveau système de commentaires. Pour plus d’informations, consultez https://aka.ms/ContentUserFeedback.
Envoyer et afficher des commentaires pour

 pour ajouter une nouvelle page au rapport.
pour ajouter une nouvelle page au rapport.