Se connecter à Smartsheet avec Power BI
Cet article vous guide tout au long de l’extraction de vos données à partir de votre compte Smartsheet à l’aide d’une application de modèle Power BI. Smartsheet offre une plateforme simple de collaboration et de partage de fichiers. L’application modèle Smartsheet pour Power BI fournit un tableau de bord, des rapports, ainsi qu’un modèle sémantique présente une vue d’ensemble de votre compte Smartsheet. Vous pouvez également utiliser Power BI Desktop pour vous connecter directement à des feuilles individuelles dans votre compte.
Une fois l’application de modèle installée, vous pouvez modifier le tableau de bord et le rapport. Vous pouvez ensuite le distribuer en tant qu’application aux collègues de votre organisation.
Connectez-vous à l’application modèle Smartsheet pour Power BI.
Notes
Pour charger l’application de modèle Power BI, il est recommandé de se connecter avec un compte d’administrateur Smartsheet, car celui-ci dispose de droits d’accès supplémentaires.
Installer l’application
Sélectionnez Applications dans le volet de navigation, puis choisissez Obtenir des applications en haut à droite.

Dans Power BI apps, sélectionnez l’onglet Applications, puis recherchez le service souhaité.

Sélectionnez Smartsheet >Obtenir maintenant.
Dans Installer cette application Power BI ? , sélectionnezInstaller.
Dans le volet Applications, sélectionnez la vignette Smartsheet.
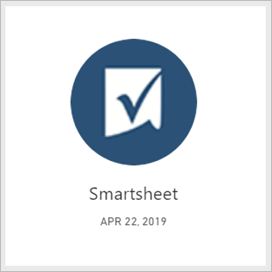
Connectez-vous à votre source de données Smartsheet
Sélectionnez le mosaïque Smartsheet sur votre page Applications pour ouvrir l'application. L’application s’ouvre et présente des exemples de données.
Sélectionnez le lien Connecter vos données dans la bannière en haut de la page.
Pour la Méthode d’authentification, sélectionnez oAuth2 > Se connecter.
Quand vous y êtes invité, entrez vos informations d’identification Smartsheet et suivez le processus d’authentification.

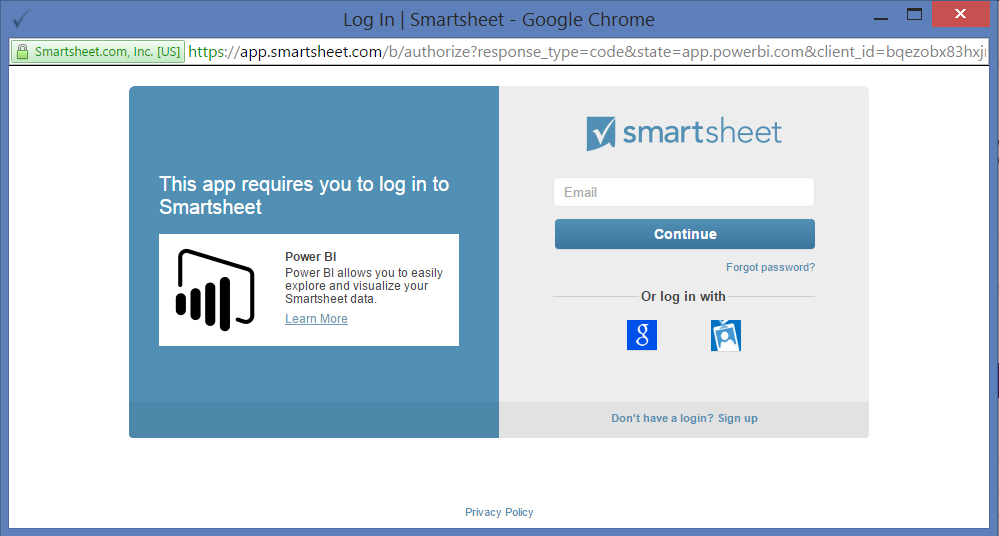
Une fois que Power BI importe les données, le tableau de bord Smartsheet s’ouvre.

Modifier et distribuer votre application
Vous avez installé l’application de modèle Smartsheet. Cela signifie que vous avez également créé l’espace de travail Smartsheet. Dans l’espace de travail, vous pouvez modifier le rapport et le tableau de bord, puis distribuez-le en tant qu’application aux collègues de votre organisation.
Pour afficher tout le contenu de votre nouvel espace de travail Smartsheet, dans le volet de navigation, sélectionnez Espaces de travail>Smartsheet.
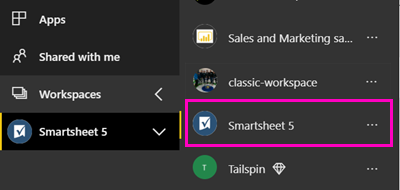
Cette vue est la liste de contenu de l’espace de travail. Dans l’angle supérieur droit, vous voyez Mettre à jour l’application. Lorsque vous êtes prêt à distribuer votre application à vos collègues, c’est là que vous allez commencer.

Sélectionnez Rapports et Modèles sémantiques pour voir les autres éléments dans l’espace de travail.
En savoir plus sur la distribution d’applications à vos collègues.
Ce qui est inclus
L’application de modèle Smartsheet pour Power BI comprend une vue d’ensemble de votre compte Smartsheet, comme le nombre d’espaces de travail, de rapports et de feuilles dont vous disposez, la date de leur mise à jour, etc. Les administrateurs ont également accès à des informations sur les utilisateurs dans leur système, comme les créateurs de feuilles principaux.
Pour vous connecter directement à des feuilles individuelles dans votre compte, vous pouvez utiliser le connecteur Smartsheet dans Power BI Desktop.