Se connecter à Zendesk avec Power BI
Cet article vous guide tout au long de l’extraction de vos données à partir de votre compte Zendesk à l’aide d’une application de modèle Power BI. L’application Zendesk propose un tableau de bord Power BI et un ensemble de rapports Power BI qui fournissent des analyses relatives aux volumes de vos tickets et aux performances de vos agents. Les données sont actualisées automatiquement une fois par jour.
Une fois l’application de modèle installée, vous pouvez personnaliser le tableau de bord et le rapport afin de mettre en évidence les informations qui vous intéressent le plus. Vous pouvez ensuite le distribuer en tant qu’application aux collègues de votre organisation.
Connectez-vous à l’application de modèle Zendesk ou obtenez davantage d’informations sur l’intégration de Zendesk à Power BI.
Une fois l’application de modèle installée, vous pouvez modifier le tableau de bord et le rapport. Vous pouvez ensuite le distribuer en tant qu’application aux collègues de votre organisation.
Notes
Vous avez besoin d’un compte d’administrateur Zendesk pour vous connecter. Vous trouverez plus de détails sur la configuration requise à la suite.
Avertissement
Avant le 15 octobre 2019, l’API Support Search de Zendesk pouvait recevoir 200 000 résultats en tout par le biais de la pagination de requêtes volumineuses. Pour aligner l’utilisation de la recherche sur l’étendue prévue, Zendesk limite désormais le nombre total de résultats retournés à 1 000, avec au maximum 100 résultats par page. Toutefois, le connecteur Zendesk actuel pour Power BI peut toujours créer des appels d’API qui dépassent ces nouvelles limites, d’où des résultats éventuellement trompeurs.
Installer l’application
Sélectionnez Applications dans le volet de navigation, puis choisissez Obtenir des applications en haut à droite.

Dans Power BI apps, sélectionnez l’onglet Applications, puis recherchez le service souhaité.

Sélectionnez Zendesk>Obtenir maintenant.
Quand vous y êtes invité, sélectionnez Installer. Une fois l’application installée, vous la verrez s’afficher dans votre page Applications.
Se connecter à votre source de données Zendesk
Sélectionnez la vignette Zendesk dans votre page Applications pour ouvrir l’application. L’application s’ouvre et présente des exemples de données.
Sélectionnez le lien Connecter vos données dans la bannière en haut de la page.
Indiquez l’URL associée à votre compte. L’URL se présente sous la forme https://company.zendesk.com . Consultez les détails sur la recherche de ces paramètres ci-dessous.
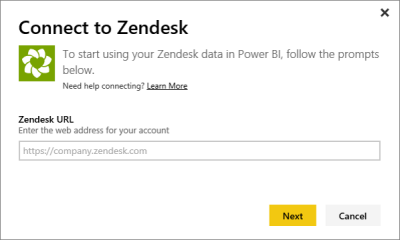
Quand vous y êtes invité, entrez vos informations d’identification Zendesk. Sélectionnez oAuth2 comme mécanisme d’authentification et sélectionnez Se connecter. Suivez le flux d’authentification Zendesk. (Si vous êtes déjà connecté à Zendesk dans votre navigateur, vous ne serez peut-être pas invité à entrer vos informations d’identification.)
Notes
Cette application de modèle requiert que vous vous connectiez avec un compte d’administrateur Zendesk.
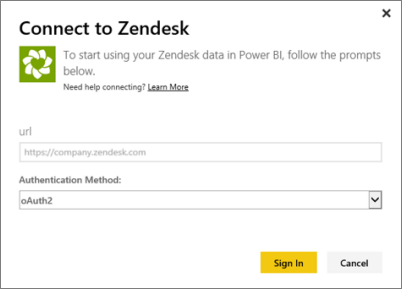
Sélectionnez Autoriser pour autoriser Power BI à accéder à vos données Zendesk.
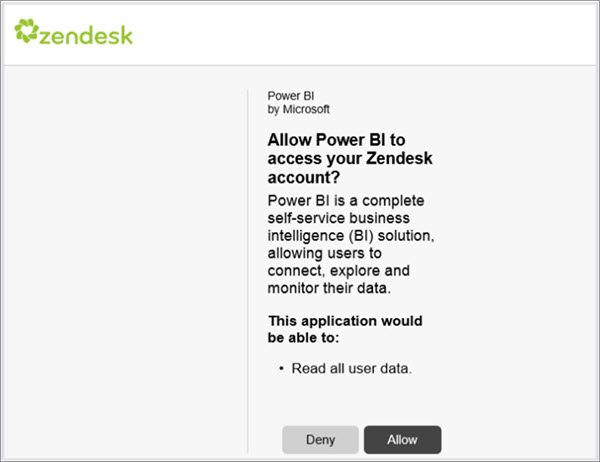
Sélectionnez Se connecter pour commencer le processus d’importation.
Une fois que Power BI a importé les données, vous voyez la liste de contenu de votre application Zendesk : un nouveau tableau de bord, un nouveau rapport et un nouveau modèle sémantique.
Sélectionnez le tableau de bord pour démarrer le processus d’exploration.
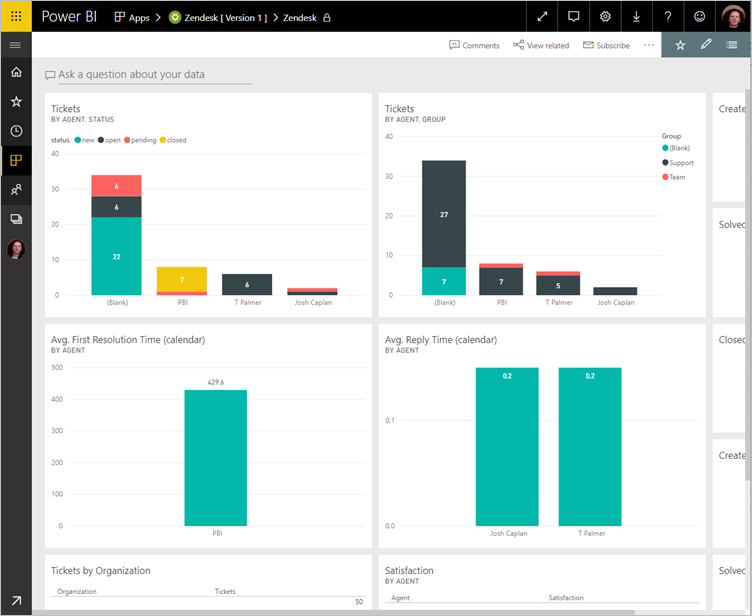
Modifier et distribuer votre application
Vous avez installé l’application de modèle Zendesk. Cela signifie que vous avez également créé l’espace de travail d’application Zendesk. Dans l’espace de travail, vous pouvez modifier le rapport et le tableau de bord, puis distribuez-le en tant qu’application aux collègues de votre organisation.
Pour afficher tout le contenu de votre nouvel espace de travail Zendesk, dans le volet de navigation, sélectionnez Espaces de travail>Zendesk.
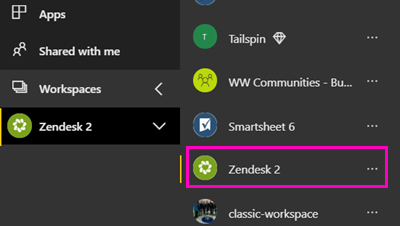
Cette vue est la liste de contenu de l’espace de travail. Dans l’angle supérieur droit, vous voyez Mettre à jour l’application. Lorsque vous êtes prêt à distribuer votre application à vos collègues, c’est là que vous allez commencer.

Sélectionnez Rapports et Modèles sémantiques pour voir les autres éléments dans l’espace de travail.
En savoir plus sur la distribution d’applications à vos collègues.
Configuration requise
Vous devez disposer d’un compte d’administrateur Zendesk pour accéder à l’application de modèle Zendesk. Si vous êtes un agent ou un utilisateur final et que vous souhaitez afficher vos données Zendesk, ajoutez une suggestion et examinez le connecteur Zendesk dans Power BI Desktop.
Recherche de paramètres
Votre URL Zendesk est la même que celle que vous utilisez pour vous connecter à votre compte Zendesk. Si vous n’êtes pas certain de votre URL Zendesk, consultez la page d’aide expliquant comment se connecter à Zendesk.
Résolution des problèmes
Si vous rencontrez des problèmes de connexion, vérifiez votre URL Zendesk et confirmez que vous utilisez bien un compte d’administrateur Zendesk.