Obtenir des données de fichiers Power BI Desktop
![]()
Power BI Desktop facilite la création de rapports et la prise de décisions. Power BI Desktop simplifie la connexion à différentes sources de données, l’interrogation et la transformation de données, la modélisation des données et la création de rapports puissants et dynamiques, ce qui rend les tâches décisionnelles plus rapides et intuitives. Si vous ne maîtrisez pas très bien Power BI Desktop, nous vous recommandons de consulter Prise en main de Power BI Desktop.
Une fois que vous avez mis des données dans Power BI Desktop et créé quelques rapports, récupérez votre fichier enregistré dans le service Power BI.
L’emplacement d’enregistrement de votre fichier change tout
Il existe plusieurs emplacements où vous pouvez stocker des fichiers Power BI Desktop :
Local. Si votre fichier est enregistré sur un disque local sur votre ordinateur ou un autre emplacement de votre organisation, vous pouvez importer votre fichier ou publier à partir de Power BI pour récupérer les données et rapports qu’il contient dans Power BI.
Votre fichier reste sur votre lecteur local. L’ensemble du fichier n’est pas déplacé dans Power BI. Un nouveau modèle sémantique est créé dans Power BI et les données et le modèle de données du classeur Power BI Desktop sont chargés dans ce modèle sémantique. Si votre fichier contient des rapports, ceux-ci s’affichent dans le site de votre service Power BI sous Rapports.
OneDrive pour le travail ou l’école. Le moyen le plus efficace de maintenir votre travail dans Power BI Desktop synchronisé avec le service Power BI consiste à utiliser votre OneDrive pour le travail ou l’école et à vous connecter avec le même compte que le service Power BI. Votre travail inclut le modèle sémantique, les rapports et les tableaux de bord. Le service Power BI et OneDrive étant tous deux dans le cloud, Power BI se connecte à votre fichier sur OneDrive environ toutes les heures. S’il trouve des modifications, votre modèle sémantique, vos rapports et vos tableaux de bord sont mis à jour dans le service Power BI.
OneDrive - Personnel. Si vous enregistrez vos fichiers sur votre compte OneDrive personnel, vous bénéficiez de la plupart des avantages obtenus avec OneDrive Entreprise. La différence principale réside dans le fait que, la première fois que vous vous connectez à votre fichier, vous devez vous connecter à votre compte OneDrive avec votre compte Microsoft. Ce compte est généralement différent de celui que vous utilisez pour vous connecter au service Power BI.
Lorsque vous vous connectez à OneDrive avec votre compte Microsoft, veillez à sélectionner l’option Maintenir la connexion. Le service Power BI peut ainsi se connecter à votre fichier environ toutes les heures pour s’assurer que votre modèle sémantique est synchronisé dans le service Power BI.
Sites d’équipe SharePoint. L’enregistrement de vos fichiers Power BI Desktop sur des sites d’équipe SharePoint est très similaire à l’enregistrement sur OneDrive pour le travail ou l’école. La différence majeure réside dans la manière dont vous vous connectez au fichier à partir du service Power BI. Vous pouvez spécifier une URL ou vous connecter au dossier racine. Vous pouvez également configurer un dossier Sync pointant vers le dossier SharePoint. Les fichiers figurant dans ce dossier se synchronisent avec ceux résidant sur SharePoint.
Téléchargement vers Power BI simplifié
Depuis novembre 2022, il existe une nouvelle expérience simplifiée pour le chargement de fichiers sur le service Power BI. Dans l’espace de travail dans lequel vous souhaitez ajouter des fichiers, vous pouvez voir une option de menu déroulant Charger en regard du bouton Nouveau . Vous pouvez utiliser le menu déroulant pour vous connecter à des fichiers stockés sur OneDrive pour le travail ou l’école ou n’importe quel site SharePoint auquel vous avez accès, ou vous pouvez les charger à partir de votre ordinateur via l’option de menu Parcourir . L’image suivante montre les options de menu.

Si vous choisissez de charger un fichier local, une copie de celui-ci est ajoutée à l’espace de travail. Si vous utilisez l’option OneDrive pour le travail ou l’école ou SharePoint, le service Power BI crée une connexion au fichier, et lorsque vous apportez des modifications à celui-ci dans SharePoint, Power BI peut synchroniser automatiquement celles-ci environ toutes les heures.
Un avantage de charger des fichiers de cette façon, en plus de la facilité d’utilisation, est que les options OneDrive pour le travail ou l’école et SharePoint utilisent la même interface de sélection de fichier que celle utilisée dans de nombreux autres produits Microsoft.
Au lieu de devoir coller une URL directe vers un site SharePoint donné, ce qui était requis auparavant, vous pouvez simplement sélectionner l’un de vos sites via la section Accès rapide ou les liens Autres emplacements .
Lorsque vous chargez un fichier Excel, votre classeur s’affiche dans le service Power BI de la même manière que dans Excel Online, comme illustré dans l’image suivante.

Si vous n’avez pas d’abonnement, les options OneDrive pour le travail ou l’école et SharePoint sont désactivées, mais vous pouvez toujours parcourir les fichiers locaux sur votre ordinateur. L’image suivante montre les options d’abonnement désactivées, avec l’option Parcourir mise en surbrillance.

Remarque
Vous ne pouvez pas charger de fichiers depuis un dossier d’ensemble de documents SharePoint ou des comptes OneDrive personnels.
Publier un fichier à partir de Power BI Desktop sur le service Power BI
L’utilisation de Publier à partir de Power BI Desktop est similaire au chargement de fichiers dans le service Power BI. Les deux importent initialement vos données de fichier à partir d’un lecteur local ou s’y connectent sur OneDrive. Il existe toutefois des différences. Si vous effectuez un chargement à partir d’un lecteur local, actualisez ces données fréquemment pour vous assurer que les copies en ligne et locales des données sont synchronisées entre elles.
Nous vous présentons ici la procédure rapide, mais vous pouvez consulter Publier à partir de Power BI Desktop pour en savoir plus.
Dans Power BI Desktop, sélectionnez Fichier>Publier>Publier sur Power BI ou sélectionnez Publier dans le ruban.

Connectez-vous au service Power BI. Vous ne devez vous connecter que la première fois.
Cela fait, vous obtenez un lien pour ouvrir votre rapport dans votre site Power BI.
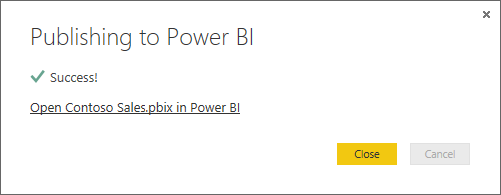
Contenu connexe
Explorez vos données : une fois vos données et rapports importés dans le service Power BI à partir de votre fichier, il est temps de les explorer. Si votre fichier comprenait déjà des rapports, ceux-ci s’affichent dans le volet de navigation sous Rapports. Si votre fichier contenait uniquement des données, vous pouvez créer de nouveaux rapports. Faites simplement un clic droit sur le nouveau modèle sémantique, puis sélectionnez Explorer.
Actualisez les sources de données externes : si votre fichier Power BI Desktop se connecte à des sources de données externes, vous pouvez configurer l’actualisation planifiée pour être sûr que votre modèle sémantique est toujours à jour. Dans la plupart des cas, la configuration de l’actualisation planifiée est simple, mais nous n’en décrivons pas la procédure détaillée dans cet article. Pour en savoir plus, consultez Actualisation des données dans Power BI.