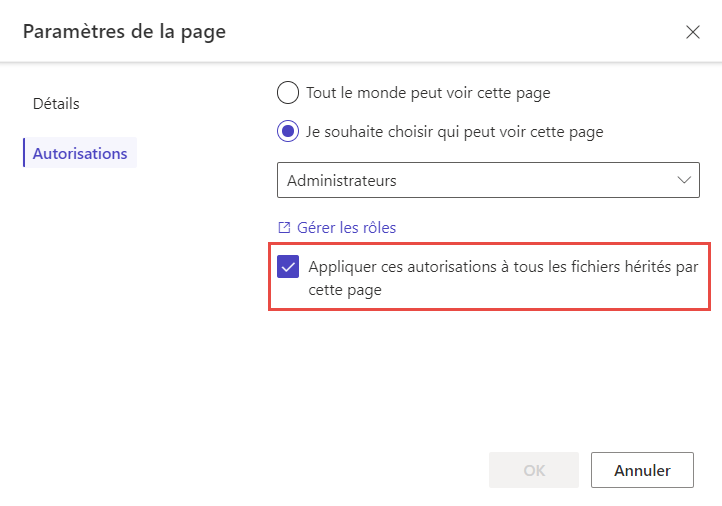Définir les autorisations de page
Les autorisations de page offrent aux créateurs une autre façon de contrôler l’accès des utilisateurs à leurs sites Power Pages. Vous pouvez utiliser les autorisations de page pour rendre le contenu accessible à toute personne qui visite votre site ou pour restreindre l’accès aux utilisateurs qui ont des rôles spécifiques.
Les pages enfants peuvent hériter des autorisations d’une page parent ou avoir leurs propres autorisations. De même, les fichiers Web sur une page, comme les documents téléchargeables, les fichiers CSS ou les fichiers JavaScript, peuvent hériter des autorisations de la page ou avoir leurs propres autorisations.
Vous pouvez gérer les autorisations de page dans le studio de conception Power Pages et dans l’application Gestion du portail. Nous vous recommandons d’utiliser le studio de conception, où la gestion des autorisations de page est plus simple.
Important
Vous ne pouvez gérer que les autorisations Restreindre la lecture, qui contrôlent l’accès des utilisateurs aux pages, dans le studio de conception. Pour gérer les autorisations Accorder la modification, qui contrôlent qui peut gérer et publier des pages avec l’éditeur de contenu de site hérité, utilisez l’application Gestion du portail.
Gérer les autorisations de page dans le studio de conception
Utilisez le studio de conception pour personnaliser votre site et gérer les autorisations de page rapidement et efficacement.
Connectez-vous à Power Pages et ouvrez votre site pour modification.
Sélectionnez les points de suspension (…) à droite d’une page et sélectionnez Paramètres de la page.
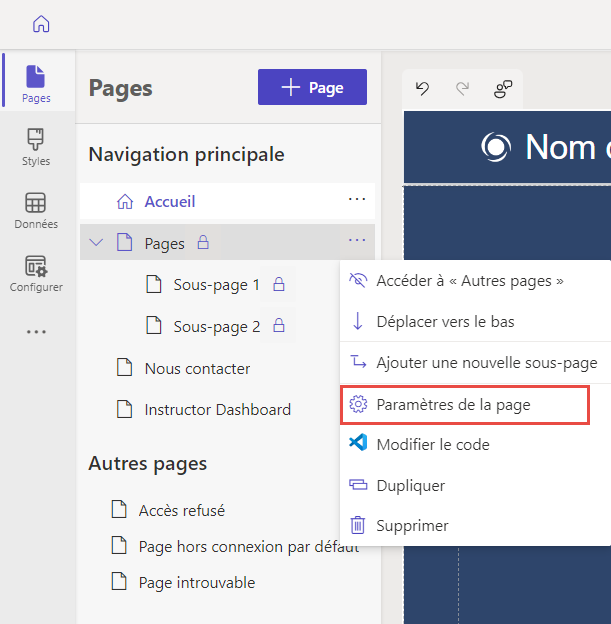
Sélectionnez l’onglet Autorisations.
Les options sous Autorisations varient selon la page que vous avez sélectionnée. Par exemple, les options pour une page parent sont différentes des options pour une page enfant qui a hérité des autorisations de la page parent.
Gérer les autorisations de page avec l’application Gestion de portail
À l’aide de l’application Gestion du portail, vous pouvez gérer les autorisations de page via des règles de contrôle d’accès aux pages Web. Ces règles vous permettent de contrôler les actions de publication qu’un rôle Web peut effectuer sur les pages de votre site et quelles pages sont visibles par quels rôles Web. Une fois que vous avez créé une règle de contrôle d’accès, celle-ci est associée à la page sélectionnée et affecte à la fois la page à laquelle vous attribuez la règle et toutes les pages enfants ; en d’autres termes, toute la branche du site.
Connectez-vous à Power Pages et ouvrez votre site pour modification.
Dans le volet de gauche, sélectionnez Autres éléments (…) >Gestion du portail.
Dans le volet de gauche de l’application Gestion du portail, faites défiler jusqu’à Sécurité et sélectionnez Règles de contrôle d’accès de la page Web.
Sélectionnez une règle à modifier ou sélectionnez Nouveau pour créer une règle.
Saisissez ou sélectionnez les attributs de la règle, puis sélectionnez Enregistrer et fermer.
Attributs de la règle de contrôle d’accès de la page Web
Le tableau suivant décrit les attributs que vous pouvez définir lorsque vous créez ou modifiez une règle de contrôle d’accès d’une page Web.
| Nom | Description |
|---|---|
| Nom | Nom descriptif pour la règle |
| Site web | Le site Web auquel s’applique la règle ; il doit correspondre au site Web de la page à laquelle s’applique la règle |
| Page web | La page à laquelle s’applique la règle<br/ >La règle affecte non seulement cette page, mais aussi ses pages enfants. Si la règle est appliquée à la page d’accueil, elle s’applique à tout le site. |
| Right | Accorder la modification ou Restreindre la lecture. |
| Portée | Tout le contenu : tout le contenu descendant est inclus dans la validation de la sécurité. Il s’agit de la valeur par défaut.<br/ >Excluez les fichiers Web enfants directs : tous les fichiers Web enfants directement associés à la page sont exclus de la validation de la sécurité. Toutefois, cette option n’exclut pas les descendants du fichier Web enfant. |
| Description | (Facultatif) Description de la règle |
Afficher les règles du contrôle d’accès pour une page
Dans l’application Gestion du portail, sélectionnez Contenu>Pages Web.
Sélectionner une page.
Sélectionnez l’onglet Règles de contrôle d’accès.
Toutes les règles de contrôle d’accès pour la page sont répertoriées.
Types de règles de contrôle d’accès de la page Web
Il existe deux types de règles de contrôle d’accès : Accorder la modification et Restreindre la lecture. Les règles Accorder la modification sont permissives. Elles permettent aux utilisateurs de faire quelque chose. Les règles Restreindre la lecture sont restrictives. Elles limitent une action à un ensemble limité d’utilisateurs.
Accorder la modification
Utilisez une règle Accorder la modification pour permettre à un utilisateur qui dispose du rôle Web associé à la règle de publier des modifications de contenu pour la page et toutes les pages enfants. Les règles Accorder la modification sont prioritaires sur les règles Restreindre la lecture.
Par exemple, vous souhaitez que les utilisateurs qui disposent du rôle Web Rédacteur puissent modifier la branche d’actualités de votre site. Ces utilisateurs n’ont pas forcément accès à tout le site et ne peuvent certainement pas modifier tout le site. Cependant, dans la branche d’actualités, vous souhaitez qu’ils disposent de l’autorité complète de publication du contenu. Dans ce cas, vous créez une règle de contrôle d’accès de la page Web appelée « Accorder la publication d’actualités aux rédacteurs ». Vous définissez Droit sur Accorder la modification et Page Web sur la page parente de toute la branche d’actualités. Ensuite, vous attribuez le rôle à tous les utilisateurs que vous souhaitez désigner comme rédacteurs.
Une règle Accorder la modification doit toujours être présente et appliquée à la page d’accueil de tout site que vous souhaitez pouvoir modifier dans le front-end. Comme elle s’applique à la page d’accueil, il s’agit de la règle par défaut pour tout le site. Associez la règle à un rôle Web qui accorde des droits de publication du contenu et affectez vos éditeurs de contenu au rôle.
Restreindre la lecture
Utilisez une règle Restreindre la lecture pour limiter l’affichage du contenu d’une page, et de ses pages enfants, à certains utilisateurs.
Par exemple, seuls les employés peuvent voir une certaine branche de votre site. Vous souhaitez restreindre la capacité de lire cette branche aux personnes qui ont le rôle Web d’employé. Dans ce cas, vous créez une règle appelée « Restreindre la lecture aux employés uniquement ». Vous définissez Droit sur Restreindre la lecture et Page Web sur la page au-dessus de la branche destinée uniquement aux employés. Ensuite, vous associez la règle au rôle Web Employé et affectez les utilisateurs au rôle.
Note
Si vous appliquez le droit Restreindre la lecture à la page d’accueil d’un site Web et sélectionnez Exclure les fichiers Web enfants directs comme Étendue, les fichiers Web enfants directs de la page d’accueil sont accessibles à tous les utilisateurs.
Options pour les autorisations de page
Tout le monde peut voir cette page : cette option est disponible sur la page d’accueil et sur les pages enfants pour lesquelles la page parent est sélectionnée avec ce paramètre. Lorsque cette option est sélectionnée, la page est publique sur le Web et accessible à tous. Lorsqu’elle n’est pas sélectionnée, une icône de cadenas apparaît en regard dans la liste des pages pour indiquer que la page comporte des restrictions. Pour rendre la page disponible uniquement pour des rôles spécifiques, désactivez cette option.
Je veux choisir qui peut voir cette page : lorsque cette option est sélectionnée, vous pouvez choisir les rôles qui ont accès à la page.
Note
Si vous sélectionnez le rôle Utilisateurs anonymes à l’aide de l’application Gestion du portail, vous verrez une alerte.
Appliquer ces autorisations à tous les fichiers hérités par cette page : lorsque cette option est sélectionnée, les fichiers Web enfants de la page ne sont accessibles qu’aux utilisateurs qui peuvent accéder à la page.
Avertissement
Vous ne pouvez pas sélectionner ce paramètre pour la page d’accueil d’un site. Les fichiers dont le site a besoin, par exemple
Bootstrap.min.cssetTheme.css, se trouvent sous la page d’accueil. Si vous limitez ces fichiers aux seuls utilisateurs authentifiés, les styles ne sont appliqués à aucune page, y compris aux pages de connexion disponibles de manière anonyme. Résoudre les problèmes d’autorisations qui s’appliquent aux fichiers enfants.
Options pour les autorisations de page enfant
Une page enfant peut hériter des autorisations de la page parent ou avoir ses propres autorisations.
Hériter des autorisations d’une page parent : cette option est disponible lorsqu’une page enfant a une page parent avec l’option Tout le monde peut voir cette page non sélectionnée. Lorsque cette option est sélectionnée, la page enfant est accessible à tous les utilisateurs qui peuvent accéder à sa page parent. Chaque page enfant a cette option sélectionnée par défaut. Lorsque cette option n’est pas sélectionnée, la page enfant ainsi que les pages dont cette page enfant est un parent ne sont pas accessibles aux utilisateurs qui disposent des rôles sélectionnés pour la page parent.
Configurer la page enfant avec des autorisations uniques : utilisez ce paramètre pour sélectionner des rôles spécifiques auxquels autoriser l’accès à la page enfant et aux pages dont elle est parent.
Les autorisations s’appliquent aux fichiers enfants :lorsque cette option est sélectionnée, les fichiers Web enfants de la page ne sont accessibles qu’aux utilisateurs qui peuvent accéder à la page. Lorsque cette option n’est pas sélectionnée, tout le monde peut accéder aux fichiers Web enfants de la page.
Modifications de la hiérarchie des pages et héritage
Une page peut être promue à un niveau supérieur dans la hiérarchie des pages, ou convertie en sous-page et placée à un niveau inférieur, avec les effets suivants sur les autorisations :
- Si une page devient une sous-page, elle hérite des autorisations de son nouveau parent.
- Si une page est promue, elle conserve ses autorisations d’origine.
Résoudre les problèmes d’autorisations de page
Les effets imprévus des choix que vous effectuez lorsque vous définissez les autorisations de page peuvent parfois causer des problèmes. Cette section couvre certains des problèmes les plus fréquemment rencontrés.
Alerte relative au rôle des utilisateurs anonymes
Si vous utilisez l’application Gestion du portail pour définir le rôle Utilisateurs anonymes pour une page, l’alerte suivante s’affiche : « Le rôle Utilisateur anonyme ne doit pas être attribué directement aux pages Web. »
Pour résoudre ce problème, modifiez les autorisations.
Note
Les rôles dont le paramètre Rôle des utilisateurs anonymes est défini sur Oui ne peuvent pas être attribué directement aux utilisateurs.
Erreur relative à plusieurs autorisations de page
Si vous appliquez plusieurs autorisations actives sur la même page dans l’application Gestion du portail, l’erreur suivante s’affiche : « Plusieurs règles de contrôle d’accès en conflit sont appliquées à cette page. Désactivez les règles supplémentaires afin qu’il n’y en ait qu’une avec un accès restreint en lecture-écriture. »
Pour corriger cette erreur, désactivez les autorisations inutiles pour la page afin qu’une seule autorisation soit active.
Résoudre les problèmes d’autorisations de fichiers enfants
Cette section couvre certains des problèmes courants liés à l’utilisation du paramètre Les autorisations s’appliquent aux fichiers enfants.
La page enfant n’hérite pas des autorisations de la page parent
Si vous modifiez Les autorisations s’appliquent aux fichiers enfants afin que les autorisations enfants n’héritent plus de leurs parents, l’erreur suivante s’affiche, avec les rôles Web non valides en surbrillance : « Un ou plusieurs rôles appliqués à cette page ne sont pas utilisés pour la page parent. Cette page et ses sous-pages ne seront pas disponibles pour ces rôles. Ajoutez ces rôles à la page parent ou supprimez-les de cette page. »
Pour résoudre ce problème, ajoutez les rôles Web manquants ou supprimez-les de la page.
Styles non appliqués après ajustement des autorisations de page
Si auun style n’est appliqué aux pages de votre site après avoir modifié les autorisations de page, assurez-vous que Appliquer ces autorisations à tous les fichiers hérités par cette page est désactivé pour la page d’accueil de votre site.