Configurer ALM Accelerator à l’aide de l’application d’administration
Vous pouvez configurer les composants du ALM Accelerator for Power Platform soit à l’aide de son application d’administration ou manuellement. Cet article vous guide dans l’utilisation de l’application d’administration et est structuré en sept sections :
- Conditions préalables
- Configurer les inscriptions d’applications Microsoft Entra
- Installer les extensions Azure DevOps
- Importation et configuration de l’application
- Configurer votre premier projet Azure DevOps à utiliser avec ALM Accelerator
- Créer un utilisateur d’application dans vos environnements Dataverse
- Configurer les auteurs pour utiliser l’application ALM Accelerator
Conditions préalables
Avant d’installer ALM Accelerator for Power Platform, assurez-vous que vous remplissez les conditions préalables suivantes.
ALM Accelerator doit être installée dans un environnement Power Platform avec une base de données Microsoft Dataverse. Tous ces environnements où les solutions sont déployées par ALM Accelerator nécessitent également une base de données Dataverse.
Note
ALM Accelerator n’est pas compatible avec Dataverse for Teams. L’application ALM Accelerator et les pipelines associés supposent que la version complète de Dataverse est utilisée dans tous les environnements.
Nous vous recommandons d’installer ALM Accelerator dans le même environnement que les autres solutions du kit de démarrage CoE. En savoir plus sur la façon de déterminer la meilleure stratégie pour votre organisation :
ALM Accelerator utilise Azure DevOps pour le contrôle des sources et les déploiements. Si vous n’avez pas d’organisation Azure DevOps, inscrivez-vous gratuitement pour un maximum de cinq utilisateurs sur le site Azure DevOps.
Pour effectuer les étapes dans cette section, vous aurez besoin des utilisateurs et autorisations suivants dans Azure, Azure DevOps et Power Platform :
- Un utilisateur Azure sous licence avec des autorisations pour créer et afficher les groupes Microsoft Entra, créer des inscriptions d’applications et accorder un consentement administrateur aux inscriptions d’applications dans Microsoft Entra ID
- Un utilisateur Azure DevOps sous licence avec des autorisations pour créer et gérer des pipelines, des connexions de service, des référentiels et des extensions
- Un utilisateur sous licence Power Platform avec des autorisations pour créer des utilisateurs d’application et accorder des autorisations administratives
Les connecteurs suivants doivent être disponibles pour être utilisés ensemble dans l’environnement dans lequel ALM Accelerator est importé :
- Dataverse (hérité)
- HTTP
- Power Apps pour créateurs
- HTTP avec Microsoft Entra ID (avec accès du point de terminaison à https://graph.microsoft.com)
- DevOps personnalisé du composant ALM Accelerator (ce connecteur sera créé dans le cadre de l’importation de solutions Accelerator)
- Office 365 Users
- HTTP
Installez le Kit du créateur dans l’environnement où vous installez ALM Accelerator.
Configurer les inscriptions d’applications Microsoft Entra
Les étapes suivantes sont générales pour la fonctionnalité du composant ALM Accelerator et ne sont pas spécifiques à un projet ou à une solution.
Créer un enregistrement d’application dans votre environnement Microsoft Entra
La création d’un enregistrement d’application pour ALM Accelerator pour accorder à l’application et aux pipelines associés les autorisations nécessaires pour effectuer des opérations dans Azure DevOps et Power Apps ou Dataverse. Vous ne devez le faire qu’une seule fois.
Les étapes ci-dessous montrent comment créer un enregistrement d’application unique avec des autorisations pour à la fois Dataverse et Azure DevOps. Cependant, vous voudrez peut-être créer des inscriptions d’applications distinctes pour distinguer les responsabilités. Avant de décider d’une stratégie d’enregistrement d’application, vous devez considérer la manière dont les enregistrements d’applications distincts affectent à la fois la maintenance et la sécurité .
Créer l’inscription d’application
Connectez-vous au portail Azure.
Sélectionnez Microsoft Entra ID>Inscriptions d’applications.
Sélectionnez + Nouvelle inscription, puis attribuez un nom à l’enregistrement, tel que ALMAcceleratorServicePrincipal.
Laissez toutes les autres options sur leurs valeurs par défaut et sélectionnez S’inscrire.
Ajouter des autorisations à l’inscription de l’application
Dans le volet de gauche, sélectionnez Informations sur l’API.
Sélectionnez + Ajouter une autorisation.
Sélectionnez Dynamics CRM, puis Autorisations déléguées, puis user_impersonation.
Sélectionnez Ajouter des autorisations pour ajouter Dynamics CRM autorisation API user_impersonation à l’enregistrement de l’application.
Sélectionnez + Ajouter une autorisation encore.
Sélectionnez l’onglet API que mon organisation utilise. Recherchez et sélectionnez PowerApps-Advisor, puis sélectionnez Autorisations déléguées et Analysis.All (le consentement de l’administrateur n’est pas requis).
Cette autorisation est nécessaire pour exécuter une analyse statique via le vérificateur d’application.
Sélectionnez Ajouter des autorisations pour ajouter PowerApps-Advisor autorisation Analysis.All d’API à l’enregistrement de l’application.
Sélectionnez + Ajouter une autorisation encore.
Dans l’onglet API Microsoft ou dans l’onglet API que mon organisation utilise, sélectionnez Azure DevOps, puis sélectionnez Autorisations déléguées et user_impersonation.
Cette autorisation est nécessaire pour se connecter à Azure DevOps via le connecteur personnalisé dans l’application ALM Accelerator.
Si vous avez ajouté l’autorisation Azure DevOps depuis l’onglet API utilisées par mon organisation, vous devez copier l’ID de l’application (client) pour une utilisation ultérieure dans cette procédure.
Vous l’utiliserez comme ID d’application (client) DevOps, ce qui est différent de l’ID de l’application (client) copié ultérieurement dans cette procédure.
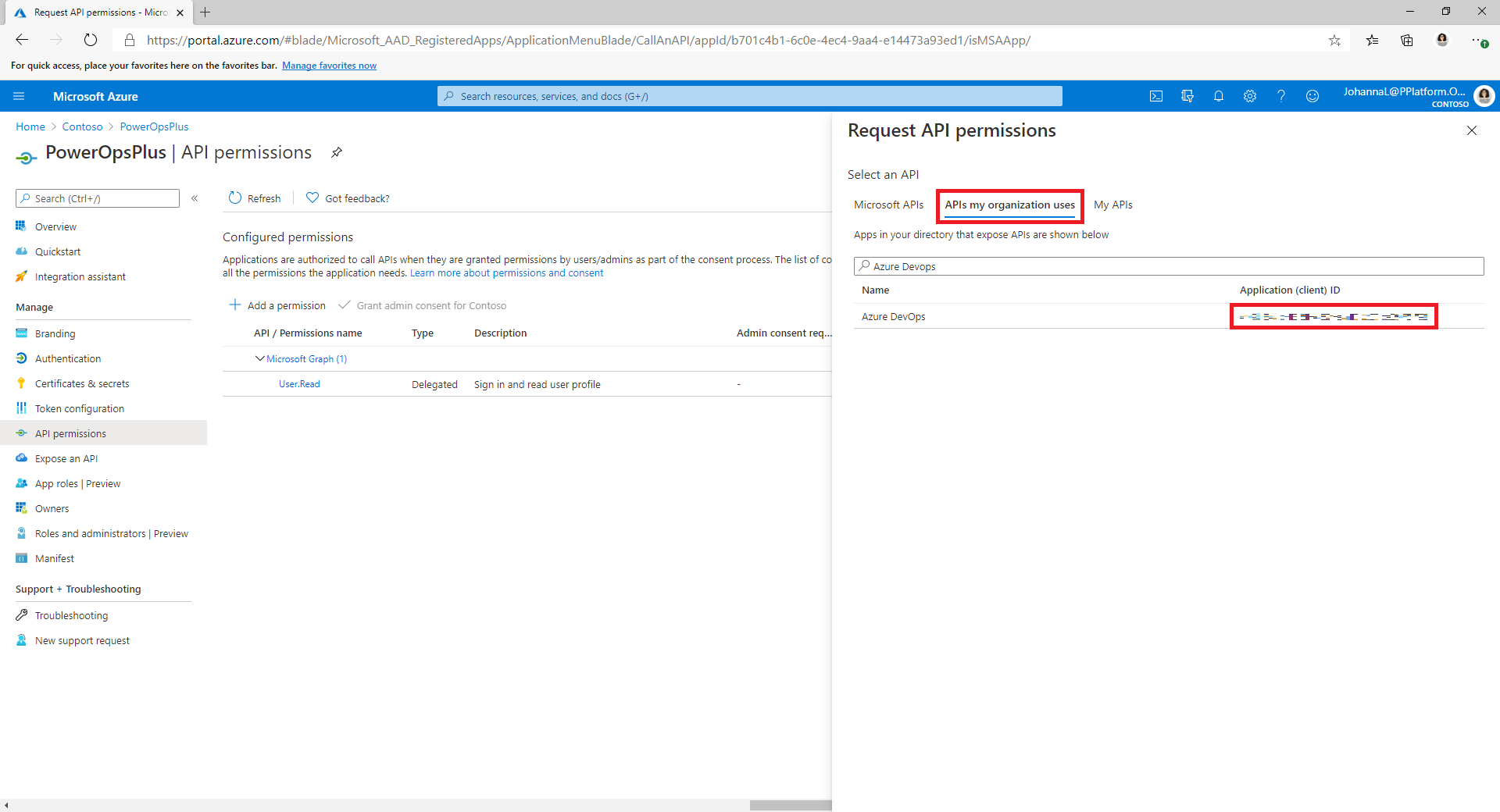
Si vous ne trouvez pas les autorisations Azure DevOps dans les API utilisées par mon organisation, suivez ces étapes pour obtenir l’ID d’application DevOps (client) :
- Ouvrez une fenêtre de navigation privée et accédez à
https://dev.azure.com/<your devops organization>/_apis. - Sur la page de connexion, copiez la valeur du paramètre client_id dans l’URL.

- Ouvrez une fenêtre de navigation privée et accédez à
Sélectionnez Ajouter des autorisations pour ajouter Azure DevOps autorisation API user_impersonation à l’enregistrement de l’application.
Sélectionnez Accorder un consentement à l’administrateur à <votre locataire>.
Configurer le secret client et rediriger l’URI
Dans le volet de gauche, sélectionnez Certificats et secrets.
Sélectionnez + Nouveau secret client.
Sélectionnez une date d’expiration, puis sélectionnez Ajouter.
Copiez la valeur de la clé secrète client pour référence ultérieure. C’est la seule fois où vous pouvez copier la valeur. Assurez-vous de le faire avant de quitter la page.
Dans le volet de gauche, sélectionnez Vue d’ensemble.
Copiez ID d’application (client) et ID de répertoire (client).
Sélectionnez Ajouter une URI de redirection.
Sélectionnez + Ajouter une plate-forme, puis Web.
Pour l’URI de redirection de l’application, entrez
https://global.consent.azure-apim.net/redirect.Vous devrez peut-être modifier cette valeur après avoir installé l’application ALM Accelerator et configuré le Azure DevOps connecteur personnalisé. Si l’URI de redirection qui est renseigné dans le connecteur personnalisé est différent de ce que vous entrez ici, modifiez cet URI pour qu’il corresponde à celui du connecteur personnalisé.
Sélectionnez Configurer.
Accorder l’autorisation Power App Management à l’enregistrement de votre application
Accordez Power App Management des autorisations à l’enregistrement de votre application afin que les pipelines puissent effectuer les actions dont ils ont besoin dans vos environnements. Pour cela, vous devrez exécuter l’applet de commande PowerShell suivante en tant qu’utilisateur interactif qui a des privilèges administratifs Power Apps. Vous n’avez besoin d’exécuter cette commande qu’une seule fois, après avoir créé l’enregistrement de votre application.
Important
L’applet de commande PowerShell suivante accorde à l’enregistrement de l’application des autorisations élevées telles que Power Platform Admin. Les stratégies de sécurité de votre organisation peuvent ne pas autoriser ces types d’autorisations. Assurez-vous qu’ils sont autorisés avant de continuer. Si elles ne sont pas autorisées, certaines fonctionnalités ne fonctionnent pas dans les pipelines de l’accélérateur ALM.
Install-Module -Name Microsoft.PowerApps.Administration.PowerShell
Install-Module -Name Microsoft.PowerApps.PowerShell -AllowClobber
New-PowerAppManagementApp -ApplicationId <the Application (client) ID you copied when you created the app registration>
Installer les extensions Azure DevOps
ALM Accelerator utilise plusieurs extensions Azure DevOps, y compris certaines extensions tierces disponibles sur la place de marché Azure DevOps. Le site web de chaque extension tierce et un lien vers leur code source sont fournis dans les instructions suivantes. Découvrez comment évaluer un éditeur d’extensions Marketplace.
Connectez-vous à Azure DevOps.
Sélectionnez Paramètres de l’organisation.
Sélectionnez Général>Extensions.
Recherchez et installez les extensions suivantes :
Power Platform Build Tools (obligatoire) : Cette extension contient les tâches de build Microsoft pour Power Platform. (https://marketplace.visualstudio.com/items?itemName=microsoft-IsvExpTools.PowerPlatform-BuildTools)
Remplacer les jetons (obligatoire) : cette extension est utilisée par les pipelines pour remplacer les jetons dans les fichiers de configuration et des valeurs sécurisées dans des variables privées configurées pour un pipeline. (https://marketplace.visualstudio.com/items?itemName=qetza.replacetokens | https://github.com/qetza/vsts-replacetokens-task)
Onglet Analyses SARIF SAST (facultatif) : Cette extension peut être utilisée pour visualiser les fichiers SARIF générés par le vérificateur de solution lors d’une build. (Onglet Analyses SARIF SAST - Marketplace Visual Studio)
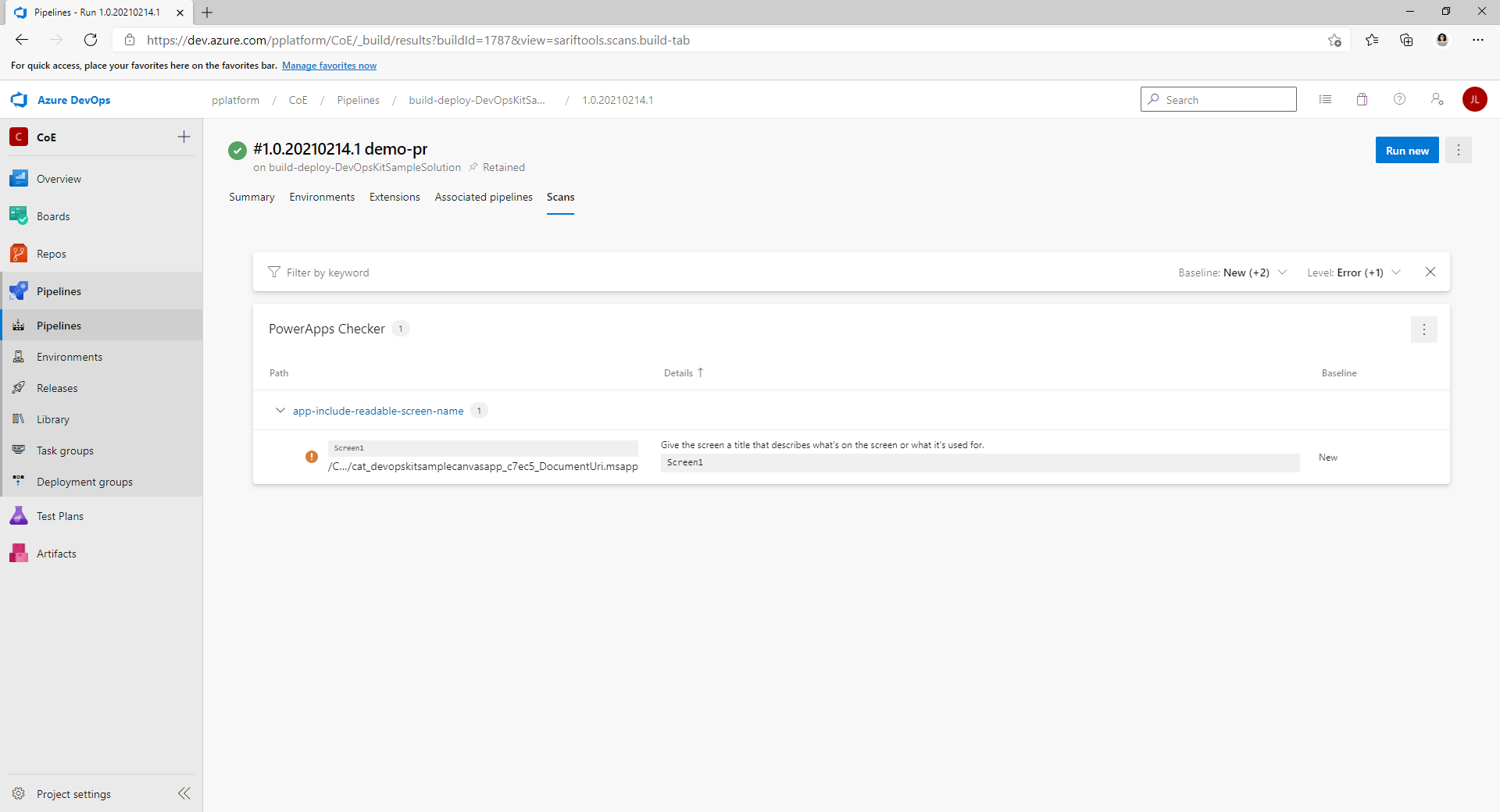
Importation et configuration de l’application
Importez l’application canevas ALM Accelerator dans votre Power Platform environnement, puis configurez le connecteur personnalisé inclus pour Azure DevOps.
Installer ALM Accelerator dans Dataverse
Téléchargez le dernier fichier de solution gérée à partir de GitHub. Faites défiler jusqu’à Actifs et sélectionnez CenterofExcellenceALMAccelerator_<latest version>_managed.zip.
Connectez-vous à Power Apps et sélectionnez l’environnement à héberger l’application ALM Accelerator.
Dans le volet de navigation de gauche, sélectionnez Solutions.
Sélectionnez Importer la solution>Parcours, et accédez à l’emplacement de la solution gérée que vous avez téléchargée et sélectionnez le fichier.
Sélectionnez Suivant, puis encore Suivant.
Sur la page Connexions, sélectionnez ou créez une connexion à utiliser pour vous connecter à Connexion CDS DevOps à Dataverse.
Lors de la création d’une connexion pour HTTP avec Microsoft Entra, utilisez Microsoft Graph pour les deux paramètres.
Cliquez sur Importer.
Configurer le connecteur personnalisé DevOps
Sélectionnez Données>Connecteurs personnalisés>CustomAzureDevOps.
Cliquez sur Modifier.
À l’onglet Sécurité, sélectionnez Modifier et définissez les valeurs suivantes :
Nom active Type d’authentification OAuth 2.0 Fournisseur d’identité Microsoft Entra ID ID client L’ID d’application (client) que vous avez copié lors de la création de l’enregistrement de l’application Clè secrète client La valeur du secret d’application (client) que vous avez copié lors de la création de l’enregistrement de l’application ID client Conservez la valeur par défaut common URL de la ressource L’ID d’application DevOps (client) que vous avez copié lors de l’ajout des autorisations à l’enregistrement de votre application Sélectionnez Mettre à jour le connecteur.
Confirmez que l’URL de redirection sur la page Sécurité est
https://global.consent.azure-apim.net/redirect.Si ce n’est pas le cas, copiez l’URL. Revenez à l’enregistrement de l’application que vous avez créé plus tôt et remplacez l’URI de redirection par l’URL copiée.
Tester le connecteur personnalisé
Ouvrez le menu Tester.
Sélectionnez Nouvelle connexion, puis suivez les invites pour créer une connexion.
Dans Power Apps, sélectionnez votre environnement, puis sélectionnez Dataverse>Connecteurs personnalisés>CustomAzureDevOps.
Sélectionnez Modifier, accédez à la page Tester et recherchez l’opération GetOrganizations.
Sélectionnez Opération de test.
Confirmez le Statut de la réponse retourné est 200 et que le Corps de la réponse est la représentation JSON de votre organisation Azure DevOps.
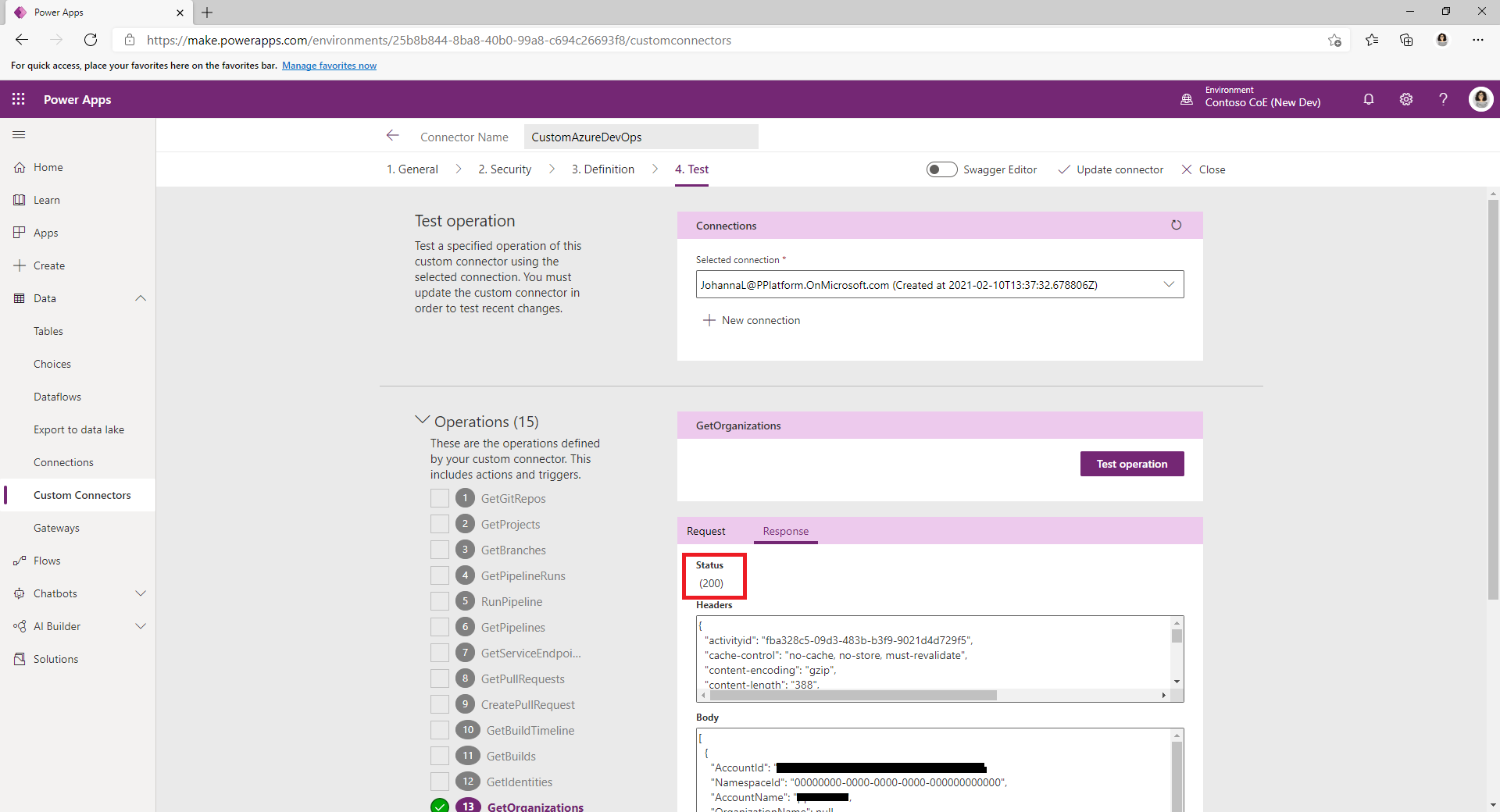
Configurer votre premier projet Azure DevOps à utiliser avec ALM Accelerator
Utilisez l’assistant inclus pour configurer votre Azure DevOps projet afin de déployer Power Platform des solutions à l’aide de ALM Accelerator. Vous pouvez configurer un projet vide existant ou en créer-un.
Ouvrez l’application d’administration ALM Accelerator.
Dans le volet latéral gauche, cliquez sur Projets dans le groupe Azure DevOps.
Si vous êtes invité à mettre à jour les Balises de version, cliquez sur OK.
Sélectionnez votre organisation Azure DevOps dans la liste.
Dans Liste de projets, sélectionnez Nouveau.
Sélectionner Assistant Projet.
Dans l’étape Projet, entrez le nom de votre projet. Si vous le souhaitez, saisissez une description et activez les fonctionnalités version préliminaire.
Sélectionnez Suivant.
À l’étape Modèles de pipeline, cliquez sur Suivant pour installer les modèles dans votre projet.
L’application installe les modèles de pipeline dans un nouveau référentiel dans le projet. Vous pouvez également configurer le projet pour utiliser des modèles d’un projet sur lequel les modèles sont déjà installés.
Aux étapes Connexions de services, sélectionnez les environnements pour lesquels vous souhaitez créer une connexion de services.
Vous pouvez sélectionner plusieurs environnements et créer des connexions de service pour chacun d’eux en même temps. Pour utiliser différentes inscriptions d’application pour vos environnements, créer une connexion de service par inscription d’application.
Une fois que vous avez configuré une connexion de services pour un enregistrement d’application, cliquez Ajouter.
Une fois que vous avez configuré toutes les connexions de service, sélectionnez Suivant.
Dans le Pipelines génériques étape, sélectionnez Suivant pour créer les pipelines et le groupe de variables et définir le Azure DevOps autorisations dont le projet a besoin pour la fonctionnalité ALM Accelerator.
Créer un utilisateur d’application dans vos environnements Dataverse
Créez un utilisateur d’application dans vos environnements pour permettre aux pipelines de se connecter à Dataverse. Effectuez cette opération dans chaque environnement dans lequel vous prévoyez d’utiliser ALM Accelerator pour le déploiement.
Connectez-vous au centre d’administration Power Platform.
Sélectionnez votre environnement de développement, puis cliquez sur Paramètres.
Sélectionnez Utilisateurs + autorisations>Utilisateurs de l’application.
Sélectionnez + Nouvel utilisateur de l’application.
Sélectionnez + Ajouter une application, l’inscription de l’application créée plus tôt, puis sélectionnez Ajouter.
Sélectionner la division.
Sélectionnez l’icône en forme de crayon à droite de Rôles de sécurité, puis sélectionnez les rôles de sécurité pour l’utilisateur de l’application.
Nous vous recommandons de donner à l’utilisateur de l’application des privilèges de rôle de sécurité d’administrateur système pour pouvoir exécuter les fonctions requises dans chaque environnement.
Sélectionnez Créer.
Répétez ces étapes dans vos environnements de validation, de test et de production.
Configurer les auteurs pour utiliser l'application ALM Accelerator
Configurez les autorisations des utilisateurs pour un compte de créateur dans Dataverse et Azure DevOps.
Configurez le paramètre utilisateur de déploiement pour configurer l’expérience utilisateur dans l’application et accorder l’accès aux solutions et aux profils de déploiement.