Configurer ALM Accelerator manuellement
Vous pouvez configurer les composants du ALM Accelerator for Power Platform soit à l’aide de l’ application d’administration accompagnante ou manuellement. Cet article vous guide dans la configuration manuelle de l’application et est structuré en sept sections :
- Conditions préalables
- Configuration de base
- Configuration du projet de développement
- Configuration de solution
- Importation et configuration de l’application
- Configurer les auteurs pour utiliser l’application ALM Accelerator
Conditions préalables
Avant d’installer ALM Accelerator for Power Platform, assurez-vous que vous remplissez les conditions préalables suivantes.
ALM Accelerator doit être installée dans un environnement Power Platform avec une base de données Microsoft Dataverse. Tous ces environnements où les solutions sont déployées par ALM Accelerator nécessitent également une base de données Dataverse.
Note
ALM Accelerator n’est pas compatible avec Dataverse for Teams. L’application ALM Accelerator et les pipelines associés supposent que la version complète de Dataverse est utilisée dans tous les environnements.
Nous vous recommandons d’installer ALM Accelerator dans le même environnement que les autres solutions du kit de démarrage CoE. En savoir plus sur la façon de déterminer la meilleure stratégie pour votre organisation :
ALM Accelerator utilise Azure DevOps pour le contrôle des sources et les déploiements. Si vous n’avez pas d’organisation Azure DevOps, inscrivez-vous gratuitement pour un maximum de cinq utilisateurs sur le site Azure DevOps.
Pour effectuer les étapes dans cette section, vous aurez besoin des utilisateurs et autorisations suivants dans Azure, Azure DevOps et Power Platform :
- Un utilisateur Azure sous licence avec des autorisations pour créer et afficher les groupes Microsoft Entra, créer des inscriptions d’applications et accorder un consentement administrateur aux inscriptions d’applications dans Microsoft Entra ID
- Un utilisateur Azure DevOps sous licence avec des autorisations pour créer et gérer des pipelines, des connexions de service, des référentiels et des extensions
- Un utilisateur sous licence Power Platform avec des autorisations pour créer des utilisateurs d’application et accorder des autorisations administratives
Les connecteurs suivants doivent être disponibles pour être utilisés ensemble dans l’environnement dans lequel ALM Accelerator est importé :
- Dataverse (hérité)
- HTTP
- Power Apps pour créateurs
- HTTP avec Microsoft Entra ID (avec accès du point de terminaison à https://graph.microsoft.com)
- DevOps personnalisé du composant ALM Accelerator (ce connecteur sera créé dans le cadre de l’importation de solutions Accelerator)
- Office 365 Users
- HTTP
Installez le Kit du créateur dans l’environnement où vous installez ALM Accelerator.
Configuration de base
Les étapes suivantes sont générales pour la fonctionnalité du composant ALM Accelerator et ne sont pas spécifiques à un projet ou à une solution.
Créer un enregistrement d’application dans votre environnement Microsoft Entra
La création d’un enregistrement d’application pour ALM Accelerator pour accorder à l’application et aux pipelines associés les autorisations nécessaires pour effectuer des opérations dans Azure DevOps et Power Apps ou Dataverse. Vous ne devez le faire qu’une seule fois.
Les étapes ci-dessous montrent comment créer un enregistrement d’application unique avec des autorisations pour à la fois Dataverse et Azure DevOps. Cependant, vous voudrez peut-être créer des inscriptions d’applications distinctes pour distinguer les responsabilités. Avant de décider d’une stratégie d’enregistrement d’application, vous devez considérer la manière dont les enregistrements d’applications distincts affectent à la fois la maintenance et la sécurité .
Créer l’inscription d’application
Connectez-vous au portail Azure.
Sélectionnez Microsoft Entra ID>Inscriptions d’applications.
Sélectionnez + Nouvelle inscription, puis attribuez un nom à l’enregistrement, tel que ALMAcceleratorServicePrincipal.
Laissez toutes les autres options sur leurs valeurs par défaut et sélectionnez S’inscrire.
Ajouter des autorisations à l’inscription de l’application
Dans le volet de gauche, sélectionnez Informations sur l’API.
Sélectionnez + Ajouter une autorisation.
Sélectionnez Dynamics CRM, puis Autorisations déléguées, puis user_impersonation.
Sélectionnez Ajouter des autorisations pour ajouter Dynamics CRM autorisation API user_impersonation à l’enregistrement de l’application.
Sélectionnez + Ajouter une autorisation encore.
Sélectionnez l’onglet API que mon organisation utilise. Recherchez et sélectionnez PowerApps-Advisor, puis sélectionnez Autorisations déléguées et Analysis.All (le consentement de l’administrateur n’est pas requis).
Cette autorisation est nécessaire pour exécuter une analyse statique via le vérificateur d’application.
Sélectionnez Ajouter des autorisations pour ajouter PowerApps-Advisor autorisation Analysis.All d’API à l’enregistrement de l’application.
Sélectionnez + Ajouter une autorisation encore.
Dans l’onglet API Microsoft ou dans l’onglet API que mon organisation utilise, sélectionnez Azure DevOps, puis sélectionnez Autorisations déléguées et user_impersonation.
Cette autorisation est nécessaire pour se connecter à Azure DevOps via le connecteur personnalisé dans l’application ALM Accelerator.
Si vous avez ajouté l’autorisation Azure DevOps depuis l’onglet API utilisées par mon organisation, vous devez copier l’ID de l’application (client) pour une utilisation ultérieure dans cette procédure.
Vous l’utiliserez comme ID d’application (client) DevOps, ce qui est différent de l’ID de l’application (client) copié ultérieurement dans cette procédure.
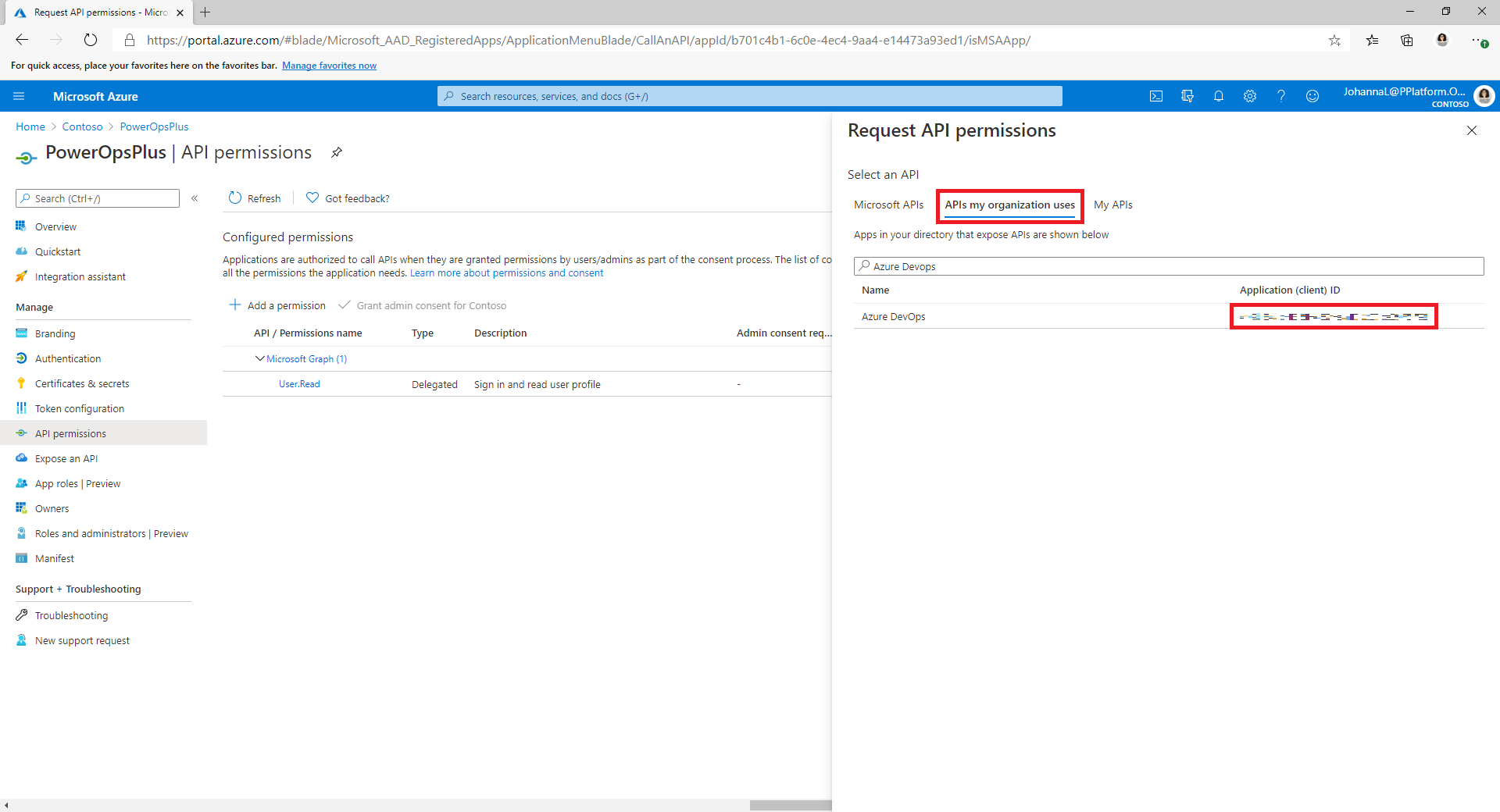
Si vous ne trouvez pas les autorisations Azure DevOps dans les API utilisées par mon organisation, suivez ces étapes pour obtenir l’ID d’application DevOps (client) :
- Ouvrez une fenêtre de navigation privée et accédez à
https://dev.azure.com/<your devops organization>/_apis. - Sur la page de connexion, copiez la valeur du paramètre client_id dans l’URL.

- Ouvrez une fenêtre de navigation privée et accédez à
Sélectionnez Ajouter des autorisations pour ajouter Azure DevOps autorisation API user_impersonation à l’enregistrement de l’application.
Sélectionnez Accorder un consentement à l’administrateur à <votre locataire>.
Configurer le secret client et rediriger l’URI
Dans le volet de gauche, sélectionnez Certificats et secrets.
Sélectionnez + Nouveau secret client.
Sélectionnez une date d’expiration, puis sélectionnez Ajouter.
Copiez la valeur de la clé secrète client pour référence ultérieure. C’est la seule fois où vous pouvez copier la valeur. Assurez-vous de le faire avant de quitter la page.
Dans le volet de gauche, sélectionnez Vue d’ensemble.
Copiez ID d’application (client) et ID de répertoire (client).
Sélectionnez Configurer.
Accorder l’autorisation Power App Management à l’enregistrement de votre application
Accordez Power App Management des autorisations à l’enregistrement de votre application afin que les pipelines puissent effectuer les actions dont ils ont besoin dans vos environnements. Pour cela, vous devrez exécuter l’applet de commande PowerShell suivante en tant qu’utilisateur interactif qui a des privilèges administratifs Power Apps. Vous n’avez besoin d’exécuter cette commande qu’une seule fois, après avoir créé l’enregistrement de votre application.
Important
L’applet de commande PowerShell suivante accorde à l’enregistrement de l’application des autorisations élevées telles que Power Platform Admin. Les stratégies de sécurité de votre organisation peuvent ne pas autoriser ces types d’autorisations. Assurez-vous qu’ils sont autorisés avant de continuer. Si elles ne sont pas autorisées, certaines fonctionnalités ne fonctionnent pas dans les pipelines de l’accélérateur ALM.
Install-Module -Name Microsoft.PowerApps.Administration.PowerShell
Install-Module -Name Microsoft.PowerApps.PowerShell -AllowClobber
New-PowerAppManagementApp -ApplicationId <the Application (client) ID you copied when you created the app registration>
Installer les extensions Azure DevOps
ALM Accelerator utilise plusieurs extensions Azure DevOps, y compris certaines extensions tierces disponibles sur la place de marché Azure DevOps. Le site web de chaque extension tierce et un lien vers leur code source sont fournis dans les instructions suivantes. Découvrez comment évaluer un éditeur d’extensions Marketplace.
Connectez-vous à Azure DevOps.
Sélectionnez Paramètres de l’organisation.
Sélectionnez Général>Extensions.
Recherchez et installez les extensions suivantes :
Power Platform Build Tools (obligatoire) : Cette extension contient les tâches de build Microsoft pour Power Platform. (https://marketplace.visualstudio.com/items?itemName=microsoft-IsvExpTools.PowerPlatform-BuildTools)
Remplacer les jetons (obligatoire) : cette extension est utilisée par les pipelines pour remplacer les jetons dans les fichiers de configuration et des valeurs sécurisées dans des variables privées configurées pour un pipeline. (https://marketplace.visualstudio.com/items?itemName=qetza.replacetokens | https://github.com/qetza/vsts-replacetokens-task)
Onglet Analyses SARIF SAST (facultatif) : Cette extension peut être utilisée pour visualiser les fichiers SARIF générés par le vérificateur de solution lors d’une build. (Onglet Analyses SARIF SAST - Marketplace Visual Studio)
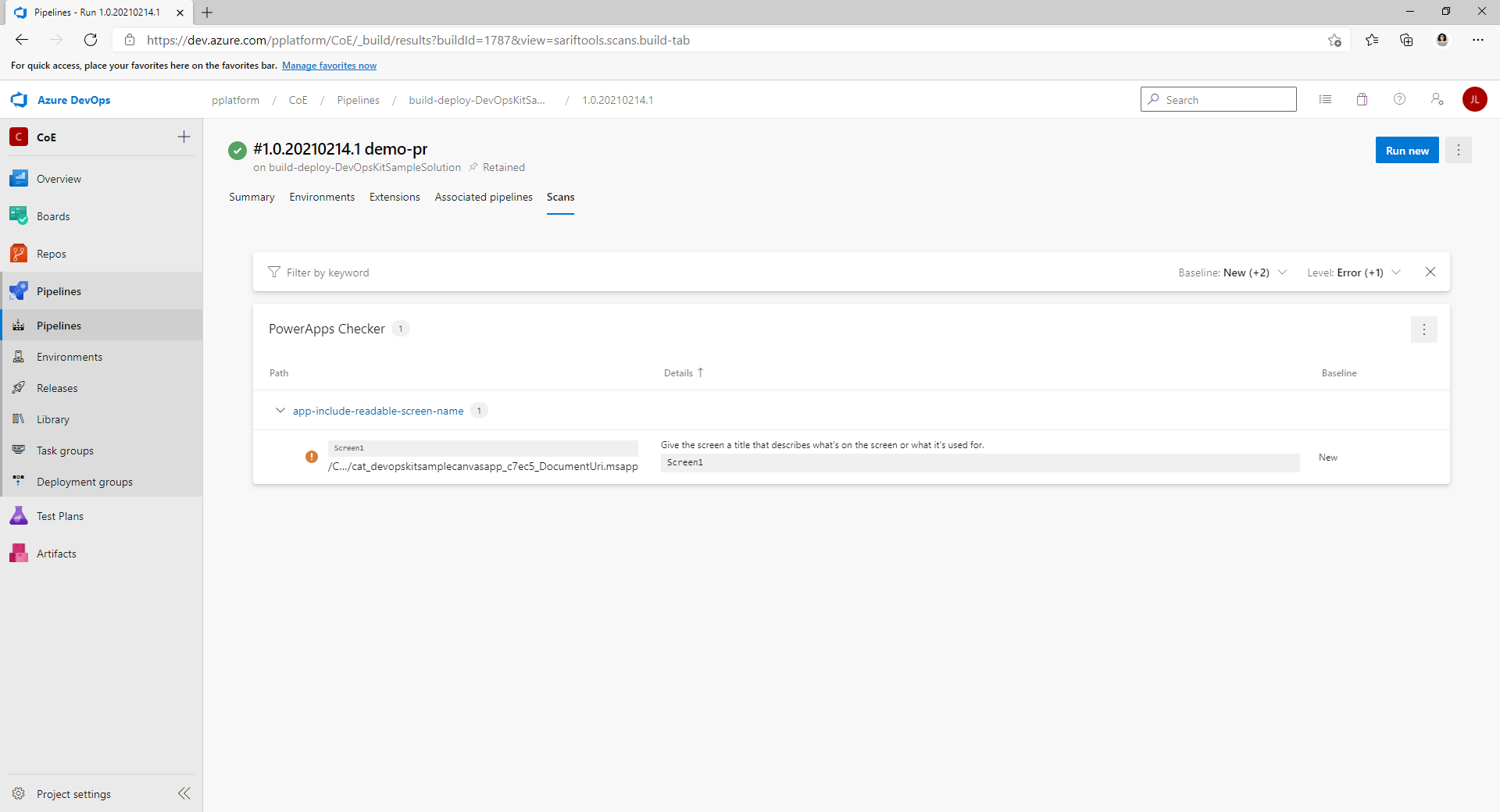
Clonez les pipelines YAML de GitHub vers votre instance Azure DevOps
Aller à https://aka.ms/coe-alm-accelerator-templates-latest-release et copiez l’URL de la version la plus récente.
Connectez-vous à Azure DevOps.
Créez un projet ou sélectionnez un projet existant.
Sélectionnez Repos, puis sélectionnez Référentiel d’importation dans la liste du référentiel.
Collez l’URL que vous avez copiée à l’étape 1 en tant que Cloner l’URL, puis sélectionnez Importer.
Confirmez que la branche par défaut pour le référentiel est principale. Sélectionnez Référentiels et Branches et assurez-vous que la branche principale est marquée par défaut.
Si ce n’est pas le cas, sélectionnez les trois points verticaux (⋮) correspondant à la branche principale, puis dans le menu Plus d’options, sélectionnez Définir comme branche par défaut.
Note
Le référentiel est l’endroit où les modèles de pipeline de solution et les pipelines d’exportation/importation sont exécutés. Ultérieurement, lorsque vous créez les pipelines pour vos solutions, vous pouvez avoir à faire référence à ce projet et référentiel spécifique si vous choisissez d’utiliser un autre référentiel pour contrôler la source pour vos solutions.
Créer des pipelines pour l’importation, la suppression et l’exportation de solutions
Créez des pipelines d’importation, de suppression et d’exportation basés sur YAML dans le référentiel Azure DevOps. Ces pipelines s’exécuteront lorsque vous utilisez l’application pour valider une solution dans Git, importer une solution ou supprimer une solution depuis l’application.
Note
Si vous attendez que les mêmes actions soient effectuées quelle que soit la solution pour laquelle le pipeline s’exécute, créez un seul pipeline d’exportation comme décrit dans cette section. Cependant, vous pourriez avoir besoin de différentes actions d’exportation en fonction de la solution. Dans ce cas, vous pouvez ajouter le nom de la solution au pipeline export-solution-to-git, pour que l’application exécute vos pipelines de solution spécifiques lorsque vous effectuez les actions dans l’application, telles que export-solution-to-git-SampleSolution.
Le tableau suivant montre la correspondance entre le fichier YAML dans le dépôt et le pipeline qui l’accompagne.
| Fichier YAML | Nom du pipeline |
|---|---|
| export-solution-to-git.yml | export-solution-to-git |
| import-unmanaged-to-dev-environment.yml | import-unmanaged-to-dev-environment |
| delete-unmanaged-solution-and-components.yml | delete-unmanaged-solution-and-components |
Dans Azure DevOps, accédez à Pipelines>Créer un pipeline.
Sélectionnez Azure Repos Git pour votre référentiel de code et pointez vers le référentiel Azure DevOps que vous avez créé et amorcé avec les modèles de pipeline dans les étapes précédentes.
Sur la page Configurer votre pipeline, sélectionnez Fichier Azure Pipelines YAML existant et pointez vers /Pipelines/export-solution-to-git.yml, /Pipelines/import-unmanaged-to-dev-environment.yml ou /Pipelines/delete-unmanaged-solution-and-components.yml.
Sélectionnez Continuer, puis sélectionnez Enregistrer.
Sélectionnez Plus (...) en regard de Exécuter le pipeline, puis sélectionnez Renommer/Déplacer.
Modifiez le nom du pipeline dans export-solution-to-git, import-unmanaged-to-dev-environment ou delete-unmanaged-solution-and-components au besoin.
Sélectionnez Enregistrer.
Créer des variables de pipeline d’exportation (facultatif)
Vous pouvez définir des variables de pipeline sur le pipeline export-solution-to-git pour contrôler quelles informations sont conservées dans le contrôle de code source. Pour appliquer ces paramètres globalement, définissez les variables sur votre pipeline export-solution-to-git. Pour appliquer les paramètres à des solutions spécifiques lors d’une exportation, créez un pipeline d’exportation spécifique pour votre solution comme décrit dans la note sur la section précédente, et définissez les variables suivantes sur ce pipeline.
Pour s’assurer que les valeurs actuelles des variables d’environnement ne sont jamais validées dans le contrôle de code source pendant le processus d’exportation, créez la variable DoNotExportCurrentEnvironmentVariableValues sur votre pipeline export-solution-to-git et définissez-le sur True.
Important
Cette variable de pipeline est recommandée pour utiliser la fonctionnalité de configuration de déploiement dans l’application ALM Accelerator.
Pour s’assurer que les valeurs des variables d’environnement par défaut spécifiques sont définies pendant l’exportation d’une solution, créez la variable VerifyDefaultEnvironmentVariableValues sur votre pipeline export-solution-to-git et définissez-le sur True. Définissez les valeurs des variables d’environnement par défaut dans le cadre de la configuration customDeploymentSettings.json comme décrit dans le Guide de configuration du déploiement.
Dans Azure DevOps, sélectionnez Pipelines>Bibliothèque>Créer un groupe de variables.
Nommez le nouveau groupe de variables alm-accelerator-variable-group, exactement comme rédigé.
Les pipelines font référence à ce groupe de variables spécifique, il doit donc être nommé exactement comme indiqué. Si vous décidez d’utiliser une convention de dénomination différente pour votre groupe de variables, vous devrez modifier certaines parties des pipelines pour faire référence au nom que vous utilisez à la place.
Ajoutez les variables suivantes au groupe de variables :
Nom Description active AADHost Point de terminaison d’autorisation Microsoft Entra Pour les clouds publics, utilisez login.microsoftonline.com. Pour les clouds gouvernementaux, utilisez l’URL d’autorisation appropriée. ProcessCanvasApps Si les applications canevas sont décompressées lors de l’exportation ou compressées lors des générations Si False, les applications canevas ne sont pas décompressées lors de l’exportation ou compressées lors des générations. La fonctionnalité de décompression et de compression de l’application canevas est en version préliminaire et n’est pas recommandée pour une utilisation dans les environnements de production pour le moment. Cependant, vous ne pouvez pas afficher le code source du canevas dans le contrôle de code source, sauf si vous définissez cette variable sur True. (Facultatif) Si vous utilisez Canvas Studio Test Automation dans vos pipelines, ajoutez les variables suivantes au groupe de variables :
Nom active TestAutomationLoginMethod CloudIdentity TestAutomationMakerPortalUrl L’URL du portail des créateurs de Power Apps, généralement *https://make.powerapps.com*TestAutomationUsername Le compte utilisateur utilisé pour exécuter les tests automatisés TestAutomationPassword Le mot de passe pour le compte utilisateur utilisé pour exécuter les tests automatisés (Facultatif) Par défaut, les variables globales sont restreintes et vous devez configurer l’accès à chaque pipeline. Vous pouvez simplifier cela et de permettre l’accès à n’importe quel pipeline. Sous Groupe de variables (Pipelines>Bibliothèque>alm-accelerator-variable-group), sélectionnez Autorisations de pipeline dans le menu du haut, sélectionnez (...), puis Libre accès.
Définir les autorisations pour le service de build de projet
Important
Azure DevOps contient un certain nombre de comptes « Build Service » ce qui peut prêter à confusion lorsque vous suivez ces étapes dans cette section. Portez une attention particulière aux noms et au format spécifiés aux étapes 3 et 5 ci-dessous. Vous devrez peut-être rechercher le compte spécifique s’il n’apparaît pas dans la liste initiale.
Dans Azure DevOps, sélectionnez Paramètres du projet.
Sélectionnez Référentiels>Sécurité.
Sous Utilisateurs, recherchez et sélectionnez Service de build de collection de projets (Nom de votre organisation).
Note
Vous ne verrez peut-être pas Votre nom d’organisation après l’utilisateur Service de build de collection de projets. Il peut s’agir simplement d’un identifiant unique. Dans ce cas, utilisez la fonction de recherche pour trouver l’utilisateur, puis sélectionnez-le.
Définissez les autorisations suivantes pour l’utilisateur du service de build :
Autorisation active Collaborer Autoriser Contribuer aux demandes d’extraction Autoriser Créer une branche Autoriser Modifier les stratégies Autoriser Sous Utilisateurs, recherchez et sélectionnez Service de build Votre nom de projet (Nom de votre organisation).
Définissez les mêmes valeurs qu’à l’étape 4.
Sélectionnez Pipelines, sélectionnez les trois points (...) dans le coin supérieur droit, puis sélectionnez Gérer la sécurité.
Définissez les autorisations suivantes pour Nom de votre projet Build Service (Nom de votre organisation) utilisateur :
Autorisation active Modifier le pipeline de build Autoriser Modifier la qualité de build Autoriser Gérer la file d’attente de build Autoriser Remplacer la validation de l’enregistrement par la build Autoriser Mettre à jour les informations de build Autoriser Afficher le pipeline de build Autoriser Afficher les builds Autoriser Sélectionnez Paramètres du projet>Groupes d’agents, sélectionnez Sécurité, puis sélectionnez Ajouter.
Recherchez et sélectionnez Service de build Votre nom de projet (Nom de votre organisation).
Définissez le Rôle sur Lecteur.
Sélectionnez Ajouter.
(Facultatif) Par défaut, les autorisations de pipeline pour chaque référentiel sont restreintes et doivent être configurées individuellement. Vous pouvez simplifier cela et de permettre l’accès à n’importe quel pipeline. Sous Paramètres du projet>Référentiels, sélectionnez tour à tour chaque référentiel. Cliquez sur Sécurité dans le menu en haut. Recherchez le bloc Autorisations de pipeline, sélectionnez (...), puis sélectionnez Libre accès.
Configuration du projet de développement
La section suivante vous guide à travers les étapes de configuration requises pour chacun des projets de développement que vous prendrez en charge. Dans ce contexte, un projet de développement comprend l’infrastructure et la configuration pour prendre en charge un cycle de vie de l’application (ALM) sain, y compris la configuration de votre environnement Dataverse qui prend en charge le processus ALM.
Créer des connexions de service pour permettre à Azure DevOps d’accéder à Power Platform
Chaque environnement Dataverse, tel que le développement, la validation, le test et la production, doit avoir une connexion de service Power Platform dans Azure DevOps. Pour chaque environnement, effectuez les étapes suivantes.
Note
Les utilisateurs de l’application ALM Accelerator ne voient que les environnements pour lesquels ils ont un rôle d’utilisateur ou Administrateur sur la connexion de service dans Azure DevOps. S’ils travaillent sur des environnements de développement personnels, les créateurs doivent avoir un rôle d’utilisateur ou Administrateur pour la connexion au service pour leur environnement de développement personnel. Les connexions de service d’environnement de validation, de test et de production, par exemple, le service build, n’ont besoin que des autorisations accordées aux pipelines.
Connectez-vous à Azure DevOps, puis sélectionnez votre projet.
Sélectionnez Paramètres du projet>Connexions de service, puis sélectionnez Créer une connexion de service.
Recherchez et sélectionnez le type de connexion de service Power Platform.
Sélectionnez Suivant.
Dans l’URL du serveur, saisissez l’URL de votre environnement, par exemple
https://myorg.crm.dynamics.com/.Important
Vous devez inclure la barre oblique (/) dans l’URL, après .com/, dans cet exemple.
Entrez la même URL qu’à l’étape 4 pour la variable Nom de connexion de service, notamment la barre oblique (/) de formation.
Entrez l’ID client, l’ID de l’application (client) et le Secret client que vous avez copiés depuis Microsoft Entra lorsque vous avez créé l’enregistrement de l’application.
Sélectionnez Accorder des autorisations d’accès à tous les pipelines.
Sélectionnez Enregistrer.
Les connexions de service doivent fournir des autorisations utilisateur à tous les utilisateurs de tous les environnements pour que les utilisateurs puissent utiliser la connexion de service à partir de l’application, par exemple les environnements de créateurs.
Sélectionnez la connexion de service à partager avec les utilisateurs dans la liste Connexions de services.
Sélectionnez Plus (...) dans le coin supérieur droit, puis Sécurité.
Dans la liste Utilisateur ou groupe, sélectionnez le groupe ou l’utilisateur auquel vous souhaitez attribuer des autorisations utilisateur.
Sélectionnez l’utilisateur, sélectionnez un Rôle, puis sélectionnez Ajouter.
Répétez les étapes de cette section pour chacun de vos environnements de développement, de validation, de test et de production.
Définir les autorisations pour le service de génération de projet afin d’utiliser les connexions de service
Dans Azure DevOps, sélectionnez Paramètres du projet>Connexions de service.
Sélectionnez (...) dans le coin supérieur droit, sélectionnez Sécurité, puis Ajouter.
Recherchez et sélectionnez Service de build Votre nom de projet (Nom de votre organisation).
Définissez le Rôle sur Administrateur, puis sélectionnez Ajouter.
Créer un utilisateur d’application dans vos environnements Dataverse
Créez un utilisateur d’application dans vos environnements pour permettre aux pipelines de se connecter à Dataverse. Effectuez cette opération dans chaque environnement dans lequel vous prévoyez d’utiliser ALM Accelerator pour le déploiement.
Connectez-vous au centre d’administration Power Platform.
Sélectionnez votre environnement de développement, puis cliquez sur Paramètres.
Sélectionnez Utilisateurs + autorisations>Utilisateurs de l’application.
Sélectionnez + Nouvel utilisateur de l’application.
Sélectionnez + Ajouter une application, l’inscription de l’application créée plus tôt, puis sélectionnez Ajouter.
Sélectionner la division.
Sélectionnez l’icône en forme de crayon à droite de Rôles de sécurité, puis sélectionnez les rôles de sécurité pour l’utilisateur de l’application.
Nous vous recommandons de donner à l’utilisateur de l’application des privilèges de rôle de sécurité d’administrateur système pour pouvoir exécuter les fonctions requises dans chaque environnement.
Sélectionnez Créer.
Répétez ces étapes dans vos environnements de validation, de test et de production.
Configuration de solution
Lorsque vous créez une solution dans Dataverse, vous devrez créer des pipelines spécifiquement pour cette solution. Les exemples de pipelines suivants sont inclus dans le répertoire Pipelines dans le référentiel coe-alm-templates :
- https://github.com/microsoft/coe-alm-accelerator-templates/blob/main/Pipelines/build-deploy-validation-SampleSolution.yml
- https://github.com/microsoft/coe-alm-accelerator-templates/blob/main/Pipelines/build-deploy-test-SampleSolution.yml
- https://github.com/microsoft/coe-alm-accelerator-templates/blob/main/Pipelines/build-deploy-prod-SampleSolution.yml
Les exemples de pipelines offrent aux organisations la possibilité de stocker leurs modèles de pipeline dans un projet ou un référentiel distinct du pipeline de solution spécifique YAML. Suivez les étapes dans cette section pour configurer votre pipeline de solutions. Répétez ces étapes pour chaque solution pour laquelle vous utilisez ALM Accelerator comme contrôle source.
Important
YAML de votre pipeline de solutions est toujours stocké dans le même référentiel auquel vous contrôlerez la source de votre solution. Cependant, les modèles de pipeline, c’est-à-dire le dossier Pipeline\Templates, peuvent exister soit dans le même référentiel que votre pipeline de solutions YAML, soit dans un référentiel et/ou un projet distincts.
Créer les pipelines de build et de déploiement de la solution
Les pipelines de solutions sont utilisés pour créer et déployer vos solutions contrôlées par la source dans les environnements de votre client. Les exemples de pipelines fournis supposent seulement trois environnements : validation, test et production. Toutefois, vous pouvez créer autant de pipelines de solutions que nécessaire en fonction de la stratégie environnementale de votre organisation.
Les exemples de pipelines de déploiement se déclenchent lors de modifications apportées à une branche (c’est-à-dire, test et production) ou dans le cadre d’une stratégie de branche dans Azure DevOps (c’est-à-dire, validation). Définition des stratégies de branche pour la validation des demandes d’extraction. Vous pouvez également exécuter des pipelines manuellement, sans déclencheur.
Les étapes suivantes de cette section montrent comment créer des pipelines de déploiement à partir de l’exemple de pipeline YAML. Le tableau suivant décrit la configuration du pipeline.
Important
Le nom du pipeline doit être exactement comme indiqué dans le tableau suivant, avec le nom de votre solution à la place de MyNewSolution.
| Nom du fichier YAML du pipeline | Nom du pipeline | Stratégie de branche activée | Requise |
|---|---|---|---|
| build-deploy-validation-MyNewSolution.yml | deploy-validation-MyNewSolution | Oui | Oui |
| build-deploy-test-MyNewSolution.yml | deploy-test-MyNewSolution | Non | Oui |
| build-deploy-prod-MyNewSolution.yml | deploy-prod-MyNewSolution | Non | Non (accédez à la section suivante) |
Note
Les étapes suivantes créent des pipelines de build et de déploiement pour les environnements de validation, de test et de production. Toutefois, vous souhaiterez peut-être créer et déployer pour la validation et le test, puis déployer les artefacts de la version de test à la production. Si tel est le cas, suivez les étapes de cette section uniquement pour vos environnements de validation et de test. Ensuite, passez à la section Créer le pipeline de déploiement de solution pour voir comment configurer votre pipeline de versions.
Créer un fichier de pipeline
Dans Azure DevOps, accédez au référentiel qui contient le dossier pipelines que vous avez validé, et sélectionnez le dossier Pipelines.
Ouvrez un des trois pipelines de déploiement et copiez le YAML à utiliser dans votre nouveau pipeline.
Notez le nom du référentiel à utiliser dans votre pipeline.
Accédez au référentiel où vous souhaitez contrôler la source de votre solution.
Créez une branche basée sur votre branche par défaut et nommez-la pour votre solution ; par exemple, MaNouvelleSolution.
Cette branche devient la prochaine branche de version (v-next) pour votre solution. Tous les travaux de développement doivent être ramifiés de cette branche à une branche de travail personnelle des développeurs, puis fusionnés dans la branche v-next pour passer à la validation et aux tests. Plus tard, lorsqu’une version est prête, la branche v-next peut être fusionnée dans la branche principale ou par défaut.
Sélectionnez Nouveaux dans le menu supérieur, puis sélectionnez Dossier.
Donnez au nouveau dossier le même nom que votre solution.
Attribuez un nom au nouveau fichier YAML de pipeline tel que build-deploy-validation-SampleSolution.yml, build-deploy-test-SampleSolution.yml ou build-deploy-prod-SampleSolution.yml dans votre nouveau fichier YAML de pipeline.
Sélectionnez Créer.
Mettez à jour et enregistrez le fichier de schéma mis à jour
Collez le YAML que vous avez copié à l’étape 2 de la section précédente dans le nouveau fichier de pipeline.
Changez les valeurs suivantes dans le nouveau pipeline YAML :
Remplacez Ressources>Référentiels>Nom par le nom du référentiel qui contient vos modèles de pipeline.
Dans cet exemple, le référentiel s’appelle coe-alm-accelerator-templates et il existe dans le même projet que notre référentiel MyNewSolution. Si votre référentiel de modèles se trouve dans un autre projet Azure DevOps, utilisez le format ProjectName/RepoName. Vous pouvez aussi spécifier une branche pour l’emplacement de vos modèles à l’aide du paramètre
refsi nécessaire.Remplacez toute valeur faisant référence à la variable SampleSolutionName par le nom unique de votre solution. Dans cet exemple, MyNewSolutionName.
Sélectionnez Valider pour appliquer vos modifications.
Dans Azure DevOps, accédez à Pipelines, puis sélectionnez Créer un pipeline.
Sélectionnez Azure Repos Git pour votre référentiel de code.
Sélectionnez le Référentiel DevOps, qui contient le pipeline de déploiement YAML.
Sur la page Configurer votre pipeline, sélectionnez Fichier YAML Azure Pipelines existant, pointez sur le fichier YAML de votre référentiel que vous avez créé précédemment, puis sélectionnez Continuer.
Sélectionnez Enregistrer, sélectionnez (...) en regard de Exécuter le pipeline, puis sélectionnez Renommer/Déplacer.
Changez le nom du pipeline avec deploy-validation-MyNewSolution, deploy-test-MyNewSolution ou deploy-prod-MyNewSolution où MyNewSolution est le nom de votre solution.
Sélectionnez Enregistrer.
Si votre nouveau pipeline n’a pas été créé dans la branche par défaut du référentiel : sélectionnez Modifier sur le pipeline. Sélectionnez (...) dans le coin supérieur droit, puis Déclencheurs. Sélectionnez l’onglet YAML, puis sélectionnez Obtenir des sources. Changez la Branche par défaut pour les builds manuels et programmés pour pointer vers votre branche solution. En savoir plus sur la configuration des déclencheurs du pipeline.
Répétez les étapes précédentes pour créer un pipeline de déploiement pour chacun de vos environnements en faisant référence à l’exemple de pipeline de déploiement YAML à partir du référentiel coe-alm-accelerator-templates (deploy-validation-SampleSolution.yml, deploy-test-SampleSolution.yml et deploy-prod-SampleSolution.yml).
Sélectionnez Enregistrer et mettre en file d’attente, puis sélectionnez Enregistrer.
Créer le pipeline de déploiement de solution (facultatif)
Comme mentionné plus tôt, les étapes de la section précédente vous permet de créer des pipelines qui se créent et se déploient pour les environnements de validation, de test et de production. Toutefois, vous pouvez un pipeline de déploiement de solution distinct pour créer et déployer uniquement pour la validation et le test, puis déployer les artefacts de la version de test à la production.
Les étapes suivantes de cette section montrent comment créer un pipeline de déploiement de solution à partir de l’exemple de pipeline YAML. Le tableau suivant décrit la configuration du pipeline.
Important
Le nom du pipeline doit être exactement comme indiqué dans le tableau suivant, avec le nom de votre solution à la place de MyNewSolution.
| Nom du fichier YAML du pipeline | Nom du pipeline | Stratégie de branche activée |
|---|---|---|
| deploy-prod-MyNewSolution.yml | deploy-prod-MyNewSolution | Non |
Dans Azure DevOps, accédez au référentiel qui contient le dossier pipelines que vous avez validé, et sélectionnez le dossier Pipelines.
Ouvrez l’exemple de pipeline de déploiement deploy-prod-pipelineartifact-SampleSolution.yml et copiez le YAML à utiliser dans votre nouveau pipeline.
Notez le nom du référentiel à utiliser dans votre pipeline.
Accédez au référentiel où vous souhaitez contrôler la source de votre solution.
Sélectionnez Nouveaux dans le menu supérieur, puis sélectionnez Fichier.
Donnez un nom au nouveau fichier YAML du pipeline ; par exemple, deploy-prod-MyNewSolution.yml, où MyNewSolution est le nom de votre solution.
Sélectionnez Créer.
Collez le YAML que vous avez copié à l’étape 2 dans le nouveau fichier de pipeline.
Changez les valeurs suivantes dans le nouveau pipeline YAML :
Changez les paramètres Déclencheur>Branches>Inclure sur les branches pour lesquelles des changements déclencheraient un déploiement en production.
Remplacez Ressources>Référentiels>Nom par le nom du référentiel qui contient vos modèles de pipeline.
Dans cet exemple, le référentiel s’appelle coe-alm-accelerator-templates et il existe dans le même projet que notre référentiel MyNewSolution. Si votre référentiel de modèles se trouve dans un autre projet Azure DevOps, utilisez le format ProjectName/RepoName. Vous pouvez aussi spécifier une branche pour l’emplacement de vos modèles à l’aide du paramètre
refsi nécessaire.Mettez à jour Ressources>Pipelines>Source pour spécifier le pipeline de build qui contient les artefacts à déployer par ce pipeline. Dans ce cas, nous allons déployer les artefacts du pipeline de test, créé précédemment, qui a créé et déployé notre solution dans l’environnement de test.
Remplacez toute valeur faisant référence à la variable SampleSolutionName par le nom unique de votre solution. Dans cet exemple, MyNewSolutionName.
Répétez les mêmes étapes 11-20 depuis la section précédente pour deploy-validation-ALMAcceleratorSampleSolution et deploy-test-ALMAcceleratorSampleSolution pour créer un pipeline à partir du nouveau pipeline de production YAML appelé deploy-prod-ALMAcceleratorSampleSolution.
Définition des variables de pipelines de déploiement
Pour chaque pipeline de déploiement que vous avez configuré précédemment, définissez les valeurs des variables EnvironmentName et ServiceConnection en fonction de l’environnement dans lequel votre pipeline se déploie. Vous pouvez également définir la EnableFlows variable pour désactiver Power Automate les flux dans le cadre d’un déploiement.
Créer des variables d’environnement et de connexion de service (obligatoire)
Chaque pipeline de déploiement nécessite la variable d’environnement EnvironmentName et la variable de connexion de service ServiceConnection.
EnvironmentNamespécifie l’environnement Azure DevOps en cours de déploiement afin d’activer le suivi de l’historique de déploiement et de définir les autorisations et les approbations pour le déploiement dans des environnements spécifiques. Définissez cette valeur sur Valider, Test ou Production, selon le cas.ServiceConnectionspécifie comment le pipeline de déploiement se connecte à Power Platform. Les valeurs autorisées sont les noms des connexions de service que vous avez créées précédemment.
Sélectionnez Modifier sur chacun des pipelines de déploiement.
Sélectionnez Variables sur la définition du pipeline de déploiement pour ouvrir l’éditeur de variables.
Pour ajouter une variable, sélectionnez (+). Entrez le nom de la variable et la valeur appropriée.
Répétez ces étapes pour créer les variables EnvironmentName et ServiceConnection.
Créer la variable EnableFlows (facultatif)
Vous pouvez définir la valeur d’une variable de pipeline nommée EnableFlows à False pour ignorer les étapes qui activent automatiquement Power Automate flux dans le cadre d’un déploiement. La valeur par défaut de la variable EnableFlows est True.
Définition des stratégies de branche pour la validation des demandes d’extraction
Créer un stratégie de branche pour exécuter le pipeline que vous avez créé précédemment lors de la création d’une demande d’extraction.
Dans Azure DevOps, accédez à Référentiels, puis sélectionnez le dossier Branches.
Recherchez la branche pour lequel vous souhaitez créer la stratégie de requête d’extraction. Sélectionnez (...) à droite de la branche, puis sur Stratégies de la branche.
Sur la page Stratégies de branches, accédez à Validation de la build.
Sélectionnez + pour ajouter une nouvelle stratégie de branches.
Dans la liste Créer un pipeline, sélectionnez le pipeline que vous avez créé.
Spécifiez un filtre de chemin d’accès si applicable pour garantir que seules les modifications apportées au déclencheur de chemin d’accès spécifié déclencheront le pipeline pour votre demande d’extraction.
Définissez le Déclencheur sur Automatique.
Définissez les Conditions de stratégie sur Obligatoire.
Définissez Expiration de la build sur Immédiatement.
Définissez un Nom complet pour votre stratégie de branche, par exemple Validation de la build RP.
Sélectionnez Enregistrer.
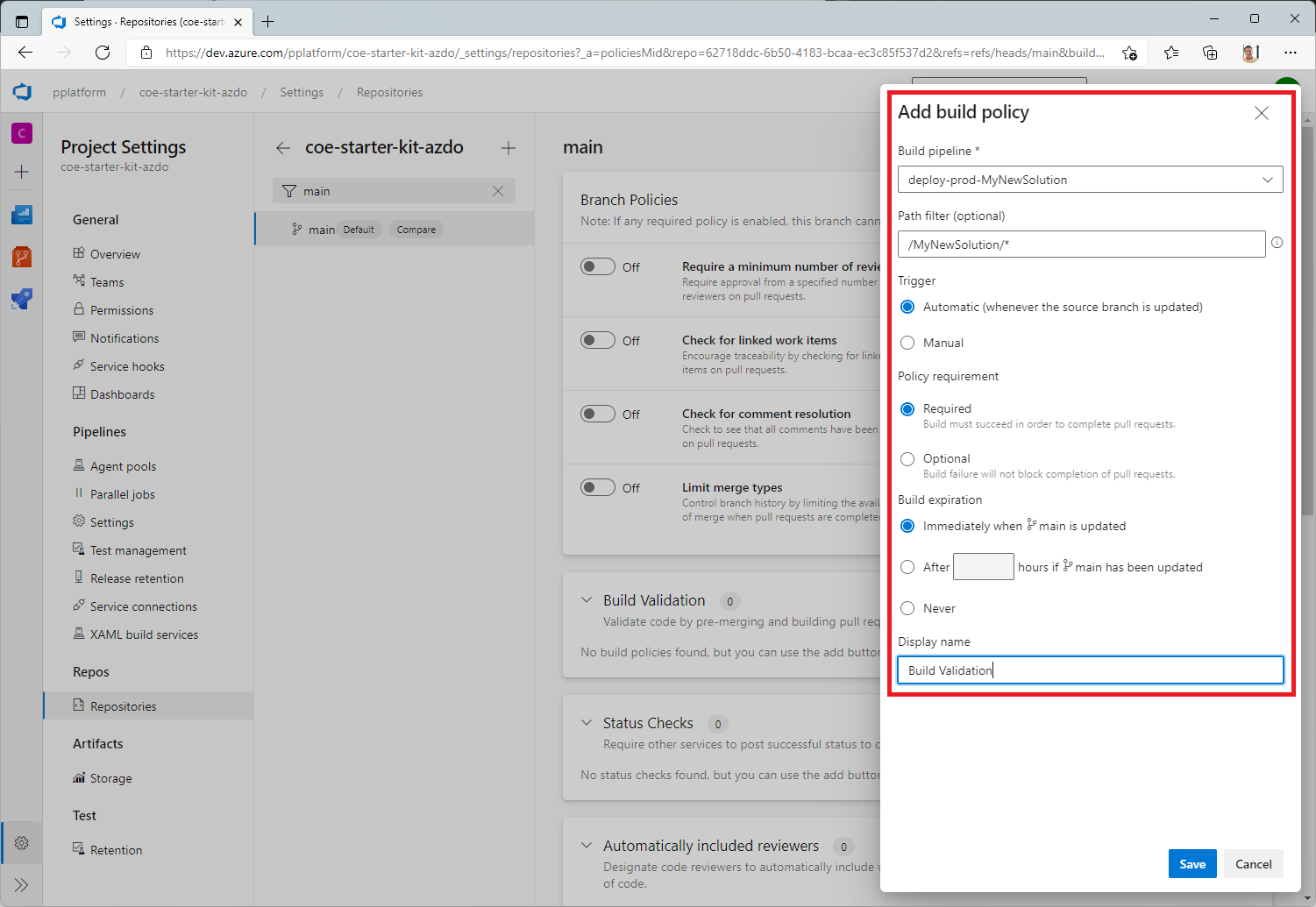
Définition des autorisations d’accès aux ressources pour les pipelines
L doivent pouvoir accéder aux ressources requises, telles que les référentiels, les groupes de variables et les connexions de service pour s’exécuter. Pour autoriser l’accès, vous avez trois options.
Autoriser l’accès lors de la première exécution
Vous pouvez autoriser l’accès à une ressource requise lors de la première exécution du pipeline.
- Déclenchez le pipeline et ouvrez l’exécution du pipeline dans Azure DevOps.
- Sélectionnez le bouton Afficher sur la bannière d’autorisation requise.
- Sélectionnez Autoriser pour chaque ressource requise.
Donner une autorisation explicite
Vous pouvez autoriser explicitement un pipeline à accéder aux référentiels requis.
- Dans Azure DevOps, ouvrez Paramètres du projet.
- Sélectionnez Référentiels, puis un référentiel.
- Cliquez sur l’onglet Sécurité.
- Faites défiler jusqu’à Autorisations de pipeline et sélectionnez +.
- Sélectionnez le pipeline auquel vous souhaitez donner accès au référentiel.
Vous pouvez autoriser explicitement un pipeline à accéder aux groupes de variables requis.
- Dans Azure DevOps, sélectionnez Pipelines>Bibliothèque, et sélectionnez une groupe de variables.
- Sélectionnez Autorisations de pipeline.
- Sélectionnez +, puis le pipeline auquel vous souhaitez donner accès au groupe de variables.
Vous pouvez autoriser explicitement un pipeline à accéder aux connexions de service requis.
- Dans Azure DevOps, ouvrez Paramètres du projet.
- Sélectionnez Connexions de service, puis sélectionnez Créer une connexion de service.
- Sélectionnez Autres actions (...), puis sélectionnez Sécurité.
- Faites défiler jusqu’à Autorisations de pipeline et sélectionnez +.
- Sélectionnez le pipeline auquel vous souhaitez donner accès à la connexion de service.
Accorder l’accès à tous les pipelines
Vous pouvez autoriser tous les pipelines, à la fois ceux que vous avez actuellement et ceux que vous créerez à l’avenir, à accéder aux référentiels requis.
- Dans Azure DevOps, ouvrez Paramètres du projet.
- Sélectionnez Référentiels, puis un référentiel.
- Cliquez sur l’onglet Sécurité.
- Faites défiler jusqu’à Autorisations de pipeline.
- Sélectionnez Autres actions (...), sélectionnez Ouvrir l’accès et confirmez à l’invite.
Vous pouvez autoriser tous les pipelines à accéder aux groupes de variables requis.
- Dans Azure DevOps, sélectionnez Pipelines>Bibliothèque, et sélectionnez une groupe de variables.
- Sélectionnez Autorisations de pipeline.
- Sélectionnez Autres actions (...), sélectionnez Ouvrir l’accès et confirmez à l’invite.
Vous pouvez autoriser tous les pipelines à accéder aux connexions de service obligatoire.
- Dans Azure DevOps, ouvrez Paramètres du projet.
- Sélectionnez Connexions de service, puis sélectionnez Créer une connexion de service.
- Sélectionnez Autres actions (...), puis sélectionnez Sécurité.
- Sélectionnez une connexions de service, sélectionnez Autres actions (…), puis sélectionnez Sécurité.
- Faites défiler jusqu’à Autorisations de pipeline.
- Sélectionnez Autres actions (...), sélectionnez Ouvrir l’accès et confirmez à l’invite.
Définir l'étendue d'autorisation de travail
L'étendue d'autorisation de travail peut être définie pour l’ensemble de l’organisation Azure DevOps ou pour un projet spécifique. Désactivez le paramètre Limiter l'étendue d'autorisation de travail au projet actuel pour les pipelines de publication si vous choisissez un autre projet Azure DevOps pour installer les modèles.
Pour définir l'étendue d’autorisation de travail au niveau de l’organisation pour tous les projets
- Dans Azure DevOps, choisissez Paramètres de l’organisation > Pipelines > Paramètres.
- Désactivez le paramètre Limiter l'étendue d’autorisation de travail au projet actuel pour les pipelines de publication .
Créer une configuration du déploiement (facultatif)
Pour créer plusieurs configurations dans un environnement cible après le déploiement d’une solution. Ces configurations sont spécifique à l’environnement et incluent les références de connexion, les variables d’environnement, la définition des autorisations pour les groupes Microsoft Entra et les équipes Dataverse, ainsi que le partage d’applications canevas et la mise à jour de la propriété des composants de la solution, tels que les flux Power Automate. En plus de ces configurations, un environnement cible a souvent besoin d’exemples de données ou des données de configuration associées aux tables Dataverse de la solution afin de fournir une expérience ALM complète de bout en bout.
Si votre solution nécessite ces autres configurations et/ou données, suivez le guide de configuration du déploiement pour configurer vos pipelines en fonction des environnements dans lesquels vous déployez.
Importation et configuration de l’application
Importez l’application canevas ALM Accelerator dans votre Power Platform environnement, puis configurez le connecteur personnalisé inclus pour Azure DevOps.
Installer ALM Accelerator dans Dataverse
La solution ALM Accelerator dépend du Kit du créateur. Installer le Kit du créateur maintenant.
Téléchargez le dernier fichier de solution gérée à partir de GitHub. Faites défiler jusqu’à Actifs et sélectionnez CenterofExcellenceALMAccelerator_<latest version>_managed.zip.
Connectez-vous à Power Apps et sélectionnez l’environnement à héberger l’application ALM Accelerator.
Dans le volet de navigation de gauche, sélectionnez Solutions.
Sélectionnez Importer la solution>Parcours, et accédez à l’emplacement de la solution gérée que vous avez téléchargée et sélectionnez le fichier.
Sélectionnez Suivant, puis encore Suivant.
Sur la page Connexions, sélectionnez ou créez une connexion à utiliser pour vous connecter à Connexion CDS DevOps à Dataverse.
Lors de la création d’une connexion pour HTTP avec Microsoft Entra, utilisez Microsoft Graph pour les deux paramètres.
Cliquez sur Importer.
Configurer le connecteur personnalisé DevOps
Sélectionnez Données>Connecteurs personnalisés>CustomAzureDevOps.
Cliquez sur Modifier. À la page Sécurité, sélectionnez Modifier et définissez les champs suivants :
Nom active Type d’authentification OAuth 2.0 Fournisseur d’identité Azure Active Directory ID client L’ID d’application (client) que vous avez copié lors de la création de l’enregistrement de l’application Clè secrète client La valeur du secret d’application (client) que vous avez copié lors de la création de l’enregistrement de l’application ID client Conservez la valeur par défaut common URL de la ressource L’ID d’application DevOps (client) que vous avez copié lors de l’ajout des autorisations à l’enregistrement de votre application URL de redirection Se génère automatiquement. Si vous remarquez la case à cocher « Mettre à jour vers une URL de redirection unique » sous « URL de redirection », cochez la case. Sélectionnez Mettre à jour le connecteur.
Ajouter l’URL de redirection comme URI de redirection
L’URL de redirection générée automatiquement à partir de la section ci-dessus doit être ajoutée comme URI de redirection à l’inscription de l’application.
Revenez à l’inscription de l’application que vous avez créée.
Dans le volet de gauche, sélectionnez Vue d’ensemble.
Sélectionnez Ajouter une URI de redirection.
Sélectionnez + Ajouter une plate-forme, puis Web.
Dans la zone de texte URI de redirection, collez l’URL de redirection générée automatiquement et copiée à partir de la section ci-dessus.
Sélectionnez Configurer.
Tester le connecteur personnalisé
Ouvrez le menu Tester.
Sélectionnez Nouvelle connexion, puis suivez les invites pour créer une connexion.
Dans Power Apps, sélectionnez votre environnement, puis sélectionnez Dataverse>Connecteurs personnalisés>CustomAzureDevOps.
Sélectionnez Modifier, accédez à la page Tester et recherchez l’opération GetOrganizations.
Sélectionnez Opération de test.
Confirmez le Statut de la réponse retourné est 200 et que le Corps de la réponse est la représentation JSON de votre organisation Azure DevOps.
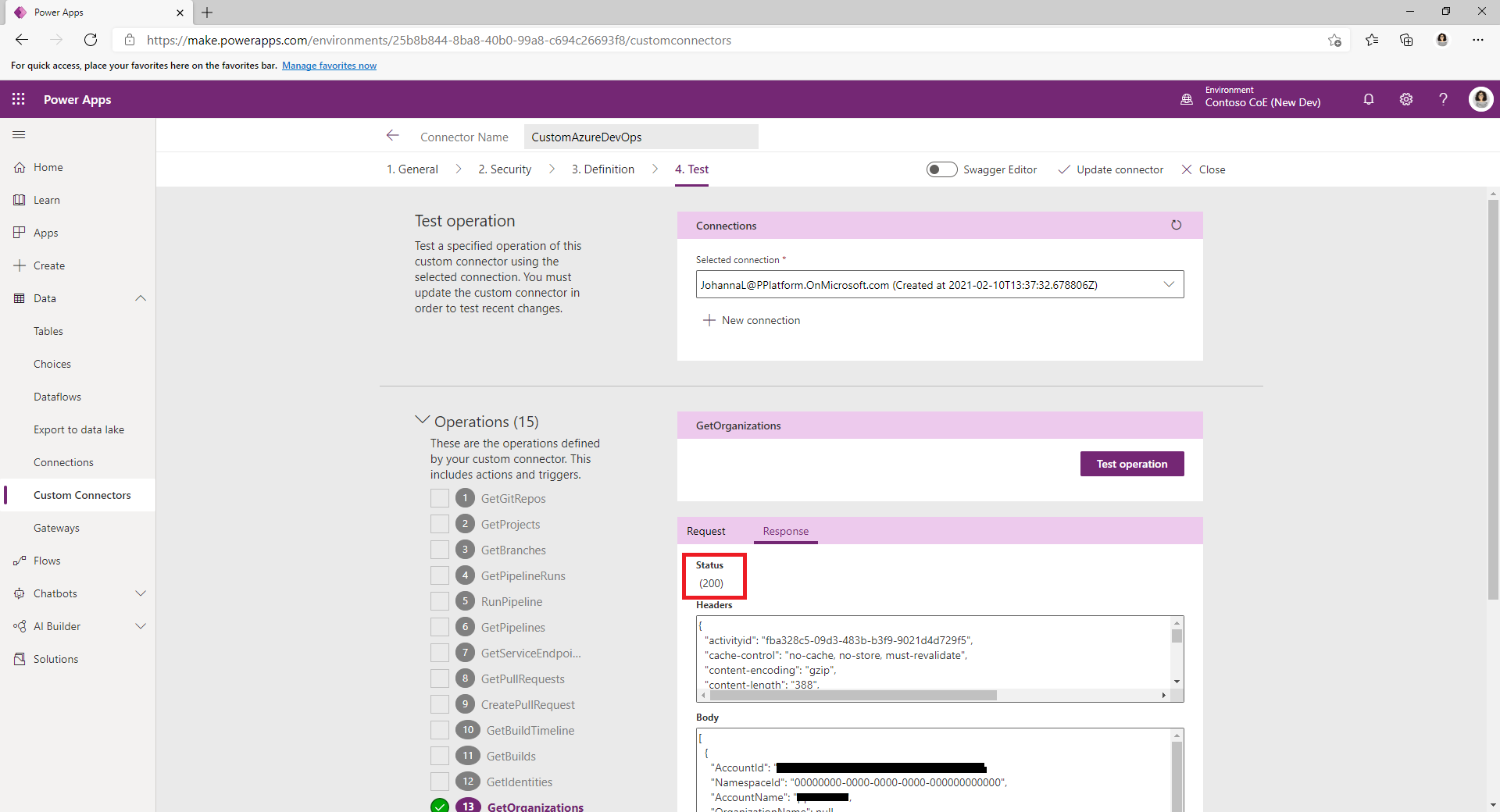
Configurer les auteurs pour utiliser l'application ALM Accelerator
Configurez les autorisations des utilisateurs pour un compte de créateur dans Dataverse et Azure DevOps.
Configurez le paramètre utilisateur de déploiement pour configurer l’expérience utilisateur dans l’application et accorder l’accès aux solutions et aux profils de déploiement.