Azure SQL Database
Résumé
| Élément | Description |
|---|---|
| État de publication | Disponibilité générale |
| Produits pris en charge | Excel Power BI (Modèles sémantiques) Power BI (Dataflows) Fabric (Dataflow Gen2) Power Apps (Dataflows) Excel Dynamics 365 Customer Insights Analysis Services |
| Types d’authentification pris en charge | Windows (Power BI Desktop, Excel, Power Query Online avec passerelle) Base de données (Power BI Desktop, Excel) Compte Microsoft (tout) De base (Power Query Online) Principal du service |
| Documentation de référence de la fonction | Sql.Database Sql.Databases |
Remarque
Le type d’authentification du principal de service n’est pas pris en charge lors de l’utilisation d’une passerelle de données locale ou d’une passerelle de données de réseau virtuel (VNet).
Remarque
Certaines fonctionnalités peuvent être présentes dans un produit, mais pas dans d'autres en raison de planifications de déploiement et de fonctionnalités spécifiques à l'hôte.
Prérequis
Par défaut, Power BI installe un pilote OLE DB pour la base de données Azure SQL. Cependant, pour des performances optimales, nous recommandons au client d'installer le SQL Server Native Client avant d’utiliser le connecteur de base de données Azure SQL. SQL Server Native Client 11.0 et SQL Server Native Client 10.0 sont tous deux pris en charge dans la dernière version.
Fonctionnalités prises en charge
- Importer
- DirectQuery (pour les modèles sémantiques Power BI)
- Options avancées
- Délai de commande en minutes
- Instruction SQL native
- Colonnes de relation
- Naviguer avec la hiérarchie complète
- Prise en charge du basculement SQL Server
Se connecter à un base de données Azure SQL à partir de Power Query Desktop
Pour vous connecter à une base de données Azure SQL à partir de Power Query Desktop, procédez comme suit :
Sélectionnez Base de données Azure SQL dans l’expérience d’obtention de données. L’expérience d’obtention de données dans Power Query Desktop varie selon les applis. Pour plus d’informations sur l’expérience d’obtention de données Power Query Desktop pour votre appli, accédez à Où obtenir des données.
Dans Base de données SQL Server, indiquez le nom du serveur et de la base de données (facultatif).

Sélectionnez le mode de connectivité des données Import ou DirectQuery.
Vous pouvez également sélectionner et entrer des options avancées qui modifieront la requête de connexion, telles qu’un délai d’expiration de commande ou une requête native (instruction SQL). Informations supplémentaires : Se connecter à l’aide d’options avancées
Cliquez sur OK.
Si vous vous connectez à cette base de données pour la première fois, sélectionnez le type d’authentification, entrez vos informations d’identification, puis sélectionnez le niveau auquel appliquer les paramètres d’authentification. Sélectionnez Connecter.

Pour plus d’informations sur les méthodes d’authentification, consultez Authentification avec une source de données.
Remarque
Si la connexion n’est pas chiffrée, le message suivant s’affiche.
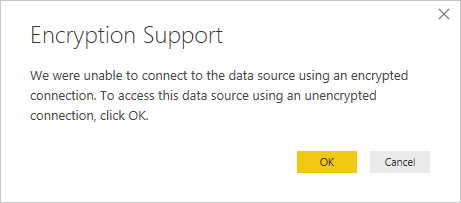
Sélectionnez OK pour vous connecter à la base de données à l’aide d’une connexion non chiffrée, ou suivez les instructions fournies dans Activer les connexions chiffrées dans le moteur de base de données pour configurer des connexions chiffrées à la base de données Azure SQL.
Dans le Navigateur, choisissez les informations de base de données souhaitées, puis sélectionnez Charger pour charger les données ou Transformer les données pour continuer à transformer les données dans l’éditeur Power Query.
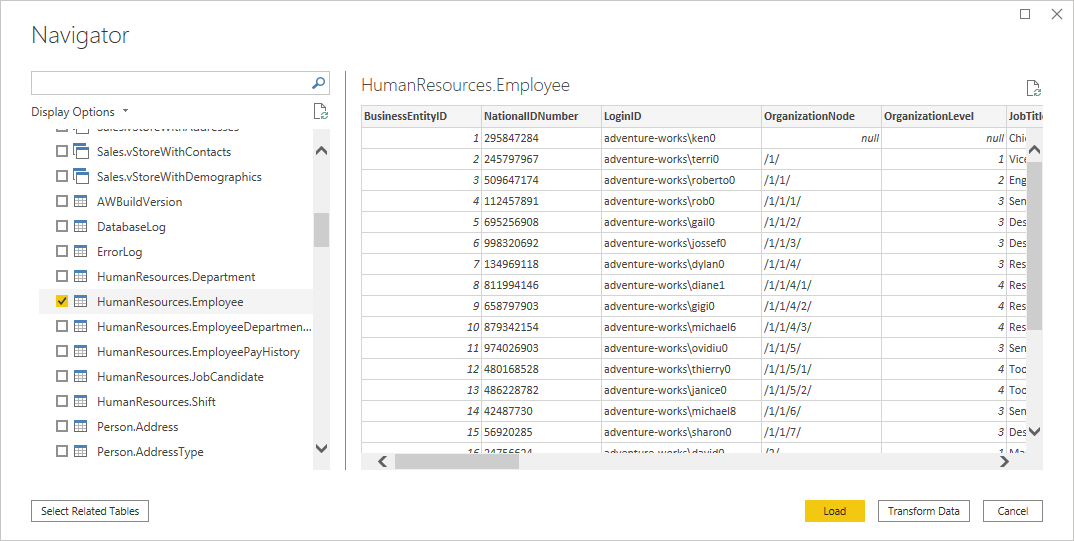
Se connecter à une base de données Azure SQL à partir de Power Query Online
Pour vous connecter à une base de données Azure SQL à partir de Power Query Online, procédez comme suit :
Sélectionnez l’option Base de données Azure SQL dans l’expérience d’obtention de données. Chaque appli a sa propre façon d’accéder à l’expérience d’obtention de données de Power Query Online. Pour plus d’informations sur la façon d’accéder à l’expérience d’obtention de données Power Query Online à partir de votre appli, accédez à Où obtenir des données.
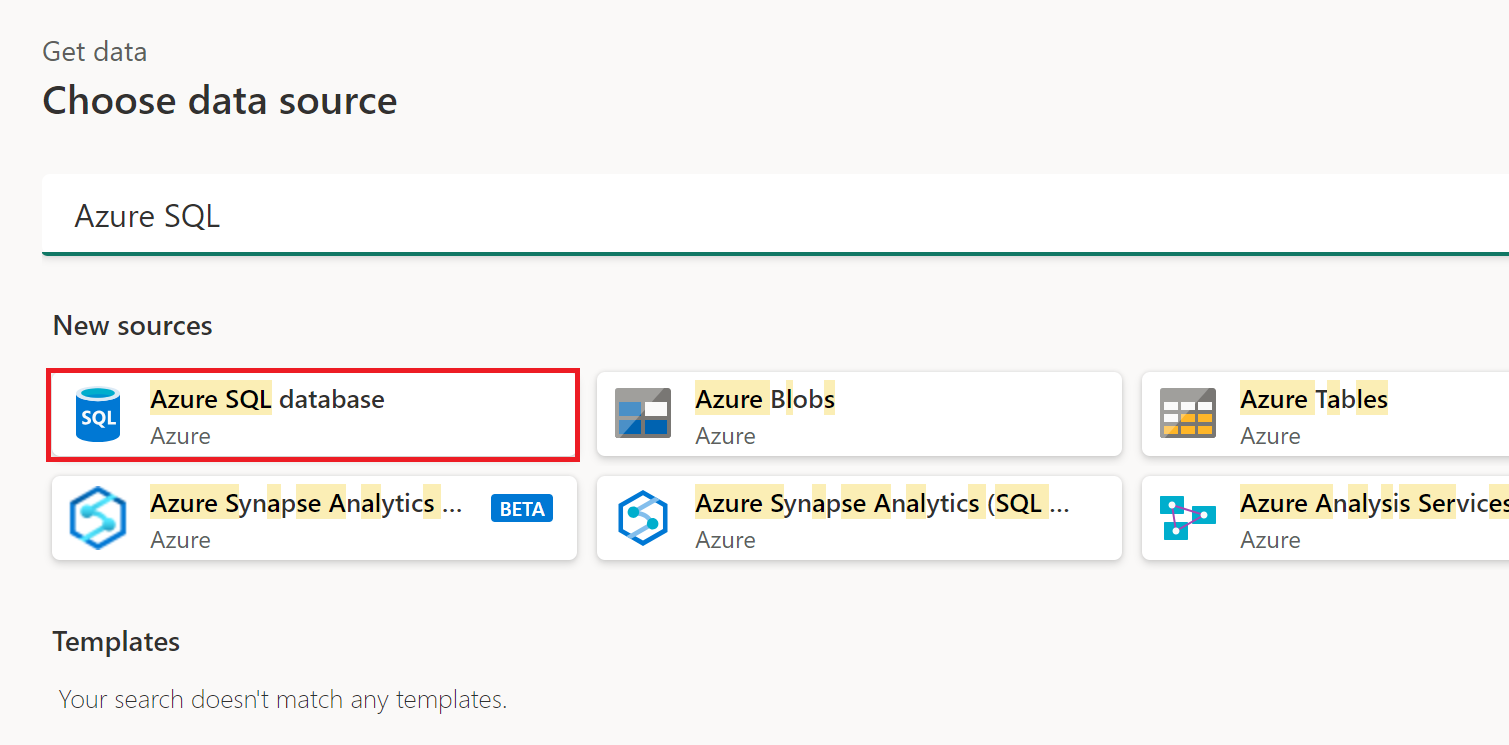
Dans Base de données Azure SQL, indiquez le nom du serveur et de la base de données.

Vous pouvez également sélectionner et entrer des options avancées qui modifieront la requête de connexion, telles qu’un délai d’expiration de commande ou une requête native (instruction SQL). Informations supplémentaires : Se connecter à l’aide d’options avancées
S’il s’agit de la première fois que vous vous connectez à cette base de données, sélectionnez le type d’authentification et entrez vos informations d’identification.
Si nécessaire, sélectionnez le nom de votre passerelle de données locale.
Si la connexion n’est pas chiffrée, désactivez la case à cocher Utiliser une connexion chiffrée.
Sélectionnez Suivant pour continuer.
Dans le Navigateur, sélectionnez les données dont vous avez besoin, puis sélectionnez Transformer les données.
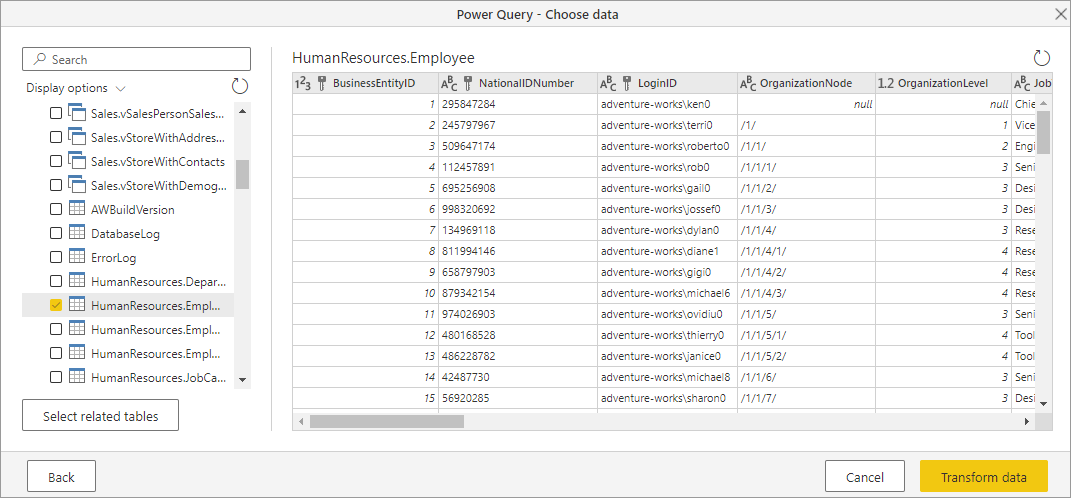
Se connecter à l’aide d’options avancées
Power Query Desktop et Power Query Online fournissent tous deux un ensemble d’options avancées que vous pouvez ajouter à votre requête si nécessaire.
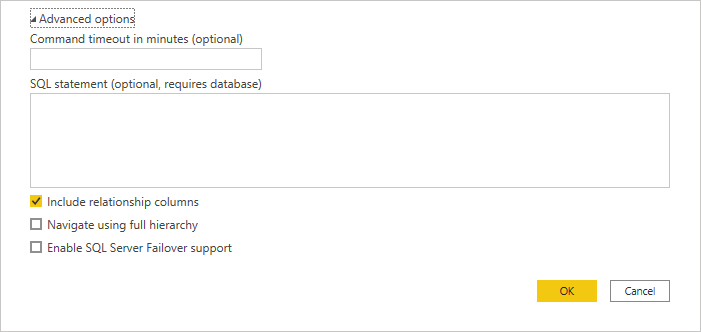
Le tableau suivant répertorie toutes les options avancées que vous pouvez définir dans Power Query Desktop et Power Query Online.
| Option avancée | Description |
|---|---|
| Délai de commande en minutes | Si votre connexion dure plus de 10 minutes (délai d’expiration par défaut), vous pouvez entrer une autre valeur en minutes pour garder la connexion ouverte plus longtemps. Cette option n’est disponible que dans Power Query Desktop. |
| Instruction SQL | Pour plus d’informations, consultez Importer des données à partir d’une base de données à l’aide d’une requête de base de données native. |
| Inclure des colonnes de relation | Si cette option est activée, elle inclut des colonnes qui peuvent avoir des relations avec d’autres tables. Si elle est désactivée, vous ne verrez pas ces colonnes. |
| Naviguer avec la hiérarchie complète | Si cette option est activée, le navigateur affiche la hiérarchie complète des tables dans la base de données à laquelle vous vous connectez. Si elle est désactivée, le navigateur affiche uniquement les tables dont les colonnes et les lignes contiennent des données. |
| Activer la prise en charge du basculement SQL Server | Si cette option est activée, quand un nœud dans le groupe de basculement Azure SQL n’est pas disponible, Power Query passe de ce nœud à un autre lors du basculement. Si elle est désactivée, aucun basculement ne se produit. |
Une fois que vous avez sélectionné les options avancées dont vous avez besoin, sélectionnez OK dans Power Query Desktop, ou Suivant dans Power Query Online, pour vous connecter à votre base de données Azure SQL.
Dépannage
Colonnes Always Encrypted
Power Query ne prend pas en charge les colonnes « Always Encrypted ».
Commentaires
Bientôt disponible : Tout au long de 2024, nous allons supprimer progressivement GitHub Issues comme mécanisme de commentaires pour le contenu et le remplacer par un nouveau système de commentaires. Pour plus d’informations, consultez https://aka.ms/ContentUserFeedback.
Envoyer et afficher des commentaires pour