Denodo
Remarque
L’article du connecteur suivant est fourni par Denodo, le propriétaire de ce connecteur et un membre du programme de certification Microsoft Power Query Connector. Si vous avez des questions sur le contenu de cet article ou si vous souhaitez apporter des modifications à cet article, visitez le site web de Denodo et utilisez les canaux de support.
Résumé
| Élément | Description |
|---|---|
| État de publication | Disponibilité générale |
| PRODUITS | Power BI (Modèles sémantiques) Power BI (Dataflows) Fabric (Dataflow Gen2) |
| Types d'authentification pris en charge | Basic Windows |
Remarque
Certaines fonctionnalités peuvent être présentes dans un produit, mais pas dans d'autres en raison de planifications de déploiement et de fonctionnalités spécifiques à l'hôte.
Prérequis
Pour utiliser ce connecteur, vous devez avoir installé la plateforme Denodo et configuré et démarré son service. Dans le cas d’une connexion utilisant un DSN ODBC, vous devez avoir correctement configuré la connexion dans l’Administrateur des sources de données ODBC.
Fonctionnalités prises en charge
- Importer
- DirectQuery (pour les modèles sémantiques Power BI)
Se connecter à une source de données ODBC à partir de Power Query Desktop
Pour établir la connexion, effectuez les étapes suivantes :
Pour vous connecter aux données, sélectionnez Obtenir des données à partir du ruban Accueil , puis sélectionnez Denodo dans la section Base de données.

Il existe deux façons de se connecter à la source de données de votre choix :
- Via DSN (nom de source de données ODBC)
- A l'aide d'une chaîne de connexion
Dans la section DSN ou chaîne de connexion de la boîte de dialogue du connecteur Denodo, indiquez le nom de la source de données (DSN) ou la chaîne de connexion selon le type de connexion que vous préférez.
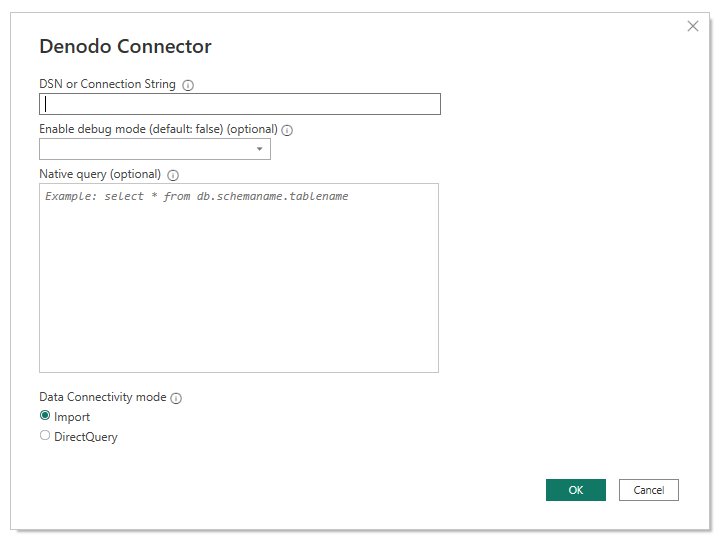
Lors de la création d’une chaîne de connexion compatible avec Denodo, vous devez tenir compte du fait que le champ Pilote doit être omis, car il est défini de manière transparente au moment de la connexion par le connecteur lui-même.
La chaîne de connexion doit inclure trois paramètres obligatoires : SERVER, PORT et DATABASE :
SERVER=<Server name>;PORT=<Port number>;DATABASE=<Database name>En outre, il peut contenir un paramètre facultatif : SSLmode :
SERVER=<Server name>;PORT=<Port number>;DATABASE=<Database name>;SSLmode=<SSL mode>Les paramètres d’authentification doivent être omis, car l’authentification est configurée dans les étapes ultérieures.
Remarque
Lors de l’écriture de la chaîne de connexion, il faut tenir compte de ce qui suit :
- La chaîne de connexion doit respecter l’ordre correct de ses paramètres : SERVER, PORT, DATABASE et SSLMode.
- Le nom de ces paramètres doit toujours être écrit de la même façon. Par exemple, si vous choisissez de les écrire en majuscules, ils doivent toujours être écrits en majuscules ; si vous décidez d’écrire la première lettre en majuscule et le reste des lettres en minuscules, ils doivent toujours être écrits de cette façon...
Dans le cas contraire, Power BI pourrait ne pas reconnaître les différents jeux de données Denodo d’un rapport comme appartenant à la même source de données Denodo et, par conséquent, demander des informations d’authentification distinctes pour chacun d’entre eux.
La deuxième section, Activer le mode débogage, est un champ facultatif qui vous permet d’ajouter des informations de trace aux fichiers journaux. Ces fichiers sont créés par Power BI Desktop lorsque vous activez le suivi dans l’application à l’aide de l’onglet Diagnostiques dans le menu Options. Notez que la valeur par défaut pour Activer le mode débogage est false et, dans ce scénario, il n’y aura aucune donnée de trace dans les fichiers journaux à partir du connecteur personnalisé Denodo Power BI.
La troisième section, Native Query, est un champ facultatif dans lequel vous pouvez saisir une requête. Si ce champ de requête est utilisé, le jeu de données obtenu sera le résultat de la requête au lieu d’une table ou d’un ensemble de tables.
Vous pouvez écrire une requête qui interroge une seule des bases de données auxquelles la source de données est associée.
SELECT title, name FROM film JOIN language ON film.language_id = language.language_id WHERE film.language_id = 1Si vous souhaitez écrire une requête qui interroge plusieurs bases de données, vous devez spécifier dans la requête la base de données propriétaire de chaque table.
SELECT i_item_sk, country FROM sakila.country, ewd.itemLa dernière section du Connecteur Denodo est le mode de connectivité des données, où vous pouvez choisir entre le mode Importation ou DirectQuery.
Quand vous avez terminé, sélectionnez OK.
Avant d’afficher la fenêtre de navigateur qui affiche un aperçu des données disponibles dans Denodo Virtual DataPort, vous êtes invité à vous authentifier. Le connecteur personnalisé Denodo Power BI prend en charge deux types d’authentification : Windows et Basic.
Windows : lorsque vous choisissez d’utiliser l’authentification Windows, Power BI Desktop se connecte à Virtual DataPort à l’aide de l’authentification Kerberos.
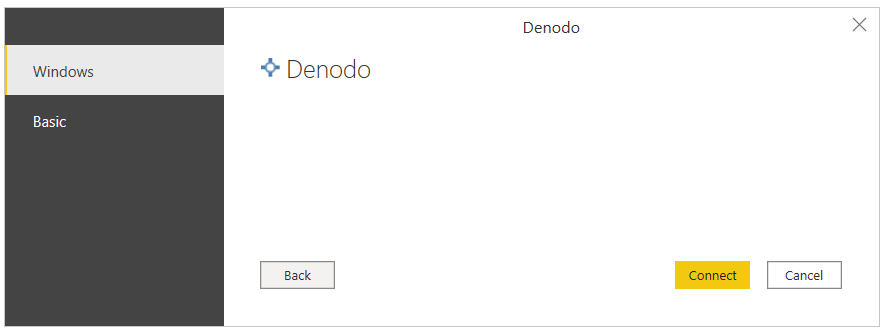
Dans ce cas :
L’authentification Kerberos doit être activée dans le serveur Virtual DataPort.
La base de données Virtual DataPort de Denodo à laquelle la source de données se connecte doit être configurée avec l’option type d’authentification ODBC/ADO.net définie sur Kerberos.
Power BI Desktop doit s’exécuter dans le domaine Windows, car le pilote ODBC demande le ticket Kerberos à partir du cache de tickets du système d’exploitation.
Veillez à ce que la page Options avancées de la configuration DSN contient toutes les configurations nécessaires pour utiliser Kerberos comme méthode d’authentification.
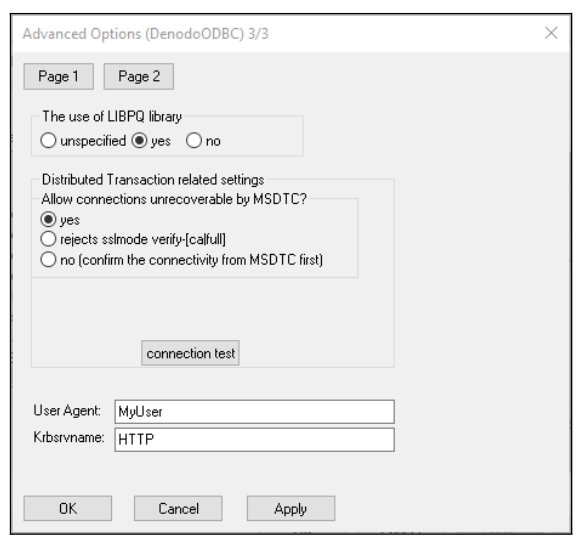
De base: ce type d’authentification vous permet de connecter Power BI Desktop à vos données Virtual DataPort à l’aide de vos informations d’identification de serveur Virtual DataPort.

Quand vous avez terminé, sélectionnez Se connecter.
Dans le Navigateur, sélectionnez les données dont vous avez besoin dans la base de données souhaitée et choisissez Charger, ou choisissez Transformer des données si vous souhaitez modifier les données entrantes.
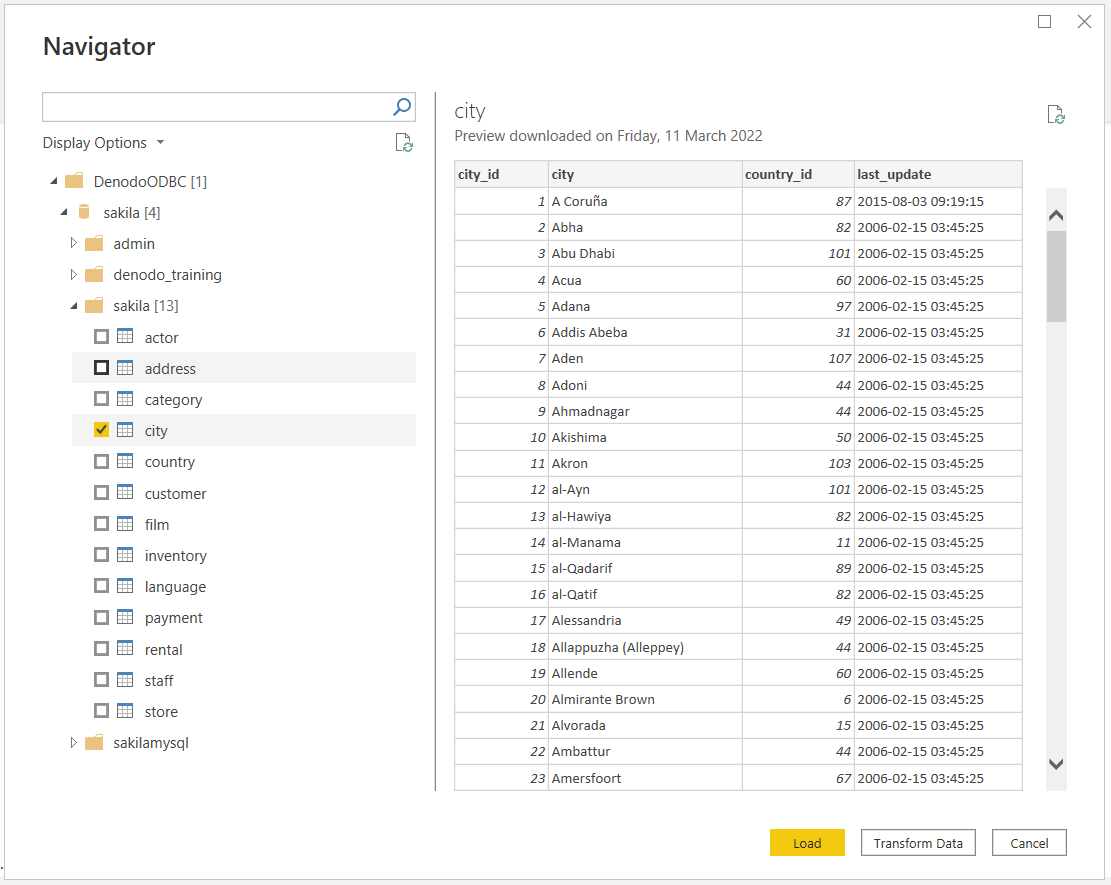
Se connecter à une source de données ODBC à partir de service Power BI à l’aide de la passerelle de données locale
Pour établir la connexion, effectuez les étapes suivantes :
Configurez la passerelle de données locale (passerelle d’entreprise) qui agit comme un pont, en fournissant un transfert de données rapide et sécurisé entre les données locales (données de votre application Power BI Desktop, et non dans le cloud) et les service Power BI.
Connectez-vous et inscrivez votre passerelle. Dans l’application de passerelle de données locale, sélectionnez l’onglet État pour vérifier que votre passerelle est en ligne et prête à être utilisée.
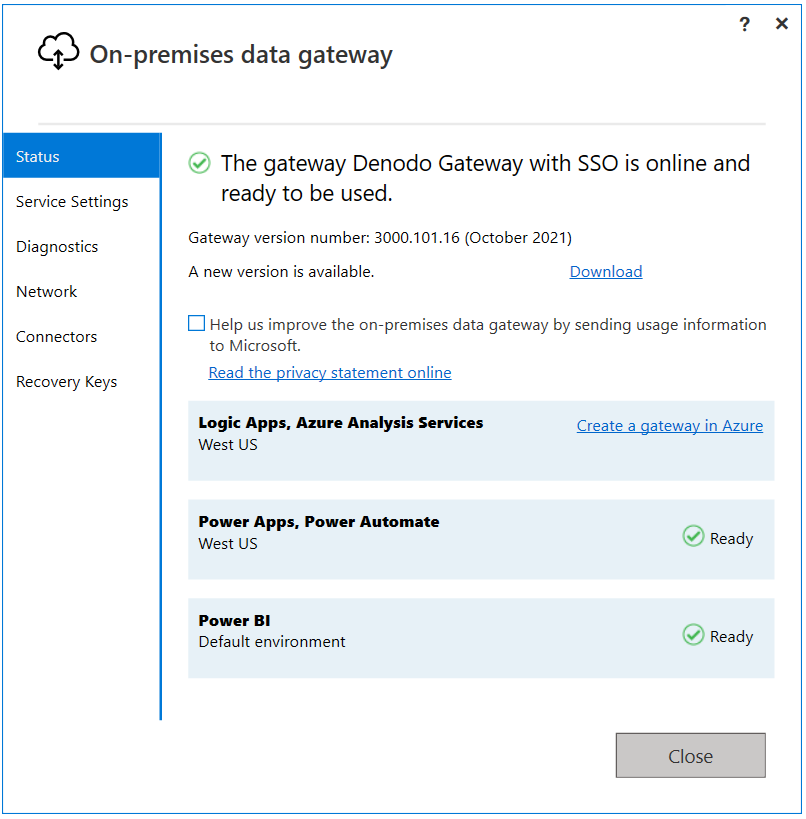
À l’aide de la page des paramètres de passerelle dans service Power BI, créez une source de données pour le connecteur personnalisé Denodo Power BI.
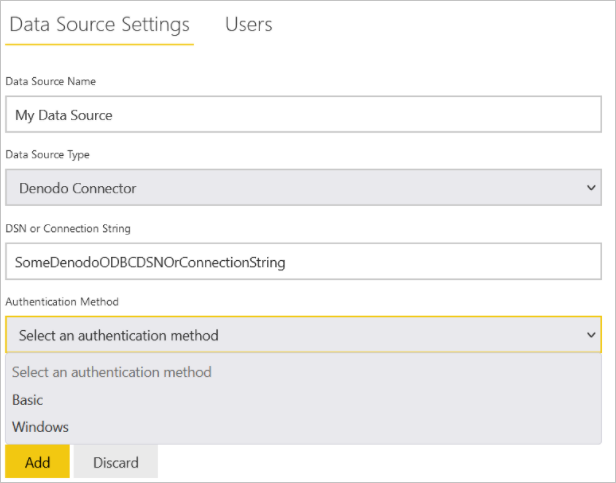
Pour créer la source de données, vous devez spécifier la façon de vous connecter à la source de données de votre choix :
- Via DSN
- A l'aide d'une chaîne de connexion
Vous devez également spécifier le mode d’authentification. Les méthodes d'authentification disponibles sont :
Windows : lorsque vous choisissez d’utiliser l’authentification Windows, le service Power BI se connecte à Virtual DataPort à l’aide de l’authentification Kerberos. Ce dont vous avez besoin :
Dans Paramètres de source de données, entrez le nom d’utilisateur et le mot de passe pour créer le ticket Kerberos.
L’authentification Kerberos doit être activée dans le serveur Virtual DataPort.
La base de données Virtual DataPort de Denodo à laquelle la source de données se connecte doit être configurée avec l’option type d’authentification ODBC/ADO.net définie sur Kerberos.
Veillez à ce que la page Options avancées de la configuration DSN contient toutes les configurations nécessaires pour utiliser Kerberos comme méthode d’authentification.
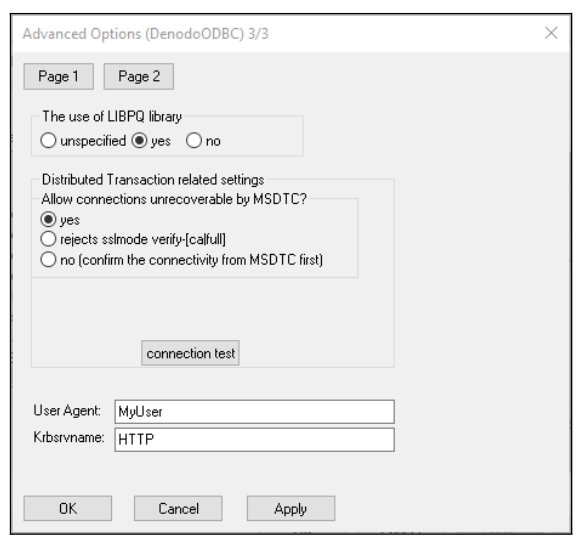
De base: ce type d’authentification vous permet de créer une source de données dans le service Power BI pour vous connecter à vos données Virtual DataPort à l’aide de vos informations d’identification de serveur Virtual DataPort.
Si vous utilisez Authentification Windows, sous Paramètres avancés de la source de données, vous pouvez activer le schéma d’authentification unique (SSO) afin d’utiliser les mêmes informations d’identification de l’utilisateur accédant à vos rapports dans Power BI pour accéder aux données requises dans Denodo.
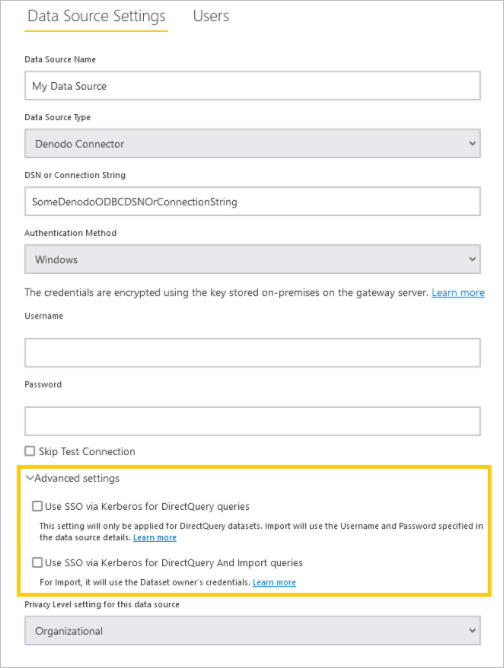
Il existe deux options pour activer l’authentification unique : utiliser l’authentification unique via Kerberos pour les requêtes DirectQuery et utiliser l’authentification unique via Kerberos pour DirectQuery et Importer les requêtes. Si vous utilisez des rapports basés sur DirectQuery, les deux options utilisent les informations d’identification de l’authentification unique de l’utilisateur qui se connecte au service Power BI. La différence se produit lorsque vous travaillez avec des rapports basés sur l’importation. Dans ce scénario, l’ancienne option utilise les informations d’identification entrées dans la page de source de données (champsNom d’utilisateur et Mot de passe), tandis que cette dernière utilise les informations d’identification du propriétaire du jeu de données.
Il est important de noter qu’il existe des conditions préalables et des considérations particulières que vous devez prendre en compte afin d’utiliser l’authentification unique basée sur Kerberos. Voici quelques-unes de ces exigences essentielles :
La délégation Kerberos contrainte doit être activée pour l’utilisateur Windows exécutant Microsoft Power BI Gateway, et la configuration des environnements Active Directory et Microsoft Entra ID locaux doit être effectuée conformément aux instructions fournies par Microsoft à cet effet.
Par défaut, Microsoft Power BI Gateway envoie le nom d’utilisateur principal (UPN) lorsqu’il effectue une opération d’authentification SSO. Par conséquent, vous devez passer en revue l’attribut que vous allez utiliser comme identificateur de connexion dans l’authentification Kerberos Denodo et, s’il est différent de
userPrincipalName, ajustez les paramètres de passerelle en fonction de cette valeur.Le fichier de configuration de Microsoft Power BI Gateway appelé
Microsoft.PowerBI.DataMovement.Pipeline.GatewayCore.dll.config, stocké sur\Program Files\On-premises data gatewaypossède deux propriétés appeléesADUserNameLookupPropertyetADUserNameReplacementPropertyqui permettent à la passerelle d’effectuer des recherches Microsoft Entra ID locales au moment du runtime. LeADUserNameLookupPropertydoit spécifier par rapport à quel attribut de l’AD local il doit mapper le nom d’utilisateur principal qui provient de Microsoft Entra ID. Donc, dans ce scénario,ADUserNameLookupPropertydoit êtreuserPrincipalName. Ensuite, une fois l’utilisateur trouvé, la valeurADUserNameReplacementPropertyindique l’attribut qui doit être utilisé pour authentifier l’utilisateur impersonné (l’attribut que vous utiliserez comme identificateur de connexion dans Denodo).Vous devez également prendre en compte que les modifications apportées à ce fichier de configuration se trouvent au niveau de la passerelle et affectent par conséquent toute source avec laquelle l’authentification SSO est effectuée par le biais de Microsoft Power BI Gateway.
Une fois qu’une source de données est créée pour le connecteur Denodo, vous pouvez actualiser les rapports Power BI. Pour publier un rapport sur powerbi.com, vous devez :
- Ouvrez l’état dans Power BI Desktop.
- Sélectionnez Fichier>Publier>Publier sur Power BI.
- Enregistrer le rapport sur l’ordinateur.
- Sélectionner l’espace de travail dans lequel vous souhaitez publier le rapport.
Dépannage
Chargement de données lorsqu’un champ d’une vue Denodo présente plus de 42 relations avec d’autres vues.
Si une vue Denodo importée en tant que source de données dans Power BI présente plus de 42 relations avec d’autres vues, Power BI peut afficher l’erreur suivante lors de l’accès à la fenêtre de transformation des données :
Preview.Error: The type of the current preview value is too complex to display.
Cette erreur est due à une limitation au niveau de la plateforme Microsoft Power Query. Pour la contourner, sélectionnez la source de données défaillante (requête) dans la fenêtre de transformation des données et accédez à l’éditeur avancé à travers Vue>Éditeur avancé. Modifiez ensuite l’expression de source de données dans le langage M en ajoutant la propriété suivante à l’argument options de l’appel de fonction Denodo.Contents :
CreateNavigationProperties=false
Votre appel ressemblerait donc à ce qui suit :
Source = Denodo.Contents(<dsn>, null, [CreateNavigationProperties=false])
Cette propriété indique à Power BI de ne pas essayer de générer des propriétés de navigation à partir des relations enregistrées pour la vue Denodo accessible dans cette source de données. Par conséquent, si vous avez besoin que certaines de ces relations soient réellement présentes dans votre modèle de données Power BI, vous devrez les enregistrer manuellement par la suite.
Commentaires
Bientôt disponible : Tout au long de 2024, nous allons supprimer progressivement GitHub Issues comme mécanisme de commentaires pour le contenu et le remplacer par un nouveau système de commentaires. Pour plus d’informations, consultez https://aka.ms/ContentUserFeedback.
Envoyer et afficher des commentaires pour