Interface MongoDB Atlas SQL
Remarque
L’article suivant sur le connecteur est fourni par MongoDB, propriétaire de ce connecteur et membre du programme Microsoft Power Query Connector Certification. Si vous avez des questions sur le contenu de cet article, ou si vous souhaitez que des modifications y soient apportées, visitez le site Web MongoDB et utilisez les canaux de support qui y sont proposés.
Résumé
| Élément | Description |
|---|---|
| État de publication | Bêta |
| PRODUITS | Power BI (Modèles sémantiques) Power BI (Dataflows) Fabric (Dataflow Gen2) |
| Types d'authentification pris en charge | Base de données (nom d’utilisateur/mot de passe) |
Prérequis
Pour utiliser le connecteur MongoDB Atlas SQL, vous devez disposer d’une configuration de base de données fédérée Atlas.
Obtention d’informations de connexion pour votre instance de base de données fédérée
- Accédez à votre instance de base de données fédérée. Dans Atlas, sélectionnez Fédération des données dans le volet de navigation gauche.
- Sélectionnez Se connecter pour ouvrir le mode de connexion d’instance de base de données fédérée.
- Sélectionnez Se connecter à l’aide de l’interface Atlas SQL.
- Sélectionnez Le connecteur Power BI.
- Copiez le nom de votre base de données fédérée et l’URI MongoDB. Vous en aurez besoin à une étape ultérieure.
Remarque
Si certaines ou toutes vos données proviennent d’un cluster Atlas, vous devez utiliser MongoDB version 5.0 ou ultérieure pour que ce cluster tire parti d’Atlas SQL.
Nous vous recommandons également d’installer mongoDB Atlas SQL ODBC Driver avant d’utiliser le connecteur MongoDB Atlas SQL.
Fonctionnalités prises en charge
- Importer
Se connecter à une base de données fédérée MongoDB Atlas à l’aide de l’interface Atlas SQL à partir de Power Query Desktop
Pour vous connecter à l’aide de l’interface Atlas SQL :
Sélectionnez Obtenir des données dans le ruban Accueil de Power BI Desktop.
Sélectionnez Base de données dans les catégories de gauche, sélectionnez MongoDB Atlas SQL, puis sélectionnez Connecter.

Si vous vous connectez au connecteur MongoDB Atlas SQL pour la première fois, un avis tiers s’affiche. Sélectionnez « Ne plus m’avertir concernant ce connecteur » si vous ne souhaitez pas que ce message s’affiche à nouveau.
Sélectionnez Continuer.
Dans la fenêtre MongoDB Atlas SQL qui s’affiche, renseignez les valeurs suivantes :
- L'URI MongoDB. Obligatoire. Utilisez l'URI MongoDB obtenu dans les prérequis. Assurez-vous qu’il ne contient pas votre nom d’utilisateur et votre mot de passe. Les URI contenant le nom d’utilisateur et/ou les mots de passe sont rejetés.
- Nom de votre base de données fédérée. Obligatoire
Utilisez le nom de la base de données fédérée obtenue dans les prérequis.
Cliquez sur OK.

Entrez votre nom d’utilisateur et mot de passe d’accès à la base de données Atlas MongoDB et sélectionnez Se connecter.
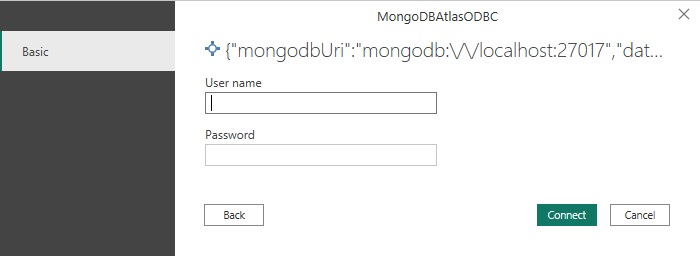
Remarque
Une fois que vous avez entré votre nom d’utilisateur et votre mot de passe pour une base de données fédérée Atlas particulière, Power BI Desktop utilise ces mêmes informations d’identification lors des tentatives de connexion suivantes. Pour modifier ces informations d’identification, accédez à Fichier>Options et paramètres>Paramètres de la source de données.
Dans Navigateur, sélectionnez une ou plusieurs entités à importer et à utiliser dans Power BI Desktop. Sélectionnez ensuite Charger pour charger la table dans Power BI Desktop, ou Transformer les données pour ouvrir l’éditeur Power Query où vous pouvez filtrer et affiner le jeu de données que vous souhaitez utiliser, puis chargez ce jeu de données affiné dans Power BI Desktop.
Se connecter à une base de données fédérée MongoDB Atlas à l’aide de l’interface Atlas SQL à partir de Power Query Online
Pour vous connecter à l’aide de l’interface Atlas SQL :
Sélectionnez MongoDB Atlas SQL dans la page Power Query - Choisir la source de données.
Dans la page Paramètres de connexion, renseignez les valeurs suivantes :
- L'URI MongoDB. Obligatoire. Utilisez l'URI MongoDB obtenu dans les prérequis. Assurez-vous qu’il ne contient pas votre nom d’utilisateur et votre mot de passe. Les URI contenant le nom d’utilisateur et/ou les mots de passe sont rejetés.
- Nom de votre base de données fédérée. Obligatoire
Utilisez le nom de la base de données fédérée obtenue dans les prérequis. - Entrez un nom de connexion.
- Choisissez une passerelle de données.
- Entrez votre nom d’utilisateur et mot de passe d’accès à la base de données Atlas MongoDB et sélectionnez Suivant.
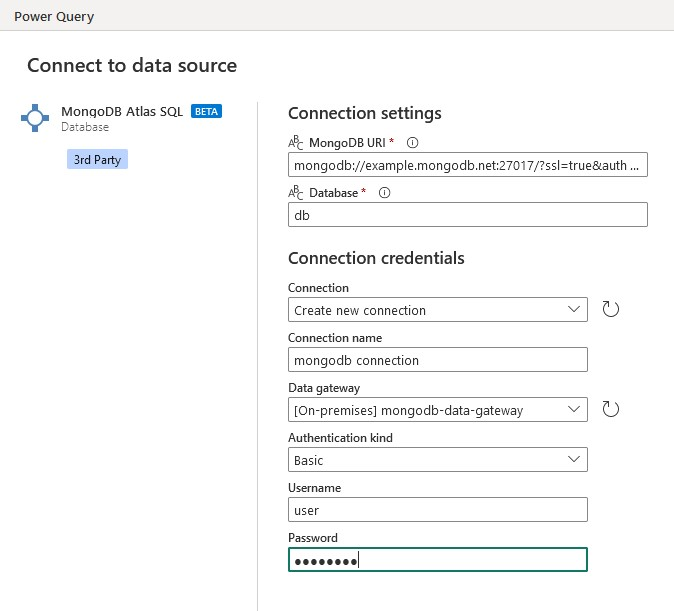
Dans l’écran Navigateur, sélectionnez les données dont vous avez besoin, puis sélectionnez Transformer les données. Cette sélection a pour effet d’ouvrir l’éditeur Power Query afin que vous puissiez filtrer et affiner le jeu de données que vous souhaitez utiliser.
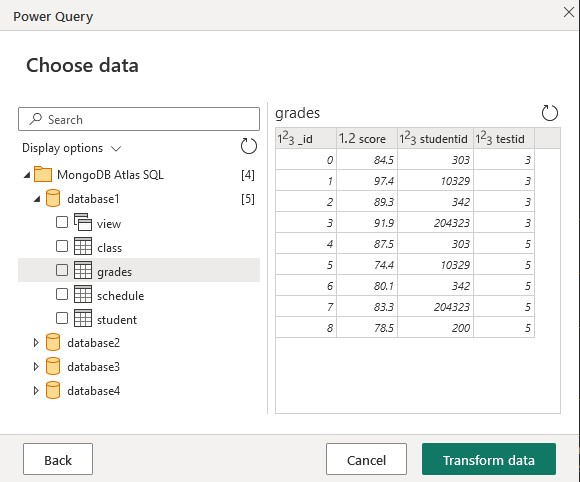
Dépannage
Lorsque la connexion ne peut pas être établie correctement, le message The driver returned invalid (or failed to return) SQL_DRIVER_ODBC_VER: 03.80 d’erreur générique s’affiche. Commencez par vérifier vos informations d’identification et que vous n’avez aucun problème de réseau pour accéder à votre base de données fédérée.
Étapes suivantes
Les renseignements suivants pourraient également vous être utiles :
Commentaires
Bientôt disponible : Tout au long de 2024, nous allons supprimer progressivement GitHub Issues comme mécanisme de commentaires pour le contenu et le remplacer par un nouveau système de commentaires. Pour plus d’informations, consultez https://aka.ms/ContentUserFeedback.
Envoyer et afficher des commentaires pour