ODBC
Résumé
| Élément | Description |
|---|---|
| État de publication | Disponibilité générale |
| PRODUITS | Excel Power BI (Modèles sémantiques) Power BI (Dataflows) Fabric (Dataflow Gen2) Power Apps (Dataflows) Dynamics 365 Customer Insights Analysis Services |
| Types d'authentification pris en charge | Base de données (nom d’utilisateur/mot de passe) Windows Par défaut ou personnalisé |
| Documentation de référence sur la fonction | Odbc.DataSource Odbc.Query |
Remarque
Certaines fonctionnalités peuvent être présentes dans un produit, mais pas dans d'autres en raison de planifications de déploiement et de fonctionnalités spécifiques à l'hôte.
Prérequis
Avant de commencer, vérifiez que vous avez correctement configuré la connexion dans l’administrateur de sources de données ODBC Windows. Ici, le processus exact dépend du pilote.
Fonctionnalités prises en charge
- Importer
- Options avancées
- Chaîne de connexion (sans propriétés d’informations d’identification)
- SQL statement
- Clauses de réduction de ligne prises en charge
Se connecter à une source de données ODBC à partir de Power Query Desktop
Pour établir la connexion, effectuez les étapes suivantes :
Sélectionnez l’option ODBC dans la sélection Obtenir des données.
Dans À partir d’ODBC, sélectionnez le nom de la source de données dans la zone de liste déroulante Nom de source de données. Dans cet exemple, un nom de DSN nommé Base de données SQL Server est utilisé.
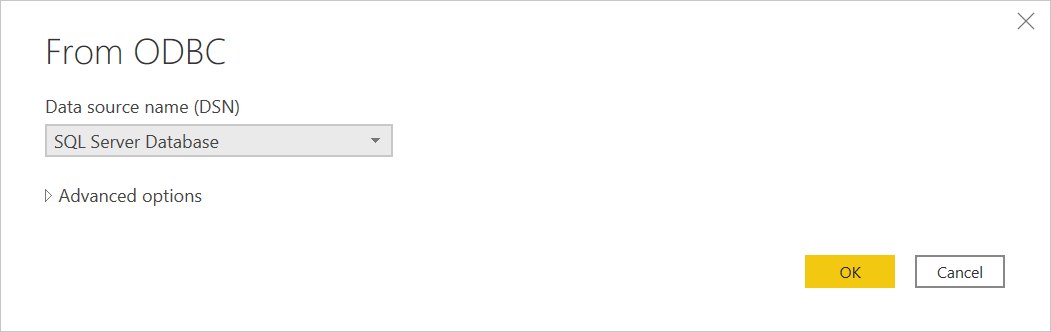
Vous pouvez également choisir Options avancées pour entrer d’autres informations de connexion facultatives. Informations supplémentaires : Se connecter à l’aide d’options avancées
Quand vous avez terminé, sélectionnez OK.
Si c’est votre première connexion à cette base de données, sélectionnez le type d’authentification et saisissez vos informations d’identification lorsque vous y êtes invité.
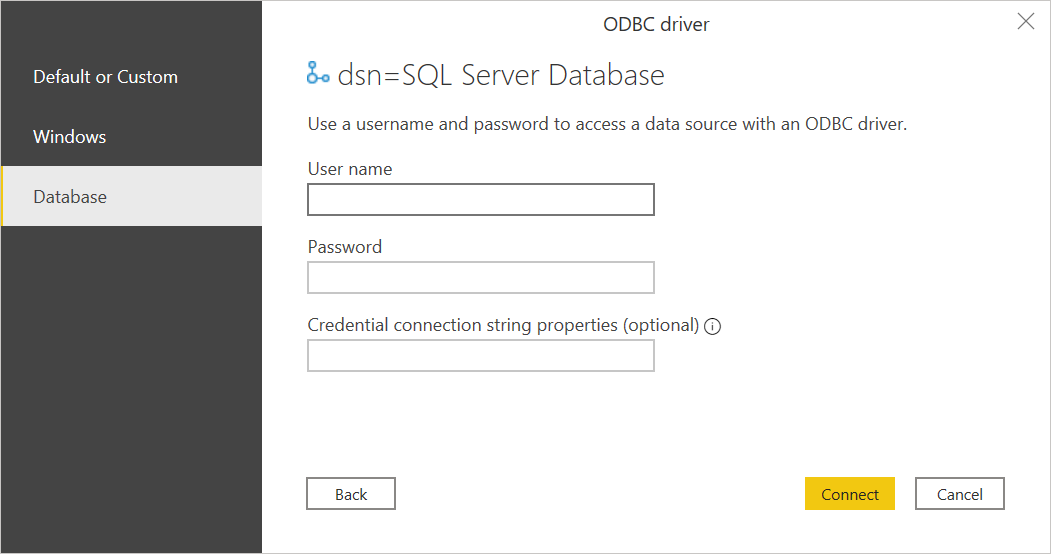
Les types d’authentification disponibles sont les suivants :
- Par défaut ou personnalisé : sélectionnez ce type d’authentification lorsque vous ne spécifiez aucune information d’identification si vous utilisez un nom de source de données configuré avec un nom d’utilisateur et un mot de passe, ou si vous devez inclure des informations d’identification en tant que propriétés de chaîne de connexion.
- Windows : sélectionnez ce type d’authentification si vous souhaitez vous connecter à l’aide de l’authentification Windows. Si vous le souhaitez, incluez les propriétés de chaîne de connexion dont vous avez besoin.
- Base de données : sélectionnez ce type d’authentification pour utiliser un nom d’utilisateur et un mot de passe pour accéder à une source de données avec un pilote ODBC. Si vous le souhaitez, incluez les propriétés de chaîne de connexion dont vous avez besoin. Il s'agit de la sélection par défaut.
Informations supplémentaires : Authentification avec une source de données
Quand vous avez terminé, sélectionnez Se connecter.
Dans le Navigateur, sélectionnez les informations de base de données souhaitées, puis Charger pour charger les données ou Transformer les données pour continuer à transformer les données dans l’éditeur Power Query.

Se connecter à une source de données ODBC à partir de Power Query Online
Pour établir la connexion, effectuez les étapes suivantes :
Dans la page Sources de données, sélectionnez ODBC.
Dans la page ODBC, entrez votre chaîne de connexion ODBC. Dans l’exemple suivant, la chaîne de connexion est
dsn=SQL Server Database.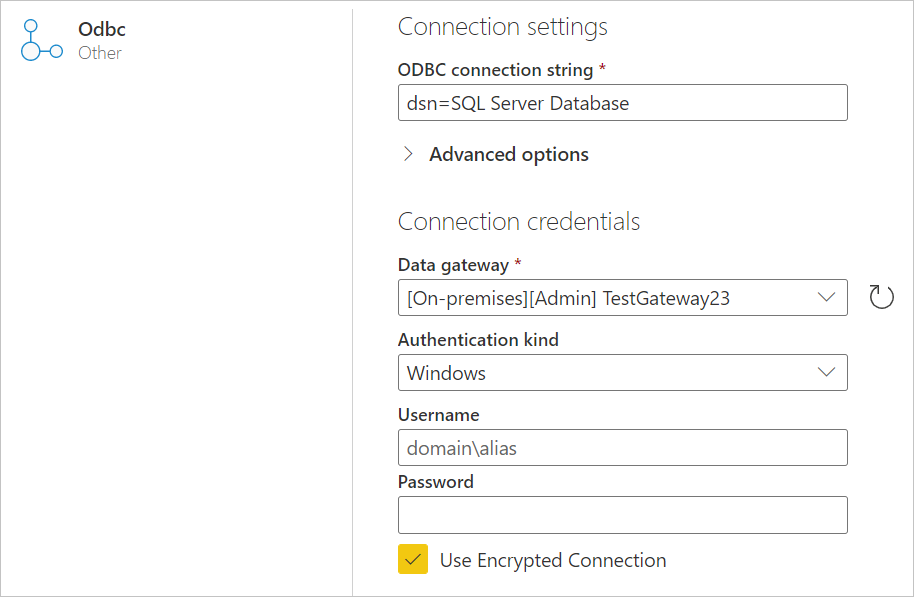
Si nécessaire, sélectionnez une passerelle de données locale dans Passerelle de données.
Choisissez le type d’authentification pour vous connecter, puis saisissez vos informations d’identification.
Cliquez sur Suivant.
Dans le Navigateur, sélectionnez les informations de base de données souhaitées, puis Transformer les données pour continuer à transformer les données dans l’éditeur Power Query.
Se connecter à l’aide d’options avancées
Power Query fournit un ensemble d’options avancées que vous pouvez ajouter à votre requête si nécessaire.
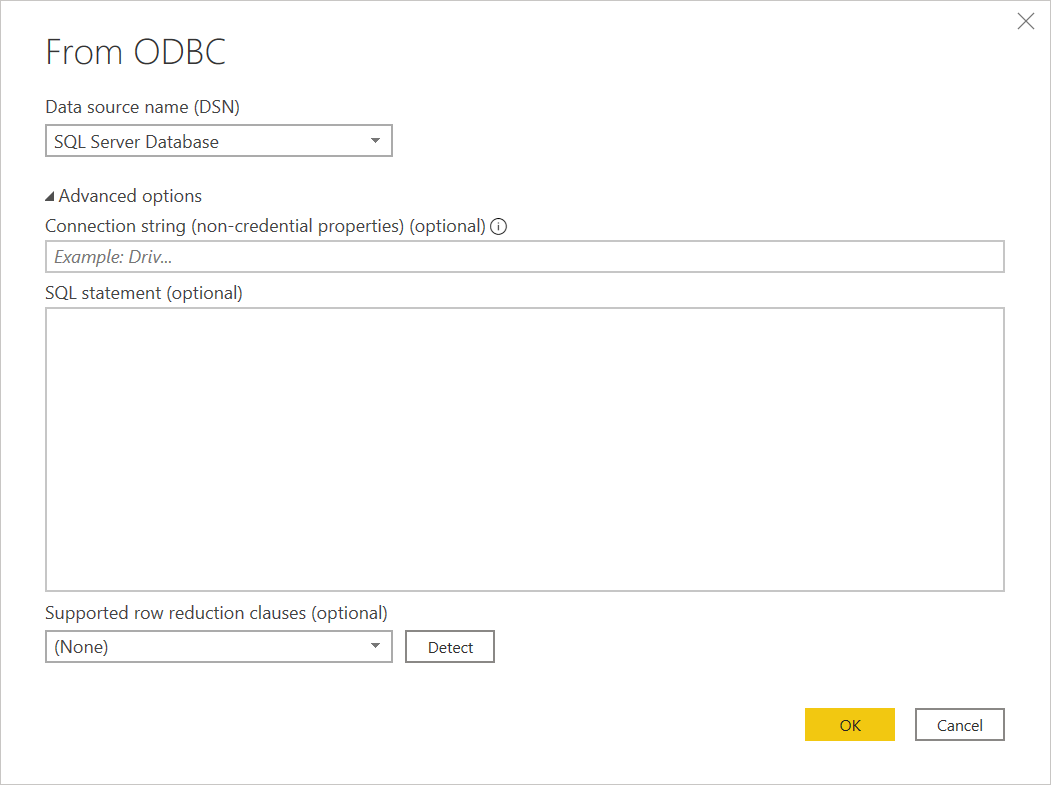
| Option avancée | Description |
|---|---|
| Chaîne de connexion (sans propriétés d’informations d’identification) | Fournit une chaîne de connexion facultative qui peut être utilisée au lieu de la sélection Nom de source de données dans Power BI Desktop. Si Nom de source de données est défini sur (Aucun), vous pouvez entrer une chaîne de connexion ici à la place. Par exemple, les chaînes de connexion suivantes sont valides : dsn=<myDSN> ou driver=<myDriver>;port=<myPortNumber>;server=<myServer>;database=<myDatabase>;. Pour éviter les caractères spéciaux, utilisez les caractères { }. Les clés des chaînes de connexion varient entre les différents pilotes ODBC Pour plus d’informations sur les chaînes de connexion valides, consultez votre fournisseur de pilotes ODBC. |
| SQL statement | Fournit une instruction SQL, en fonction des fonctionnalités du pilote. Demandez plus d’informations à votre fournisseur ou accédez à Importer des données à partir d’une base de données à l’aide d’une requête de base de données native. |
| Clauses de réduction de ligne prises en charge | Active la prise en charge du repli pour Table.FirstN. Sélectionnez Détecter pour trouver les clauses de réduction de ligne prises en charge, ou sélectionnez l’une des options du menu déroulant (TOP, LIMIT and OFFSET, LIMIT ou compatible avec ANSI SQL). Cette option n’est pas applicable lors de l’utilisation d’une instruction SQL native. Disponible uniquement dans Power Query Desktop. |
Problèmes connus et limitations
Attributs de chaîne de connexion
Si un DSN est spécifié dans la chaîne de connexion ODBC, les attributs après la spécification du DSN ne sont pas inclus. Si vous souhaitez utiliser des attributs supplémentaires, mettez-les à jour dans le DSN lui-même, plutôt que dans la chaîne de connexion.
Commentaires
Bientôt disponible : Tout au long de 2024, nous allons supprimer progressivement GitHub Issues comme mécanisme de commentaires pour le contenu et le remplacer par un nouveau système de commentaires. Pour plus d’informations, consultez https://aka.ms/ContentUserFeedback.
Envoyer et afficher des commentaires pour