Base de données Teradata
Résumé
| Élément | Description |
|---|---|
| État de publication | Disponibilité générale |
| PRODUITS | Excel Power BI (Modèles sémantiques) Power BI (Dataflows) Fabric (Dataflow Gen2) Power Apps (Dataflows) Dynamics 365 Customer Insights Analysis Services |
| Types d'authentification pris en charge | Base de données Windows |
| Documentation de référence sur les fonctions | Teradata.Database |
Remarque
Certaines fonctionnalités peuvent être présentes dans un produit, mais pas dans d'autres en raison de planifications de déploiement et de fonctionnalités spécifiques à l'hôte.
Prérequis
Avant de pouvoir vous connecter à une base de données Teradata, vous avez besoin du fournisseur de données .NET pour Teradata installé sur votre ordinateur.
Fonctionnalités prises en charge
- Importer
- DirectQuery (pour les modèles sémantiques Power BI)
- Options avancées
- Délai de commande en minutes
- SQL statement
- Inclure des colonnes de relation
- Naviguer avec la hiérarchie complète
Se connecter à une base de données Teradata à partir de Power Query Desktop
Pour établir la connexion, effectuez les étapes suivantes :
Sélectionnez l’option Base de données Teradata dans Obtenir des données. Plus d’informations : Où obtenir des données
Spécifiez le serveur Teradata auquel vous souhaitez vous connecter dans le serveur.
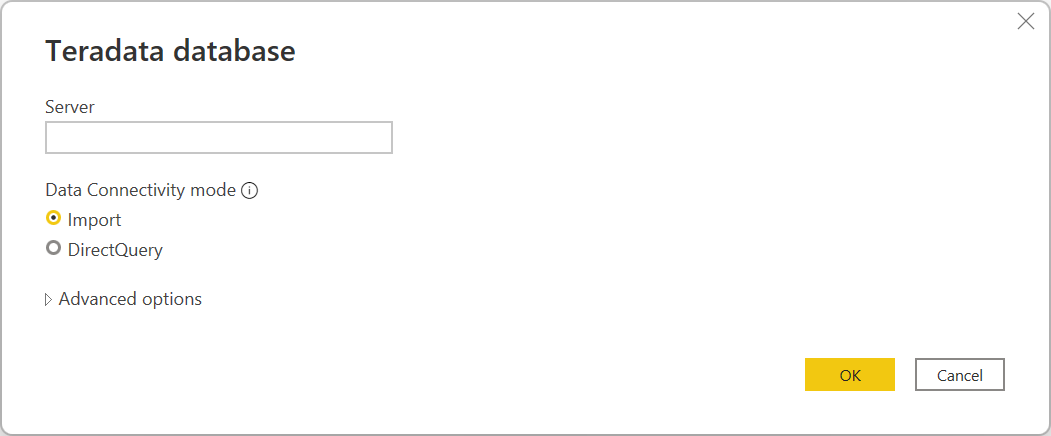
Si vous vous connectez à partir de Power BI Desktop, sélectionnez le mode de Connectivité de données Importer ou DirectQuery. Le reste de ces exemples d’étapes utilisent le mode de connectivité des données d’importation. Pour en savoir plus sur DirectQuery, consultez Utiliser DirectQuery dans Power BI Desktop.
Cliquez sur OK.
Si c’est la première fois que vous vous connectez à ce serveur et à cette base de données Teradata, sélectionnez le type d’authentification à utiliser, entrez vos informations d’identification, puis sélectionnez Connexion. Pour plus d’informations sur l'utilisation et la gestion de l’authentification, consultez Authentification avec une source de données.
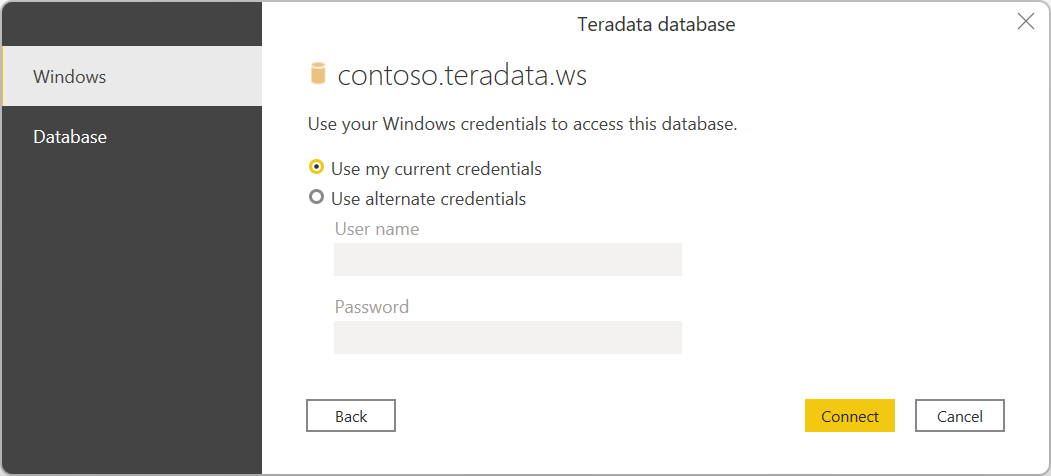
Dans Navigateur, sélectionnez les données dont vous avez besoin, puis Charger pour charger les données, ou Transformer les données pour les transformer.
Se connecter à une base de données Teradata à partir de Power Query Online
Pour établir la connexion, effectuez les étapes suivantes :
Sélectionnez l’option Base de données Teradata dans la page Choisir la source de données. Plus d’informations : Où obtenir des données
Spécifiez le serveur Teradata auquel vous souhaitez vous connecter dans le serveur.
Sélectionnez le nom de votre passerelle de données locale.
Remarque
Vous devez sélectionner une passerelle de données locale pour ce connecteur, que la base de données Teradata se trouve sur votre réseau local ou en ligne.
Si c’est la première fois que vous vous connectez à ce serveur et à cette base de données Teradata, sélectionnez le type d’informations d’identification de la connexion dans Type d’authentification. Choisissez De base si vous prévoyez d’utiliser un compte créé dans la base de données Teradata au lieu de l’authentification Windows. Pour plus d’informations sur l'utilisation et la gestion de l’authentification, consultez Authentification avec une source de données.
Entrez vos informations d’identification.
Sélectionnez Utiliser une connexion chiffrée si vous souhaitez utiliser une connexion chiffrée ou désactivez l’option si vous souhaitez utiliser une connexion non chiffrée.
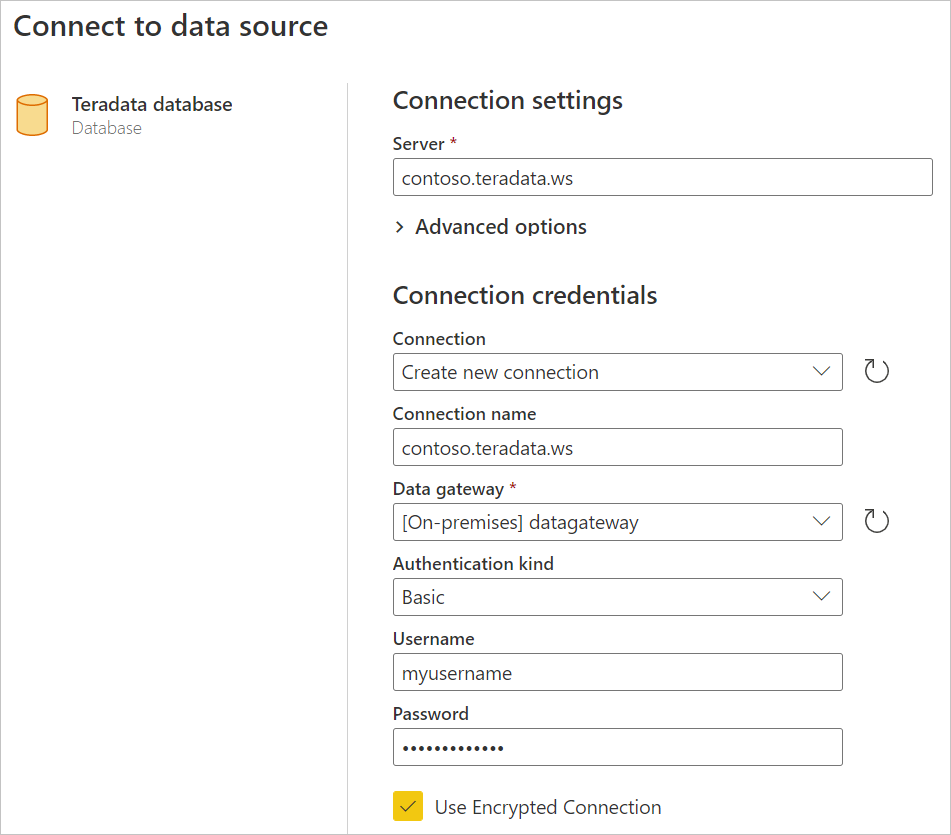
Sélectionnez Suivant pour continuer.
Dans le Navigateur, sélectionnez les données dont vous avez besoin, puis Transformer les données pour transformer les données dans l’éditeur Power Query.
Se connecter à l’aide d’options avancées
Power Query fournit un ensemble d’options avancées que vous pouvez ajouter à votre requête si nécessaire.
Le tableau suivant répertorie toutes les options avancées que vous pouvez définir dans Power Query.
| Option avancée | Description |
|---|---|
| Délai de commande en minutes | Si votre connexion dure plus de 10 minutes (délai d’expiration par défaut), vous pouvez entrer une autre valeur en minutes pour garder la connexion ouverte plus longtemps. |
| Instruction SQL | Pour plus d’informations, consultez Importer des données à partir d’une base de données à l’aide d’une requête de base de données native. |
| Inclure des colonnes de relation | Si cette option est activée, elle inclut des colonnes qui peuvent avoir des relations avec d’autres tables. Si elle est désactivée, vous ne verrez pas ces colonnes. |
| Naviguer avec la hiérarchie complète | Si cette option est activée, le navigateur affiche la hiérarchie complète des tables dans la base de données à laquelle vous vous connectez. Si elle est désactivée, le navigateur affiche uniquement les tables dont les colonnes et les lignes contiennent des données. |
Une fois que vous avez sélectionné les options avancées dont vous avez besoin, sélectionnez OK dans Power Query Desktop ou Suivant dans Power Query Online pour vous connecter à votre base de données Teradata.
Commentaires
Bientôt disponible : Tout au long de 2024, nous allons supprimer progressivement GitHub Issues comme mécanisme de commentaires pour le contenu et le remplacer par un nouveau système de commentaires. Pour plus d’informations, consultez https://aka.ms/ContentUserFeedback.
Envoyer et afficher des commentaires pour

