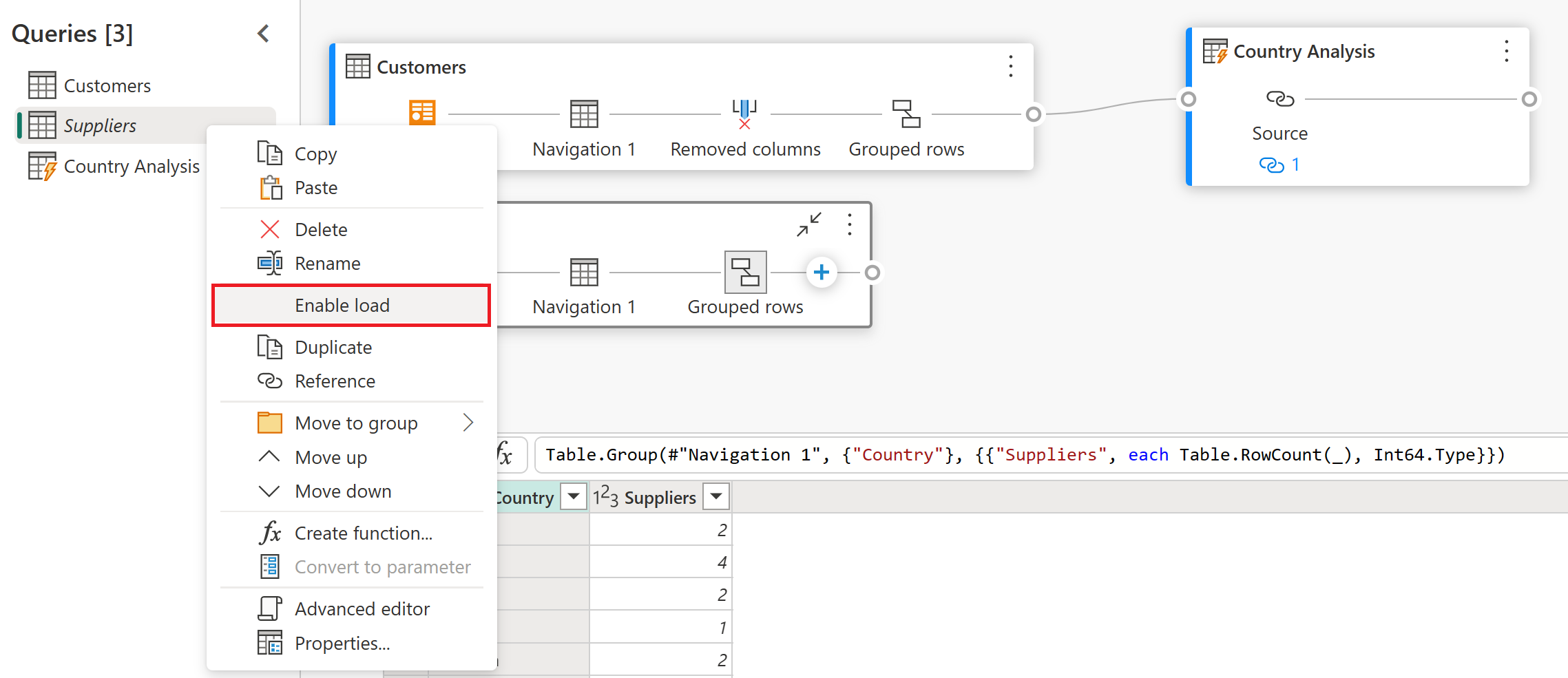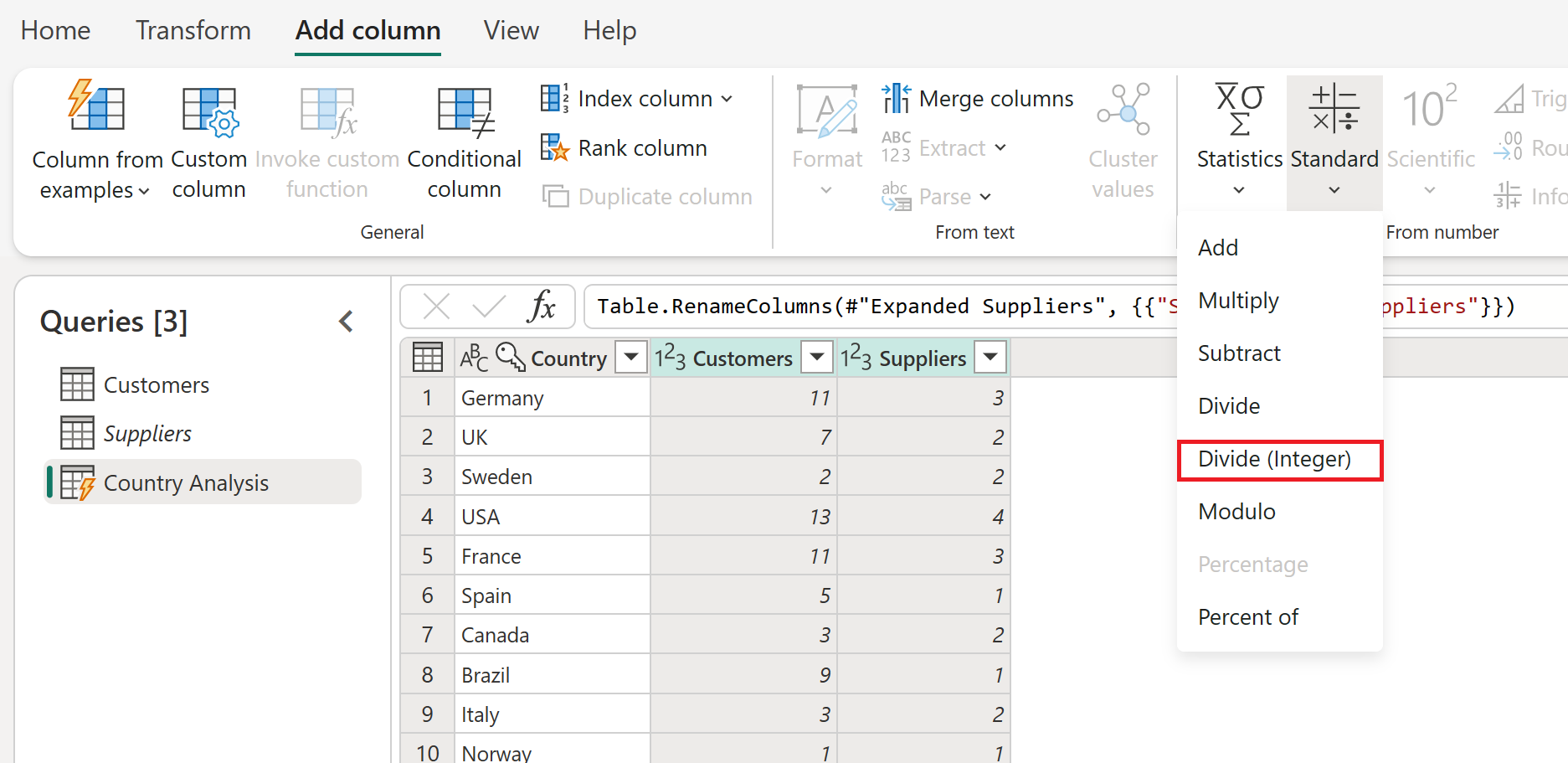Interface utilisateur Power Query
Power Query vous permet de vous connecter à de nombreuses sources de données différentes, et de transformer les données en leur donnant la forme que vous souhaitez.
Dans cet article, vous allez apprendre à créer des requêtes avec Power Query en découvrant :
- Comment l’expérience « Obtenir des données » fonctionne dans Power Query.
- Comment utiliser l’interface utilisateur Power Query et en tirer parti.
- Comment effectuer des transformations courantes telles que le regroupement et la fusion de données.
Si vous découvrez Power Query, vous pouvez vous inscrire à un essai gratuit de Power BI avant de commencer. Vous pouvez utiliser des flux de données Power BI pour tester les expériences Power Query Online décrites dans cet article.
Vous pouvez également Télécharger Power BI Desktop gratuitement.
Les exemples présentés dans cet article se connectent au Flux OData Northwind et l’utilisent.
https://services.odata.org/V4/Northwind/Northwind.svc/
Vous connecter à un flux OData
Remarque
Pour en savoir plus sur l’emplacement où obtenir des données de chacun des produits Microsoft qui incluent Power Query, accédez à Où obtenir des données.
Pour commencer, recherchez le connecteur de flux OData à partir de l’expérience « Obtenir des données ». Vous pouvez rechercher OData dans la barre de recherche dans le coin supérieur droit.
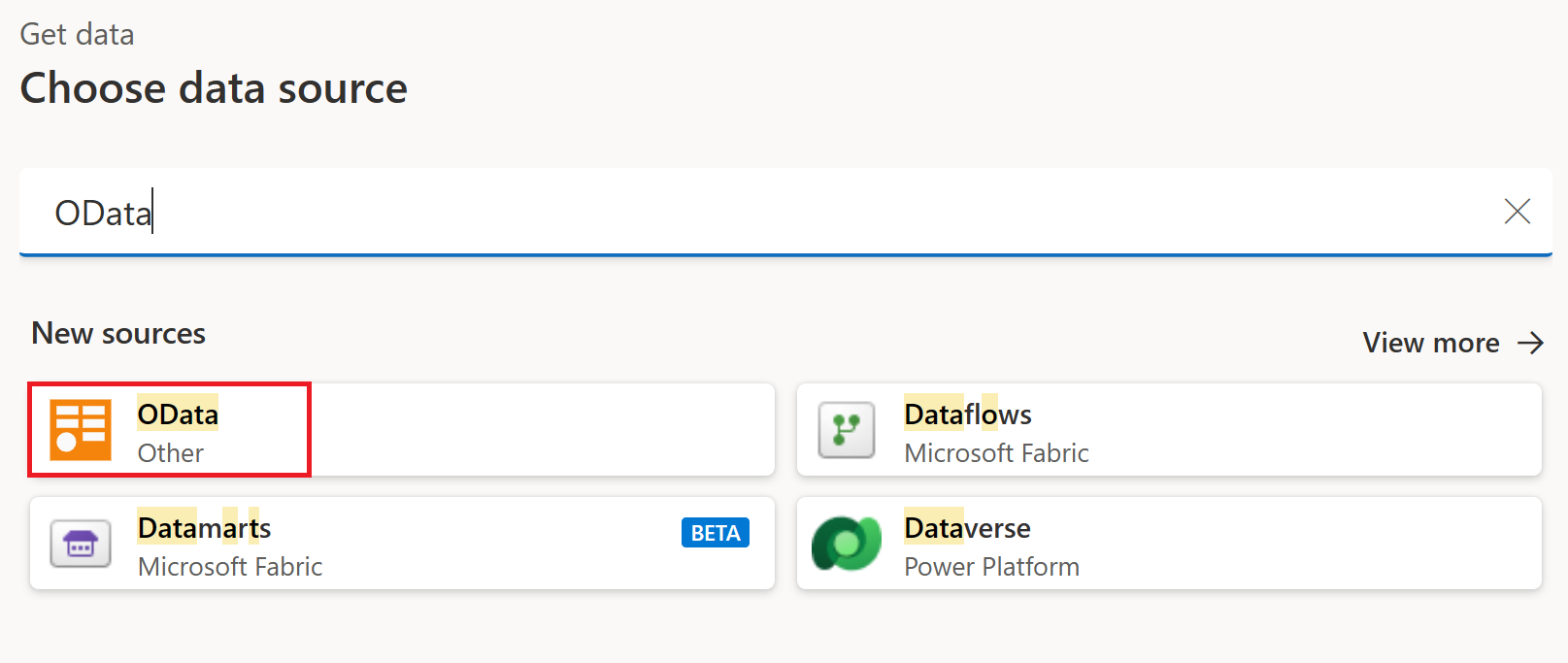
Une fois que vous avez sélectionné ce connecteur, l’écran affiche les paramètres et informations d’identification de connexion.
- Pour l'URL, entrez l'URL du flux OData Northwind présenté dans la section précédente.
- Pour la Passerelle de données locale, n’en spécifiez aucune.
- Pour le Type d’authentification, laissez-le anonyme.
Sélectionnez le bouton Suivant.
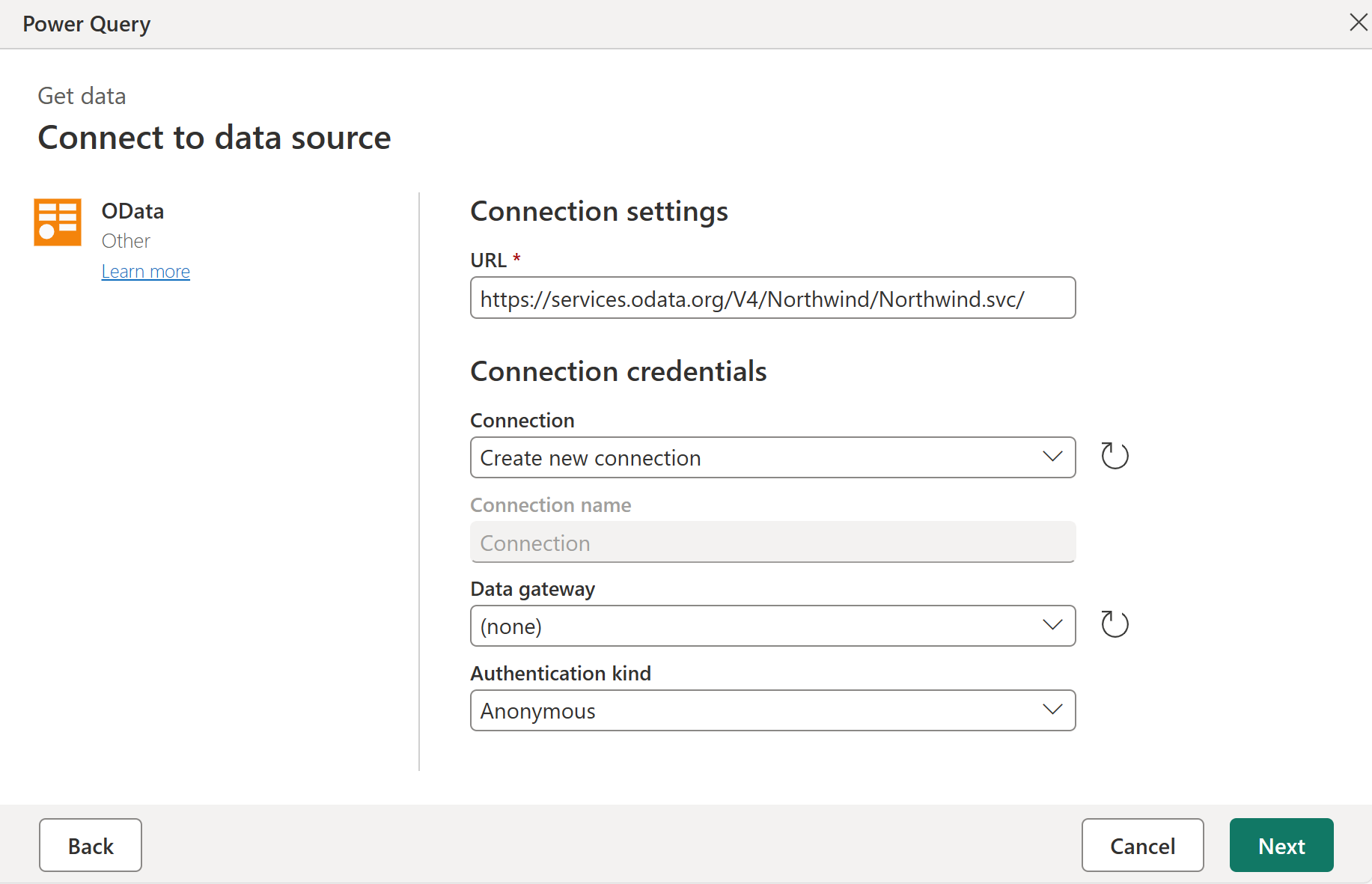
Le Navigateur s’ouvre, dans lequel vous sélectionnez les tables auxquelles vous souhaitez vous connecter à partir de la source de données. Sélectionnez la table Customers pour charger un aperçu des données, puis sélectionnez Transformer les données.
La boîte de dialogue charge ensuite les données de la table Customers dans l’éditeur Power Query.
L'expérience ci-dessus, qui consiste à se connecter à vos données, à spécifier la méthode d'authentification et à sélectionner l'objet ou la table spécifique à laquelle se connecter, s'appelle l’expérience d'obtention des données. Cette expérience est documentée plus en détail dans l’article Obtention de données.
Remarque
Pour en savoir plus sur le connecteur de flux OData, accédez au flux OData.
Expérience utilisateur de l’éditeur Power Query
L’éditeur Power Query représente l’interface utilisateur de Power Query. Dans cette interface utilisateur, vous pouvez ajouter ou modifier des requêtes, gérer des requêtes en les regroupant ou en ajoutant des descriptions aux étapes de la requête, ou visualiser vos requêtes et leur structure à l'aide de différentes vues. L’interface utilisateur Power Query comporte cinq composants distincts.
- Ruban : expérience de navigation du ruban qui fournit plusieurs onglets pour ajouter des transformations, sélectionner des options pour votre requête et accéder à différents boutons pour effectuer diverses tâches.
- Volet Requêtes : vue de toutes les requêtes disponibles.
- Affichage actuel : vue principale de votre travail, qui affiche par défaut un aperçu des données pour votre requête. Vous pouvez aussi activer la vue de diagramme en même temps que l’affichage de l’aperçu des données. Vous pouvez également basculer entre l’affichage de schéma et l’affichage de l’aperçu des données tout en conservant la vue de diagramme.
- Paramètres de requête : vue de la requête actuellement sélectionnée, avec des informations pertinentes, telles que le nom de la requête, ses étapes et divers indicateurs.
- Barre d’état : barre affichant des informations importantes pertinentes sur votre requête, telles que le temps d’exécution, le nombre total de colonnes et de lignes, et l’état de traitement. Cette barre contient également des boutons permettant de modifier l’affichage actuel.
Remarque
Le schéma et la vue de diagramme ne sont actuellement disponibles que dans Power Query Online.
Utilisation de l’éditeur Power Query
Dans cette section, vous allez commencer à transformer vos données à l’aide de Power Query. Toutefois, avant de commencer à travailler sur la transformation des données, nous allons aborder certains des volets de l’interface utilisateur qui peuvent être développés ou réduits en fonction de leur contexte. La sélection des volets appropriés vous permet de vous concentrer sur l’affichage le plus important pour vous. Nous allons également aborder les différentes vues disponibles dans l’interface utilisateur Power Query.
Le ruban
Le ruban est le composant dans lequel vous trouverez la plupart des transformations et actions que vous pouvez effectuer dans l’éditeur Power Query. Il comporte plusieurs onglets dont les valeurs dépendent de l’intégration du produit. Chacun des onglets fournit des boutons et options spécifiques, dont certains pourraient être redondants dans l’ensemble de l’expérience Power Query. Ces boutons et options vous permettent d’accéder facilement aux transformations et aux actions dont vous avez besoin.
L’interface utilisateur Power Query est réactive et tente d’ajuster la résolution d’écran afin d’offrir une expérience optimale. Dans les scénarios où vous souhaitez utiliser une version compacte du ruban, un bouton de réduction se trouve également dans le coin inférieur droit du ruban pour vous aider à passer au ruban compact.
Vous pouvez revenir à l’affichage du ruban standard en cliquant simplement sur l’icône Développer dans l’angle inférieur droit du ruban.
Développer et réduire les volets
Vous remarquerez que l'interface utilisateur de Power Query comporte des icônes qui vous aident à réduire ou à développer certaines vues ou sections. Par exemple, il existe une icône dans l’angle supérieur droit du volet Requêtes, qui réduit le volet lorsque vous la sélectionnez, et le développe lorsque vous la sélectionnez à nouveau.
Basculer entre les vues
Outre la possibilité de réduire certains volets et sections de l’interface utilisateur Power Query, vous pouvez changer de vue. Pour changer de vue, accédez à l’onglet Affichage dans le ruban, qui contient les groupes Aperçu et Disposition contrôlant l’apparence de l’interface utilisateur Power Query.
Vous êtes encouragé à essayer toutes ces options pour trouver la vue et la disposition qui vous conviennent. Par exemple, sélectionnez l’affichage de schéma dans le ruban.
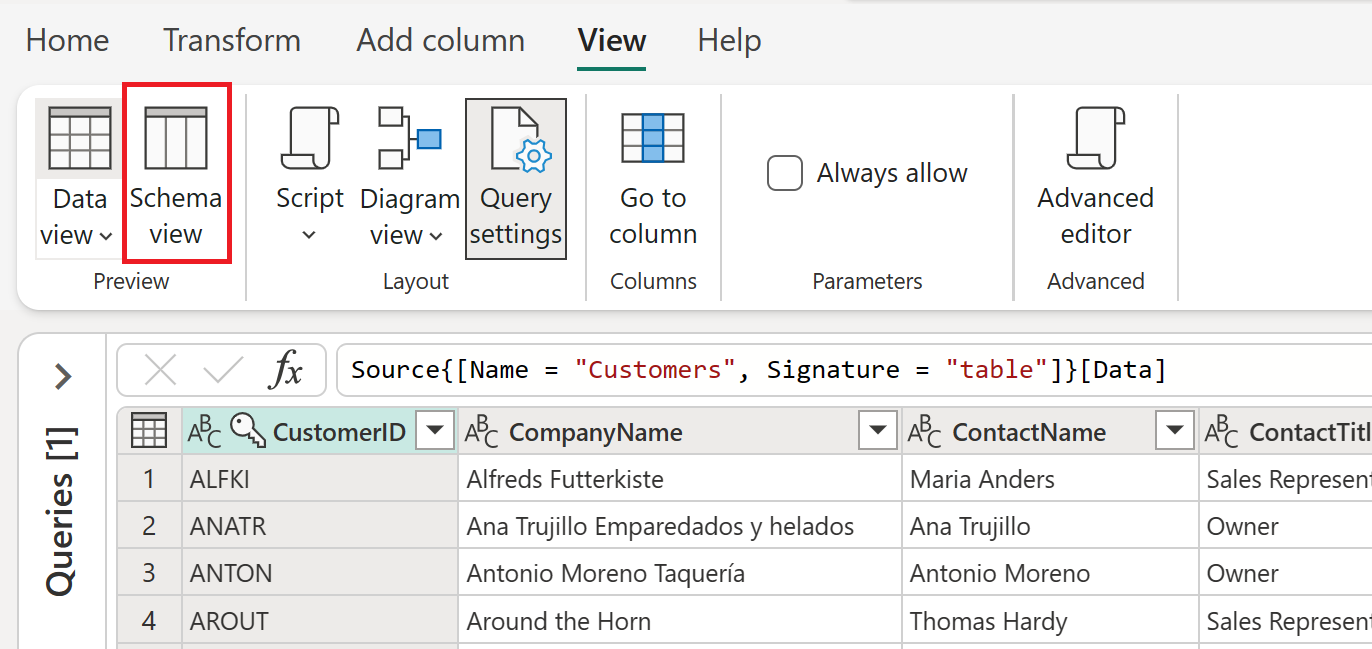
Le côté droit de la barre d’état contient également des icônes pour les affichages de diagramme, de données et de schéma. Vous pouvez utiliser ces icônes pour changer d’un affichage à l’autre. Vous pouvez également les utiliser pour activer ou désactiver l’affichage de votre choix.
Affichage de schéma
L’affichage de schéma vous permet d’interagir rapidement et simplement exclusivement avec les composants du schéma pour votre table, tels que les noms de colonnes et les types de données. Nous vous recommandons la vue schéma lorsque vous souhaitez effectuer des actions liées au schéma. Ces actions peuvent supprimer des colonnes, renommer des colonnes, modifier des types de données de colonne, réorganiser des colonnes ou dupliquer des colonnes.
Remarque
Pour en savoir plus sur la vue schéma, accédez à Utilisation de la vue Schéma.
Par exemple, dans l’affichage de schéma, activez les cases à cocher en regard des colonnes Orders et CustomerDemographics, puis, dans le ruban, sélectionnez l’action Supprimer les colonnes. Cela a pour effet d’appliquer une transformation supprimant ces colonnes de vos données.
Vue de diagramme
Vous pouvez maintenant revenir à la vue d’aperçu des données et activer la vue diagramme pour utiliser une perspective plus visuelle de vos données et requêtes.
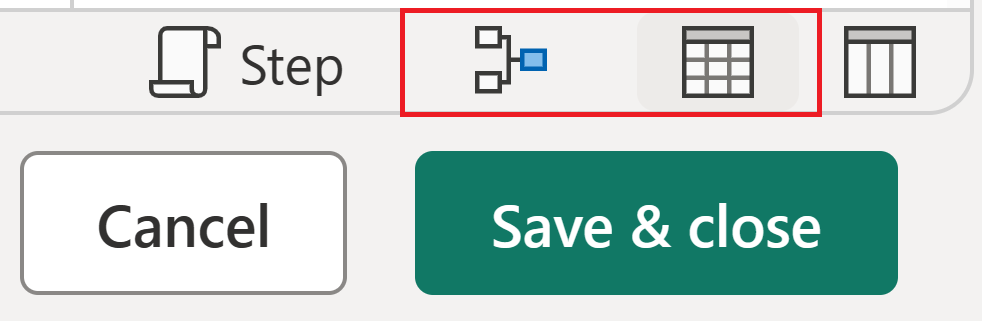
La vue de diagramme vous permet de visualiser la structure de votre requête et la façon dont elle pourrait interagir avec d’autres requêtes dans votre projet. Chaque étape de votre requête a une icône distincte qui vous aide à reconnaître la transformation utilisée. Il existe également des lignes qui connectent les étapes pour illustrer les dépendances. Étant donné que l’affichage de l’aperçu des données et la vue de diagramme sont activés, la vue de diagramme s’affiche au-dessus de l’aperçu des données.
Remarque
Pour en savoir plus sur la vue Diagramme, accédez à Vue Diagramme.
Commencer à transformer vos données
Avec la vue de diagramme activée, sélectionnez le signe plus. Vous pouvez rechercher une nouvelle transformation à ajouter à votre requête. Recherchez Grouper par, puis sélectionnez la transformation.
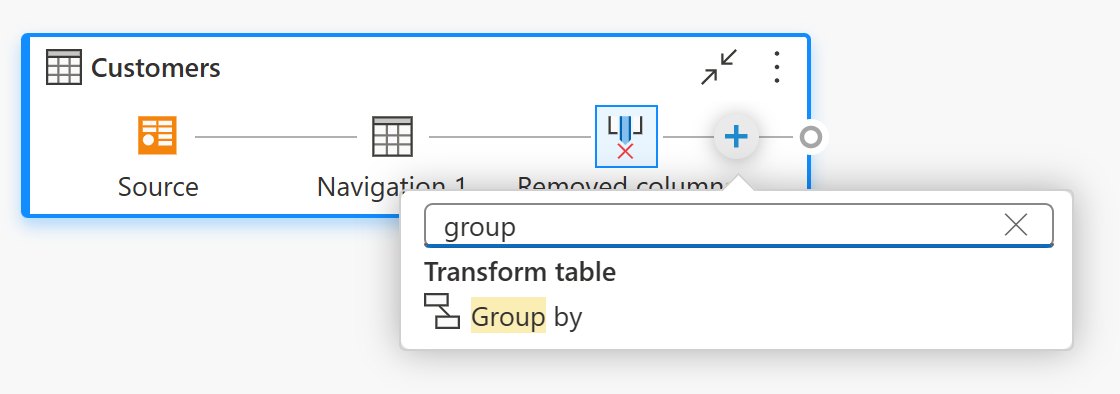
La boîte de dialogue Grouper par s’affiche. Vous pouvez définir l’opération Grouper par afin d’opérer un regroupement par pays et de compter le nombre de lignes de client par pays.
- Laissez la case d’option De base sélectionnée.
- Sélectionnez Country pour opérer le regroupement.
- Entrez le nom de colonne Clients et sélectionnez l’opération Compter les lignes.
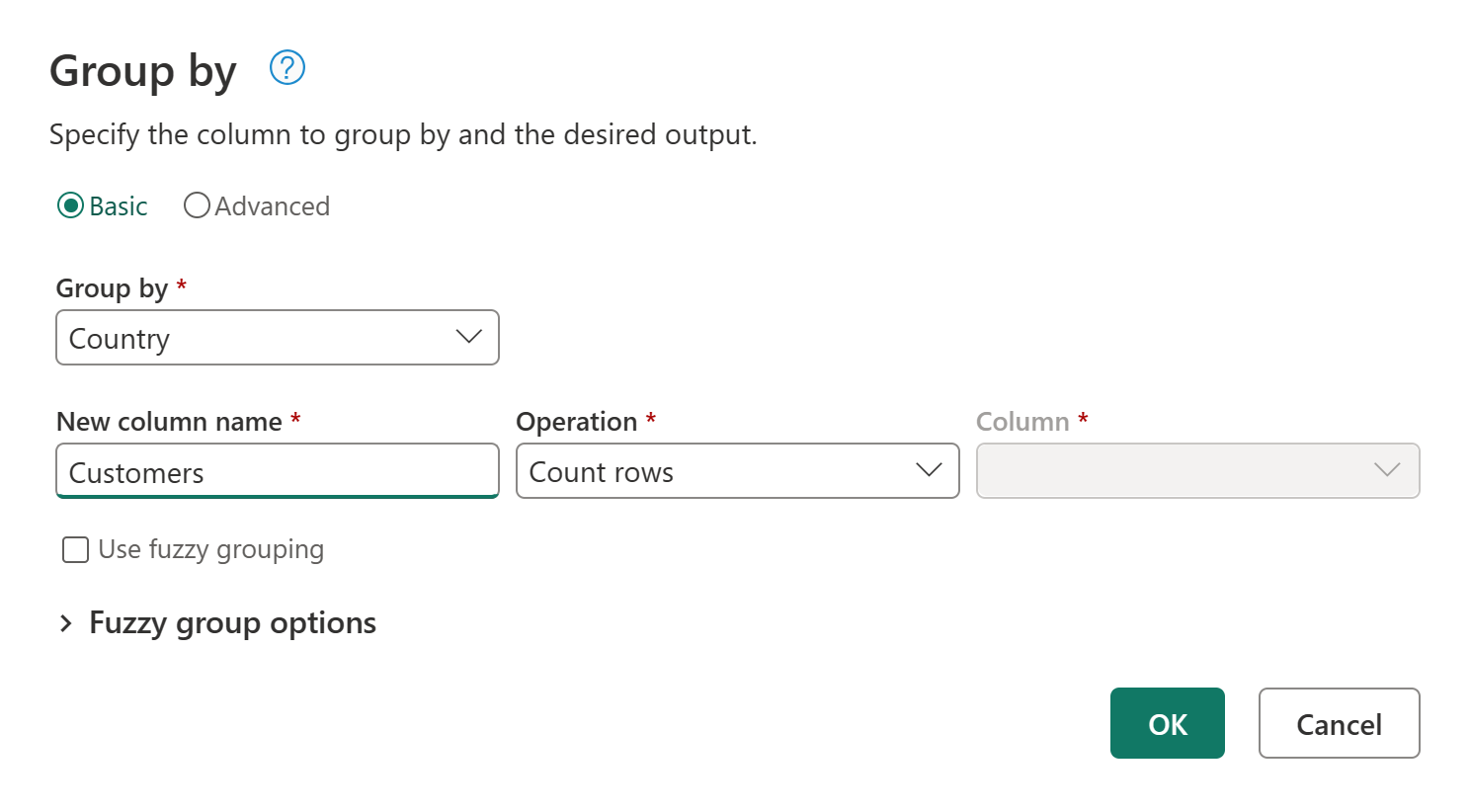
Sélectionnez OK pour effectuer l’opération. Votre aperçu des données s’actualise pour afficher le nombre total de clients par pays.
Vous pouvez également ouvrir la boîte de dialogue Grouper par en utilisant le bouton Grouper par dans le ruban, ou en cliquant avec le bouton droit sur la colonne Country.
Par souci de commodité, les transformations dans Power Query sont souvent accessibles à partir de plusieurs emplacements, ce qui permet aux utilisateurs d’opter pour l’expérience de leur choix.
Ajout d’une nouvelle requête
Maintenant que vous avez une requête qui fournit le nombre de clients par pays, vous pouvez ajouter du contexte à ces données en recherchant le nombre total de fournisseurs pour chaque territoire.
Vous devez commencer par ajouter les données Fournisseurs. Sélectionnez Obtenir des données. Dans Choisir une source de données, recherchez OData. Puis sélectionnez le connecteur OData.
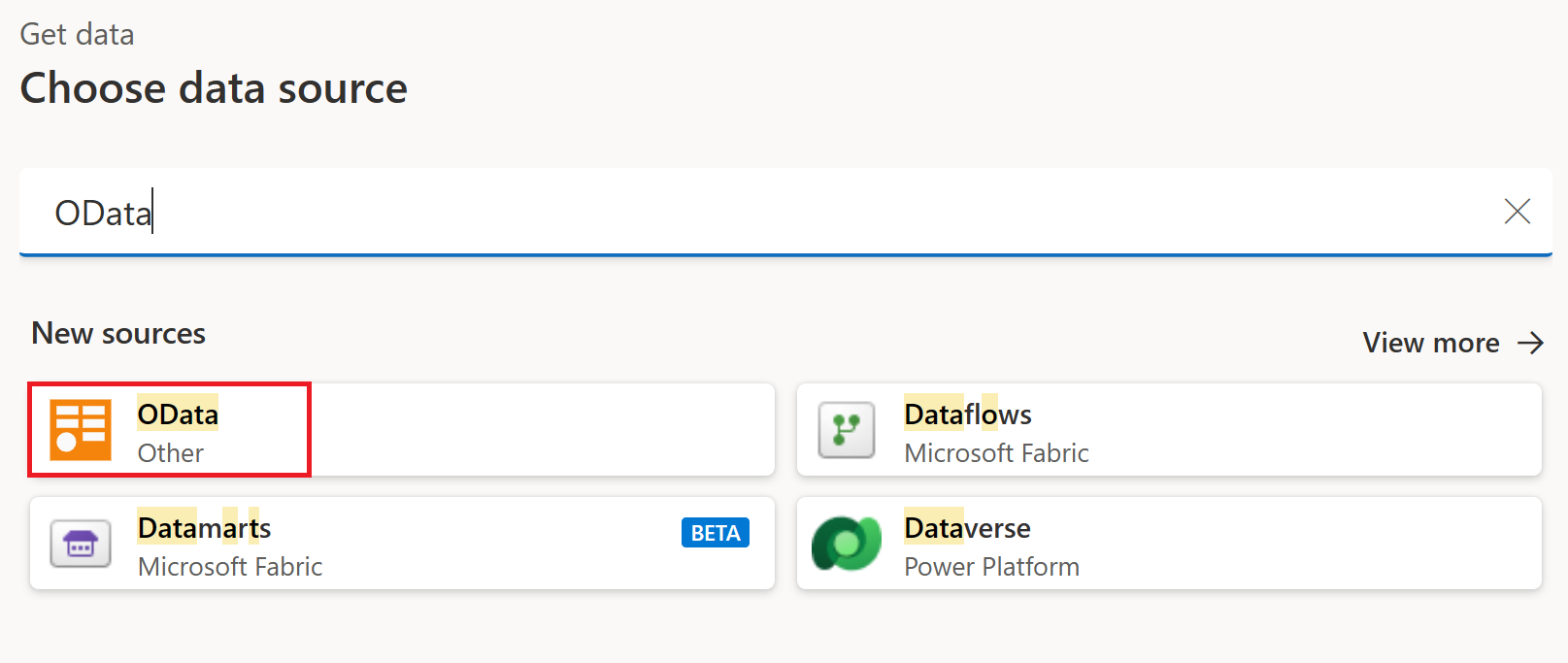
L’expérience de connexion à OData réapparaît. Entrez les paramètres de connexion décrits dans Se connecter à un flux OData pour vous connecter au flux OData Northwind. Dans l’expérience Navigateur, recherchez et sélectionnez la table Suppliers.
Sélectionnez Créer pour ajouter la nouvelle requête à l’éditeur Power Query. Développez le volet Requêtes qui devrait maintenant afficher les requêtes Clients et Fournisseurs.
Rouvrez la boîte de dialogue Grouper par, cette fois en sélectionnant le bouton Grouper par dans le ruban sous l’onglet Transformation.
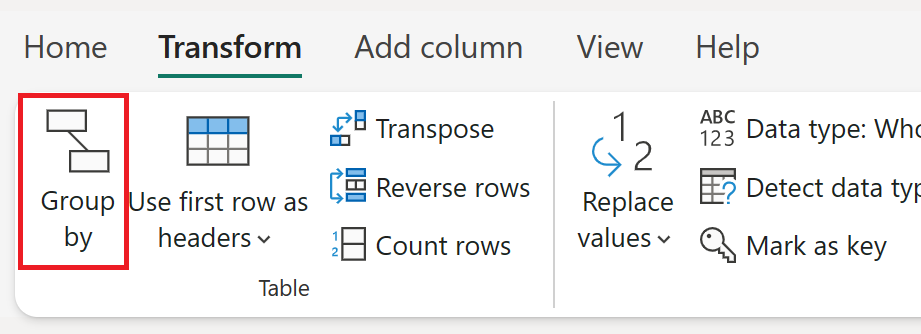
Dans la boîte de dialogue Grouper par, définissez le l’opération Grouper par afin d’opérer un regroupement par pays et de compter le nombre de lignes de fournisseur par pays.
- Laissez la case d’option De base sélectionnée.
- Sélectionnez Country pour opérer le regroupement.
- Entrez Fournisseurs dans Nouveau nom de colonne, puis sélectionnez Nombre de lignes dans Opération.
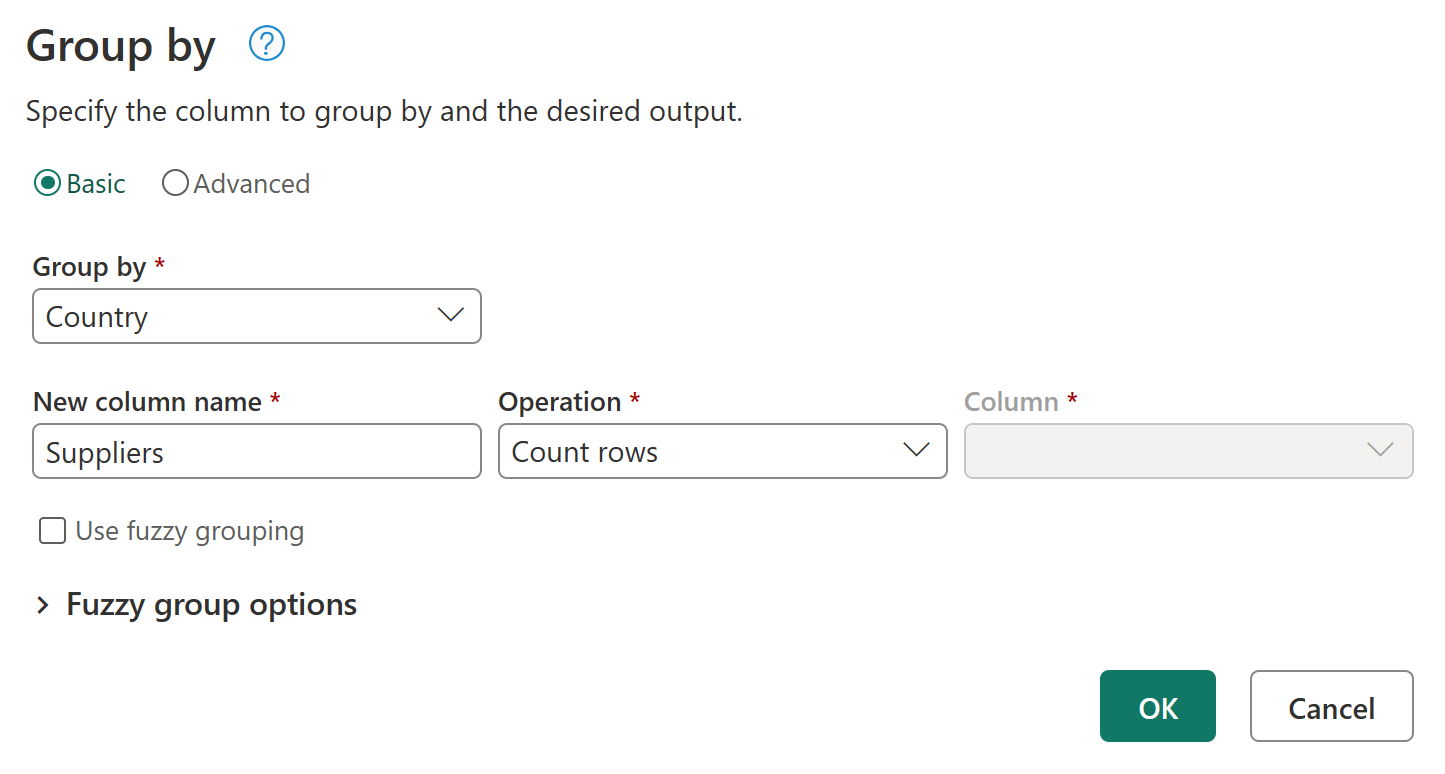
Remarque
Pour en savoir plus sur la transformation Regrouper par consultez Regroupement ou récapitulation des lignes.
Référencement de requêtes
Maintenant que vous avez une requête pour les clients et une autre pour les fournisseurs, votre prochain objectif est de combiner ces requêtes en une seule. Vous pouvez le faire de plusieurs façons, notamment en utilisant l’option Fusionner dans la table Customers, en dupliquant une requête ou en référençant une requête. Pour cet exemple, vous allez créer une référence en cliquant avec le bouton droit sur la table Clients et en sélectionnant Référence, ce qui a pour effet de créer une requête qui référence la requête Clients.
Après avoir créé cette nouvelle requête, renommez-la Analyse par pays et désactivez le chargement de la table Customers en désactivant l’option Activer le chargement dans la requête Suppliers .
Fusion de requêtes
Une opération de fusion de requêtes joint deux tables existantes en fonction des valeurs correspondantes d’une ou plusieurs colonnes. Dans cet exemple, l’objectif est de joindre les tables Clients et Fournisseurs en une seule table uniquement pour les pays/régions qui ont à la fois Clients et Fournisseurs.
Dans la requête Analyse par pays, sélectionnez l’option Fusionner des requêtes sous l'onglet Accueil dans le ruban.
Une nouvelle boîte de dialogue pour l’opération Fusionner s’affiche. Vous pouvez ensuite sélectionner la requête à fusionner avec votre requête actuelle. Dans la table de droite pour la fusion, sélectionnez la requête Fournisseurs, puis le champ Pays pour les deux requêtes. Enfin, sélectionnez le genre de jointure interne, car vous souhaitez uniquement les pays/régions où vous avez des clients et des fournisseurs pour cette analyse.
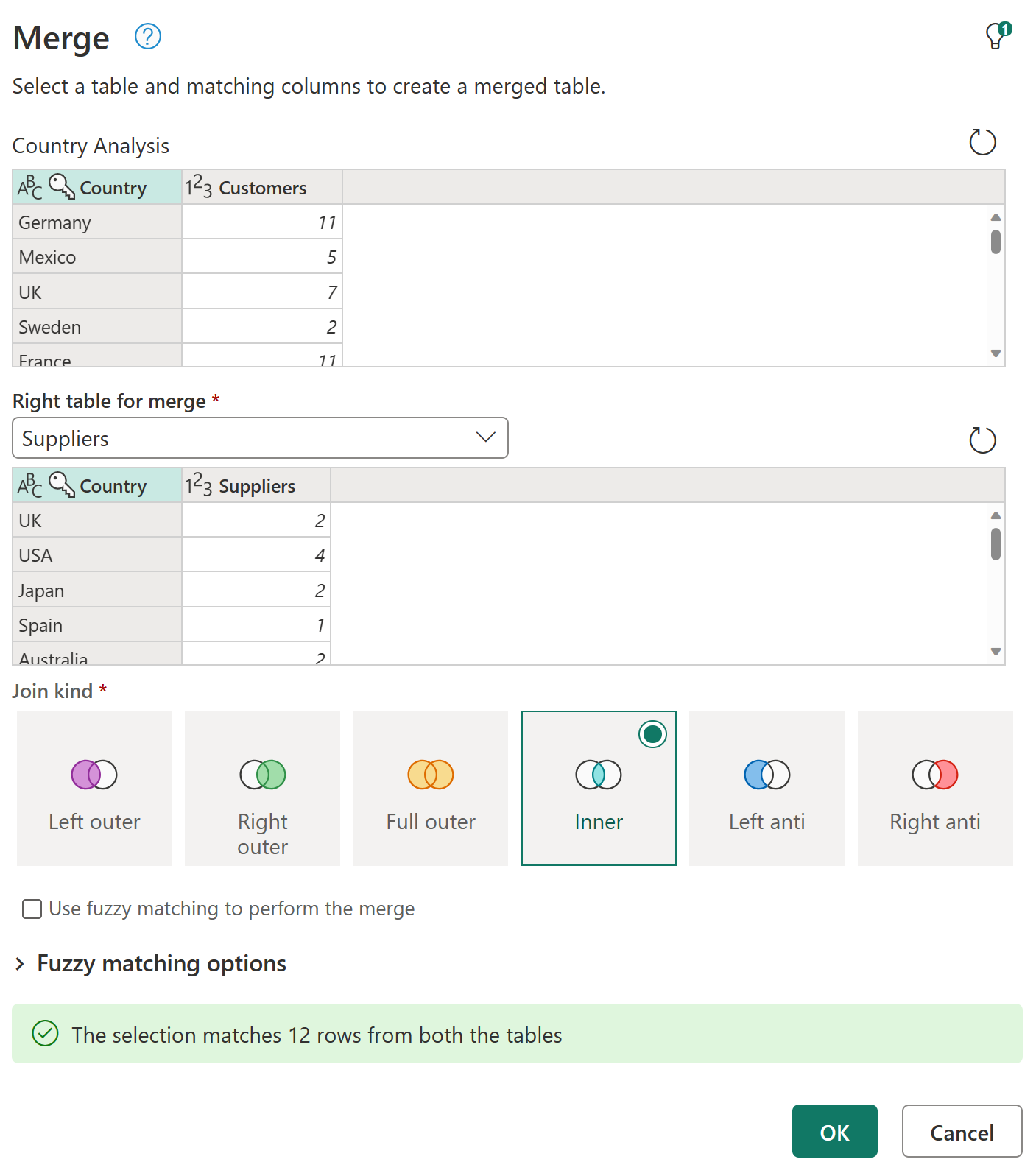
Après que vous avez sélectionné le bouton OK, une nouvelle colonne est ajoutée à votre requête Analyse par pays qui contient les données de la requête Fournisseurs. Sélectionnez l’icône en regard du champ Fournisseurs pour afficher un menu dans lequel vous pouvez sélectionner les champs à développer. Sélectionnez uniquement le champ Suppliers, puis le bouton OK.
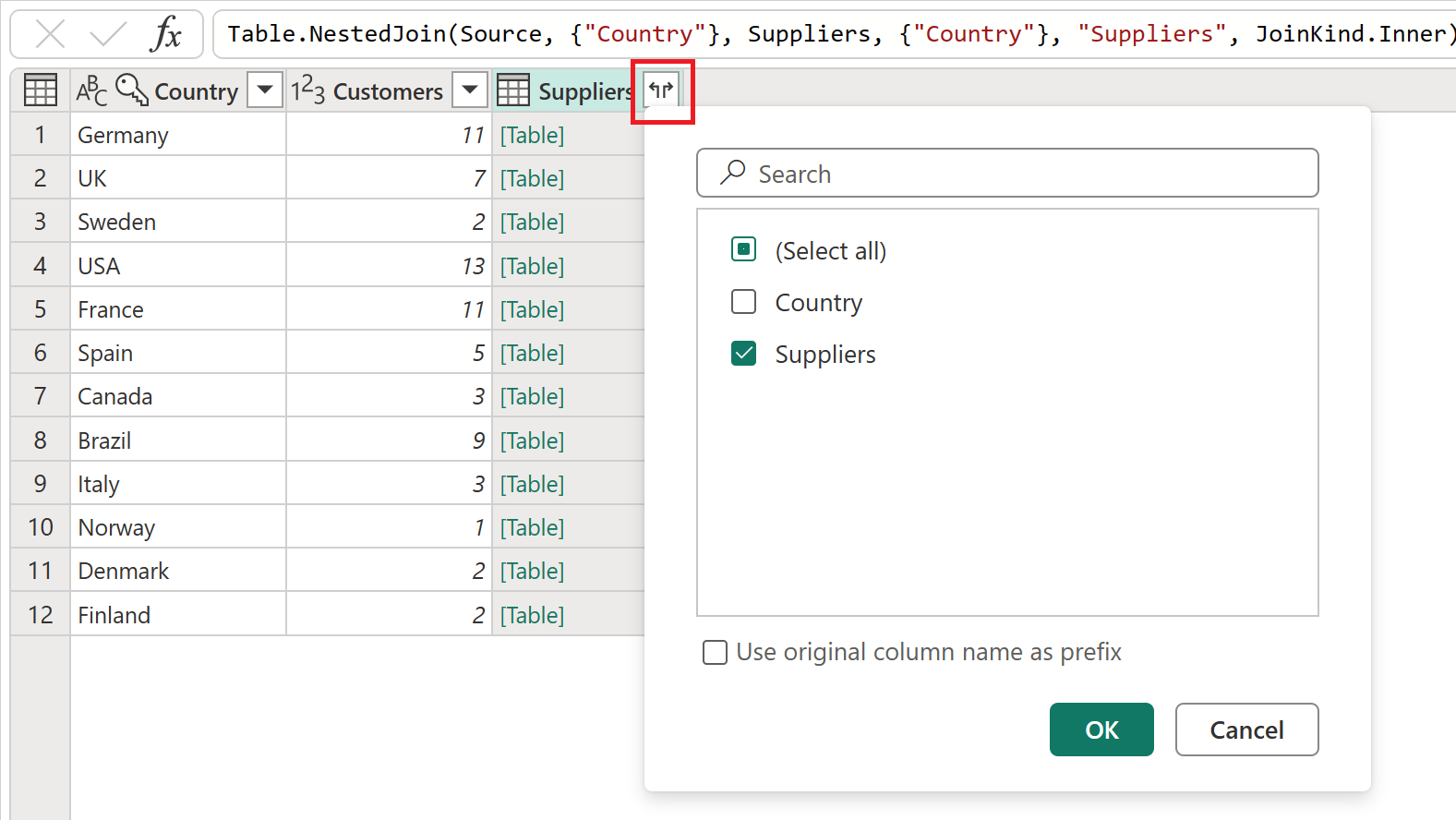
Le résultat de cette opération de développement est une table contenant seulement 12 lignes. Renommez le champ Fournisseurs1 par Fournisseurs en double-cliquant sur le nom du champ, puis en entrant le nouveau nom.
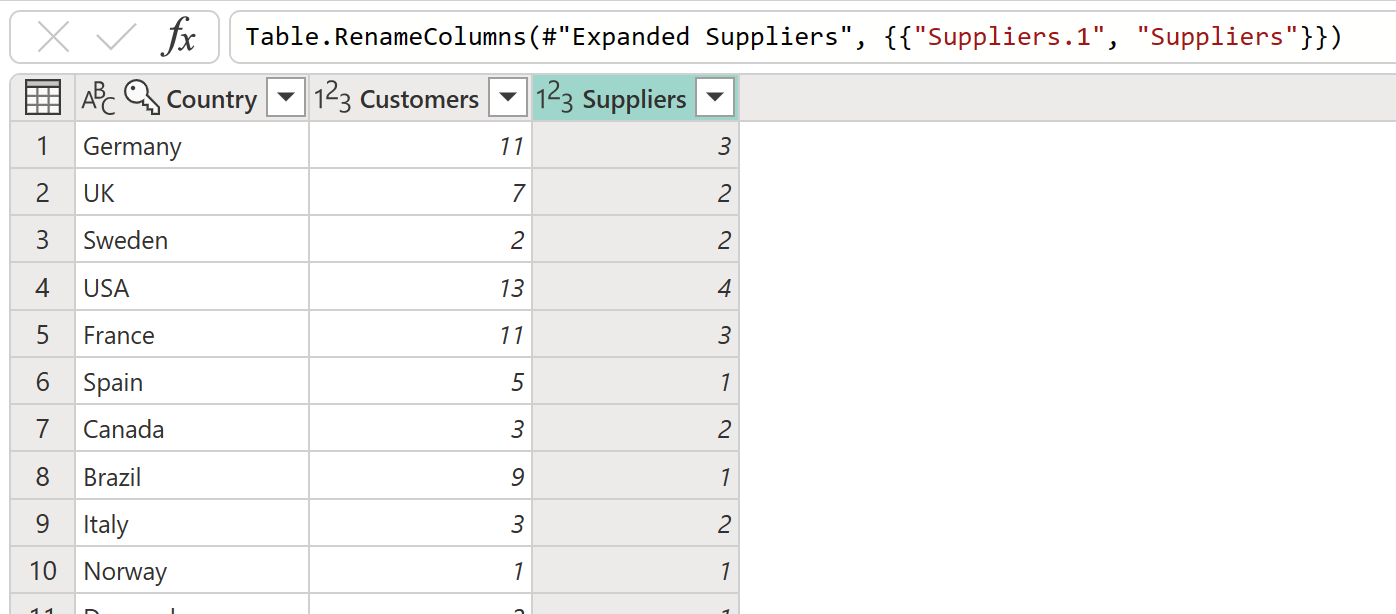
Remarque
Pour en savoir plus sur la fonctionnalité Fusionner les requêtes, consultez Vue d'ensemble des requêtes de fusion.
Étapes appliquées
Chaque transformation appliquée à votre requête est enregistrée en tant qu’étape dans la section Étapes appliquées du volet Paramètres de la requête. Si vous avez besoin de vérifier comment votre requête est transformée d’une étape à l’autre, vous pouvez sélectionner une étape et afficher un aperçu de la résolution de votre requête à ce point spécifique.
Vous pouvez également cliquer avec le bouton droit sur une requête et sélectionner l’option Propriétés pour modifier le nom de la requête ou ajouter une description pour celle-ci. Par exemple, cliquez avec le bouton droit sur l’étape Fusionner des requêtes à partir de la requête Analyse par pays, puis modifiez le nom de la requête en Fusionner avec les fournisseurs et la description en Obtenir des données à partir de la requête Suppliers pour les fournisseurs par pays.

Après cette modification, vous pouvez pointer sur l’icône de requête de fusion en mode diagramme ou pointer sur la nouvelle icône en regard de votre étape dans le volet Étapes appliquées pour lire sa description.
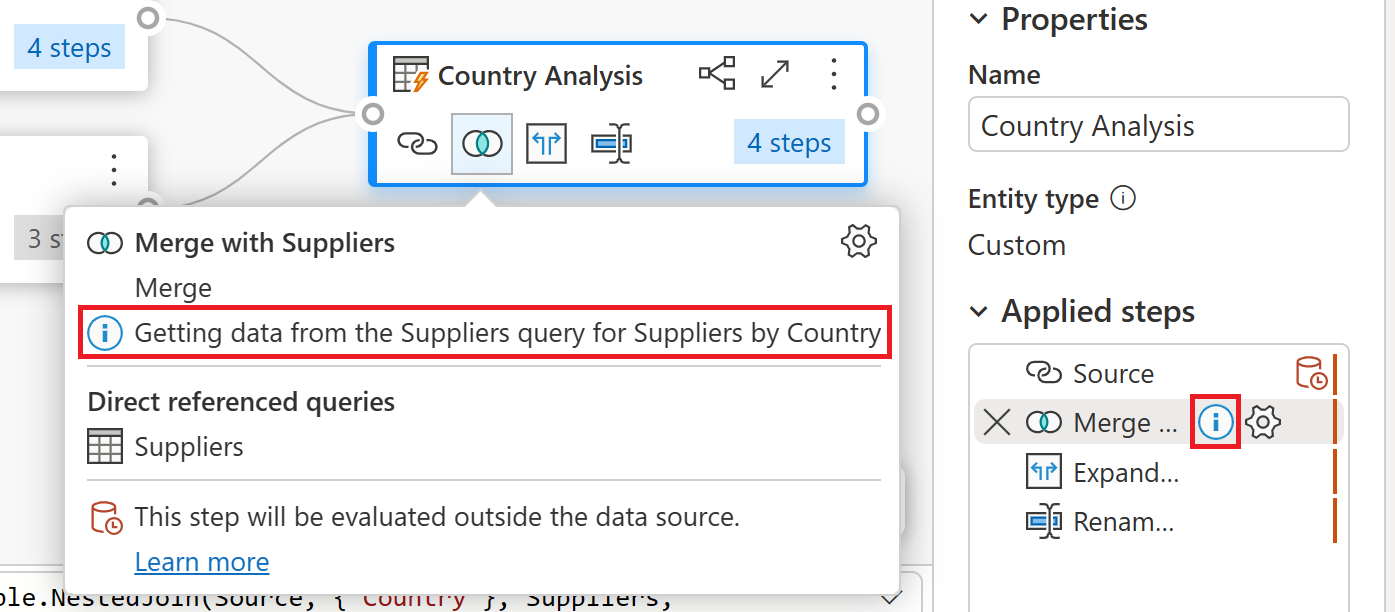
Remarque
Pour en savoir plus sur les étapes appliquées, consultez Utilisation de la liste Actions appliquées.
Avant de passer à la section suivante, désactivez la vue Diagramme pour utiliser uniquement l’aperçu des données.
Ajout d'une nouvelle colonne
Avec les données relatives aux clients et aux fournisseurs dans un seul tableau, vous pouvez maintenant calculer le ratio clients/fournisseurs pour chaque pays. Sélectionnez la dernière étape de la requête Analyse par pays, puis sélectionnez les colonnes Clients et Fournisseurs. Sous l’onglet du ruban Ajouter une colonne, dans le groupe À partir d’un nombre, sélectionnez Standard, puis Diviser (par entier) dans la liste déroulante.
Cette modification a pour effet de créer une colonne appelée Division entière que vous pouvez renommer Ratio. Cette modification est la dernière étape de votre requête et fournit le ratio client/fournisseur pour les pays/régions où les données ont des clients et des fournisseurs.
Profilage des données
Une autre fonctionnalité Power Query qui peut vous aider à mieux comprendre vos données est le Profilage des données. En activant les fonctionnalités de profilage des données, vous obtenez des commentaires sur les données à l’intérieur de vos champs de requête, par exemple, sur la distribution des valeurs, la qualité des colonnes, etc.
Nous vous recommandons d’utiliser cette fonctionnalité tout au long du développement de vos requêtes, mais vous pouvez toujours activer et désactiver la fonctionnalité à votre guise. L’image suivante montre tous les outils de profilage des données activés pour votre requête Analyse par pays.
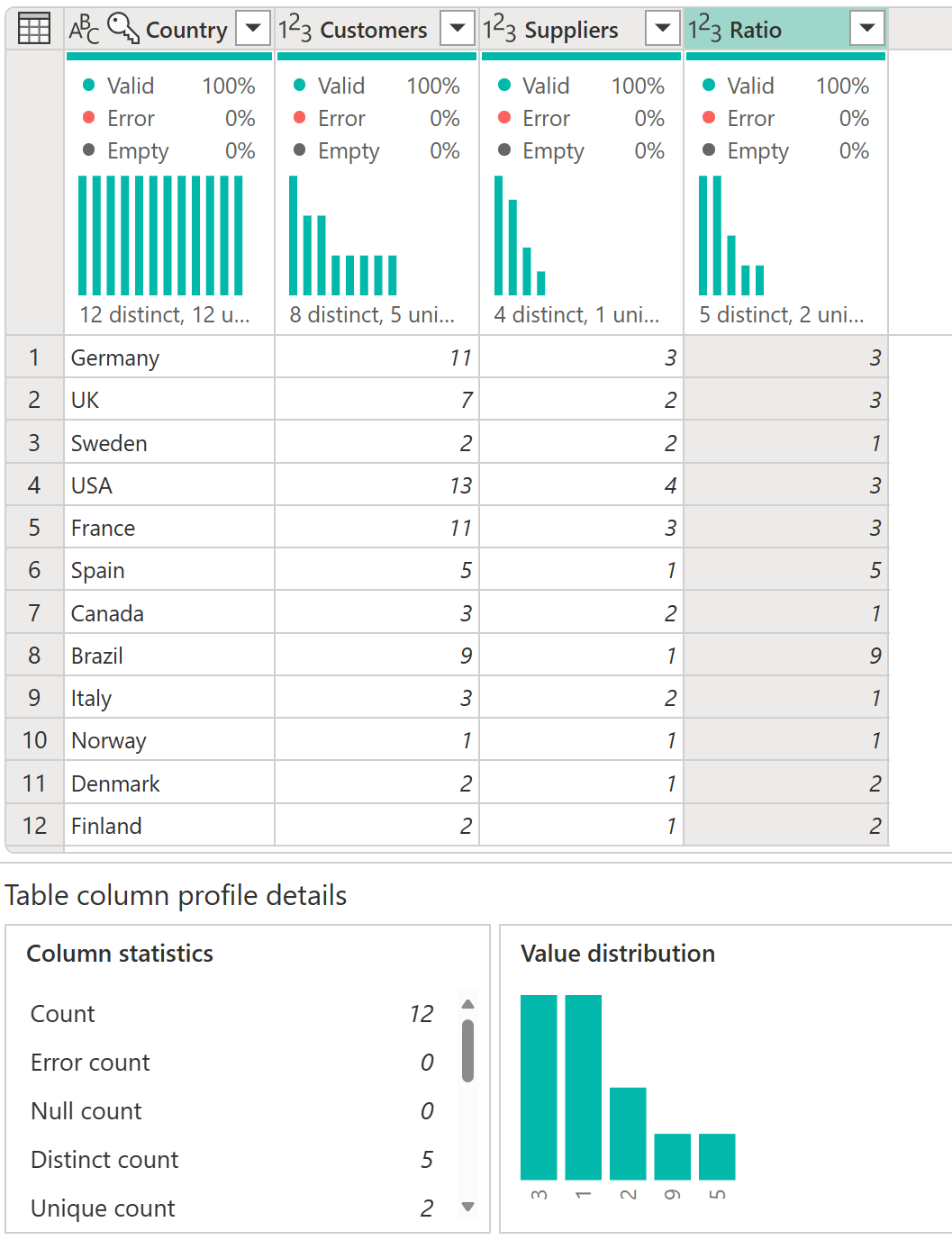
Remarque
Pour en savoir plus sur le profilage des données, accédez à Utilisation des outils de profilage des données.
Éditeur avancé
Si vous souhaitez observer le code que l’éditeur Power Query crée à chaque étape, ou si vous souhaitez créer votre propre code de mise en forme, vous pouvez utiliser l’éditeur avancé. Pour ouvrir l’éditeur avancé, dans le ruban, sélectionnez l’onglet Affichage, puis Éditeur avancé. Une fenêtre apparaît, affichant le code de requête existant.
Vous pouvez modifier le code directement dans la fenêtre Éditeur avancé . L’éditeur indique si votre code est exempt d’erreur de syntaxe. Pour fermer la fenêtre, cliquez sur le bouton Terminé ou Annuler .
Accéder à l’aide Power Query
Il existe différents niveaux d’aide accessibles dans les applications Microsoft qui utilisent Power Query. Cette section décrit ces niveaux d’aide.
Aide Power Query dans Excel
Il existe deux façons d’accéder aux informations d’aide Power Query qui s’appliquent spécifiquement à Power Query dans Excel. L’une des façons d’accéder à la documentation Excel Power Query en ligne consiste à sélectionner l'aide de>fichier>dans l’éditeur Power Query.
Pour accéder aux informations d’aide de Power Query inline dans Excel, sélectionnez l’onglet Aide dans le ruban Excel, puis entrez Power Query dans la zone de texte de recherche.
Aide Power Query dans Power BI Desktop
Il y a un onglet Aide dans l’éditeur Power Query qui s’exécute sur Power BI Desktop, mais à ce moment toutes les options vont aux emplacements qui fournissent les informations Power BI Vous pouvez également accéder à ces mêmes informations d’aide Power BI dans l’éditeur Power Query dans Power BI Desktop en sélectionnant l'aide du>fichier, puis en sélectionnant l’une des options d’aide.
Aide Power Query dans le service Power BI, Power Apps, Customer Insights et Azure Data Factory
L’onglet Aide de Power Query dans le service Power BI, Power Apps, Dynamics 365 Customer Insights, et Azure Data Factory contient des liens vers des sources importantes d’informations sur Power Query.
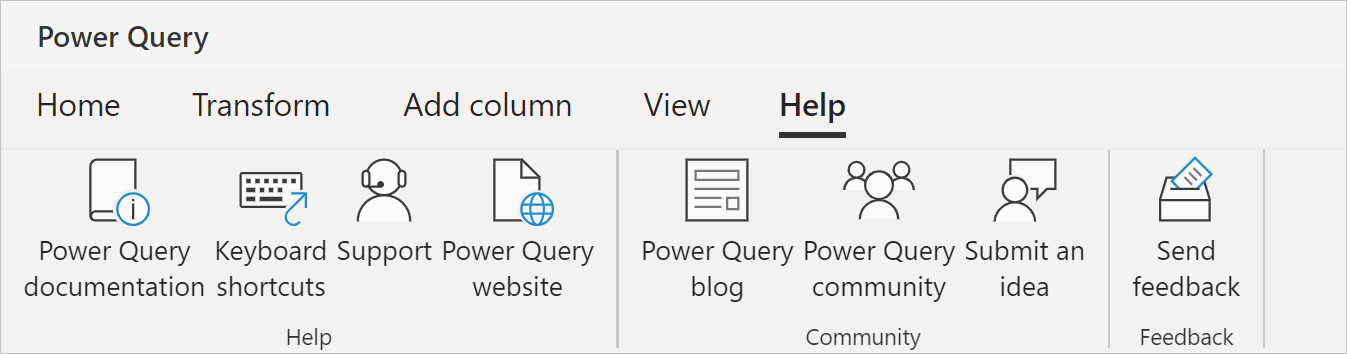
Les options de l’onglet d'aide incluent des liens vers :
- Documentation Power Query : liens vers la documentation Power Query
- Raccourcis clavier : liens vers l’article sur les raccourcis clavier dans la documentation Power Query.
- Support : liens vers le site web de support du produit Microsoft dans lequel Power Query est actuellement en cours d’exécution.
- Website Power Query : liens vers le site web Power Query.
- Blog Power Query : liens vers le blog Power Query
- Communauté Power Query : liens vers la communauté Power Query.
- Envoyez une idée: liens vers le site web des idées du produit Microsoft dans lequel Power Query est actuellement en cours d’exécution.
- Envoyer des retours d’expérience : ouvre une fenêtre dans Power Query. La fenêtre vous demande d'évaluer votre expérience avec Power Query et de fournir toute information supplémentaire que vous souhaiteriez communiquer.
Remarque
Actuellement, Azure Analysis Services ne contient aucun lien intégré d’aide Power Query. Toutefois, vous pouvez obtenir de l’aide pour les fonctions Power Query M. Vous trouverez plus d'informations dans la section suivante.
Aide pour les fonctions Power Query M
Outre les fonctions d’aide Power Query répertoriées dans les sections précédentes, vous pouvez également obtenir de l’aide pour les fonctions M individuelles de l'intérieur de l’éditeur Power Query. Les étapes suivantes décrivent comment accéder à cette aide interne.
- Lorsque l’éditeur Power Query s’ouvre, sélectionnez le bouton Insérer l’étape (
 ).
). - Dans la barre de formule, entrez le nom d’une fonction que vous souhaitez vérifier.
- Si vous utilisez Power Query Desktop, entrez un un symbole d'égalité, un espace et le nom d’une fonction.
- Si vous utilisez Power Query Online, entrez le nom d’une fonction.
- Sélectionnez les propriétés de la fonction.
- Si vous utilisez Power Query Desktop, dans le volet Paramètres de requête, sous Propriétés, sélectionnez Toutes les propriétés.
- Si vous utilisez Power Query Online, dans le volet Paramètres de requête, sélectionnez Propriétés.
Ces étapes ouvrent les informations d’aide interne de votre fonction sélectionnée et vous permettent d’entrer des propriétés individuelles utilisées par la fonction.
Résumé
Dans cet article, vous avez créé une série de requêtes avec Power Query, qui fournissent une analyse du ratio clients/fournisseurs par pays pour la société Northwind.
Vous avez appris à connaître les composants de l'interface utilisateur de Power Query, à créer de nouvelles requêtes dans l'éditeur de requêtes, à référencer des requêtes, à fusionner des requêtes, à comprendre la section des étapes appliquées et à ajouter de nouvelles colonnes. Vous avez également appris à utiliser les outils de profilage des données pour mieux comprendre vos données.
Power Query est un outil puissant qui vous permet de vous connecter à de nombreuses sources de données différentes, et de transformer les données en leur donnant la forme que vous souhaitez. Les scénarios décrits dans cet article sont des exemples pour vous montrer comment vous pouvez utiliser Power Query pour transformer des données brutes en informations commerciales exploitables importantes.
Commentaires
Bientôt disponible : Tout au long de 2024, nous allons supprimer progressivement GitHub Issues comme mécanisme de commentaires pour le contenu et le remplacer par un nouveau système de commentaires. Pour plus d’informations, consultez https://aka.ms/ContentUserFeedback.
Envoyer et afficher des commentaires pour