Importation de fichiers SharePoint et OneDrive Entreprise
Power Query offre une série de façons d’accéder aux fichiers hébergés sur SharePoint ou OneDrive Entreprise.
Parcourir les fichiers
Remarque
Actuellement, vous pouvez uniquement rechercher des fichiers OneDrive Entreprise de l’utilisateur authentifié dans Power Query Online pour PowerApps.
Avertissement
Cette fonctionnalité nécessite que votre navigateur autorise les cookies tiers. Si votre navigateur a bloqué les cookies tiers, la boîte de dialogue Parcourir s'affiche, mais elle est complètement vide sans option pour fermer la boîte de dialogue.
Power Query fournit un bouton Parcourir OneDrive en regard de la zone de texte Chemin de fichier ou URL lorsque vous créez un flux de données dans PowerApps à l’aide de l’un de ces connecteurs :
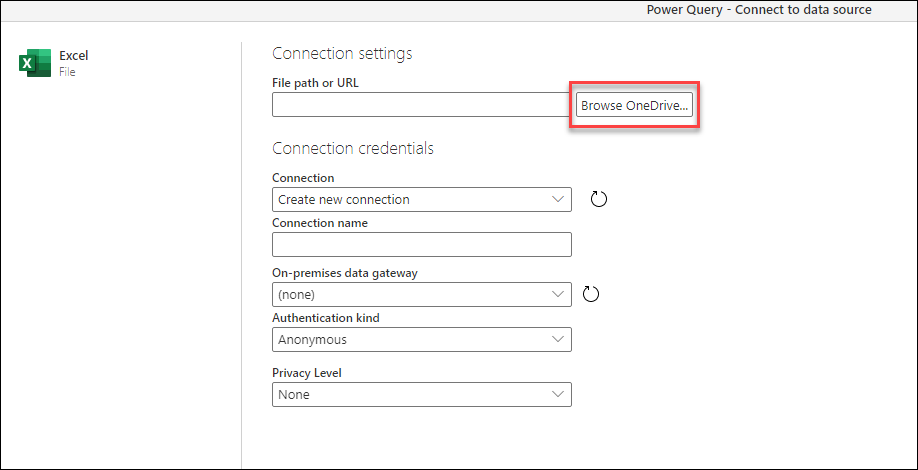
Lorsque vous sélectionnez ce bouton, vous serez invité à passer par le processus d’authentification. Une fois ce processus terminé, une nouvelle fenêtre s’affiche avec tous les fichiers à l’intérieur du OneDrive Entreprise de l’utilisateur authentifié.
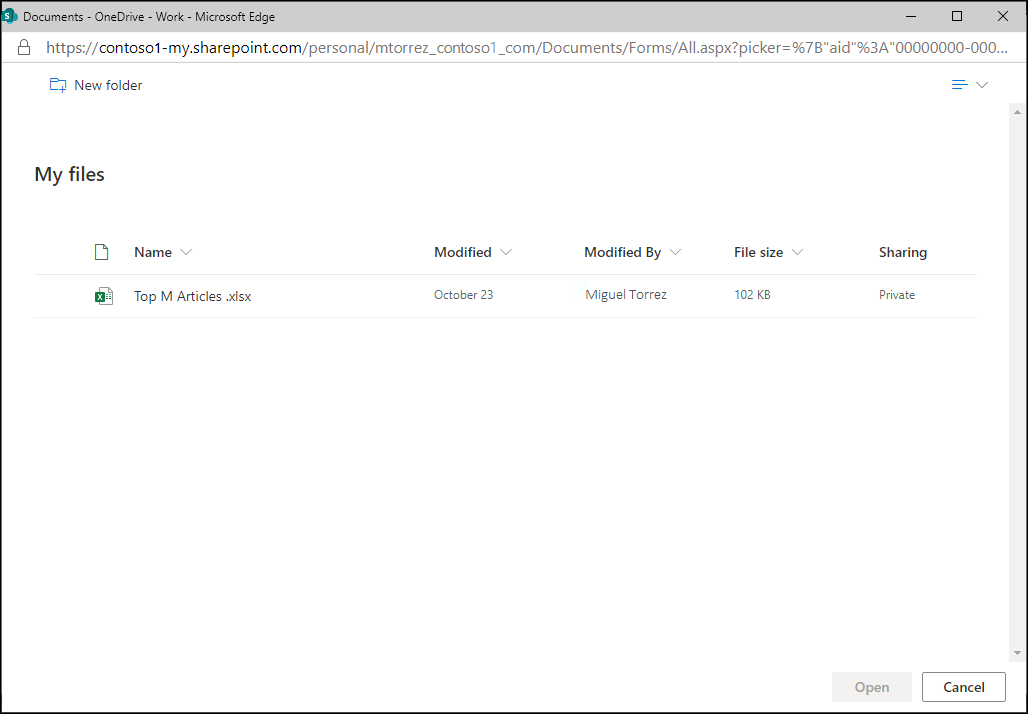
Vous pouvez sélectionner le fichier de votre choix, puis sélectionner le bouton Ouvrir. Après avoir sélectionné Ouvrir, vous êtes redirigé vers la page des paramètres de connexion initiale où vous verrez que le chemin d’accès ou la zone de texte URL du fichier contient désormais l’URL exacte du fichier que vous avez sélectionné à partir de OneDrive Entreprise.

Vous pouvez sélectionner le bouton Suivant en bas à droite de la fenêtre pour poursuivre le processus et obtenir vos données.
À partir du connecteur Web à l’aide d’une URL de fichier
Accédez à votre emplacement OneDrive Entreprise à l’aide d’un navigateur. Cliquez avec le bouton droit sur le fichier que vous souhaitez utiliser, puis sélectionnez Ouvrir dans Excel.
Remarque
L’interface de votre navigateur peut ne pas ressembler exactement à l’image suivante. Il existe de nombreuses façons de sélectionner Ouvrir dans Excel pour les fichiers dans l’interface de votre navigateur OneDrive Entreprise. Vous pouvez utiliser n’importe quelle option qui vous permet d’ouvrir le fichier dans Excel.
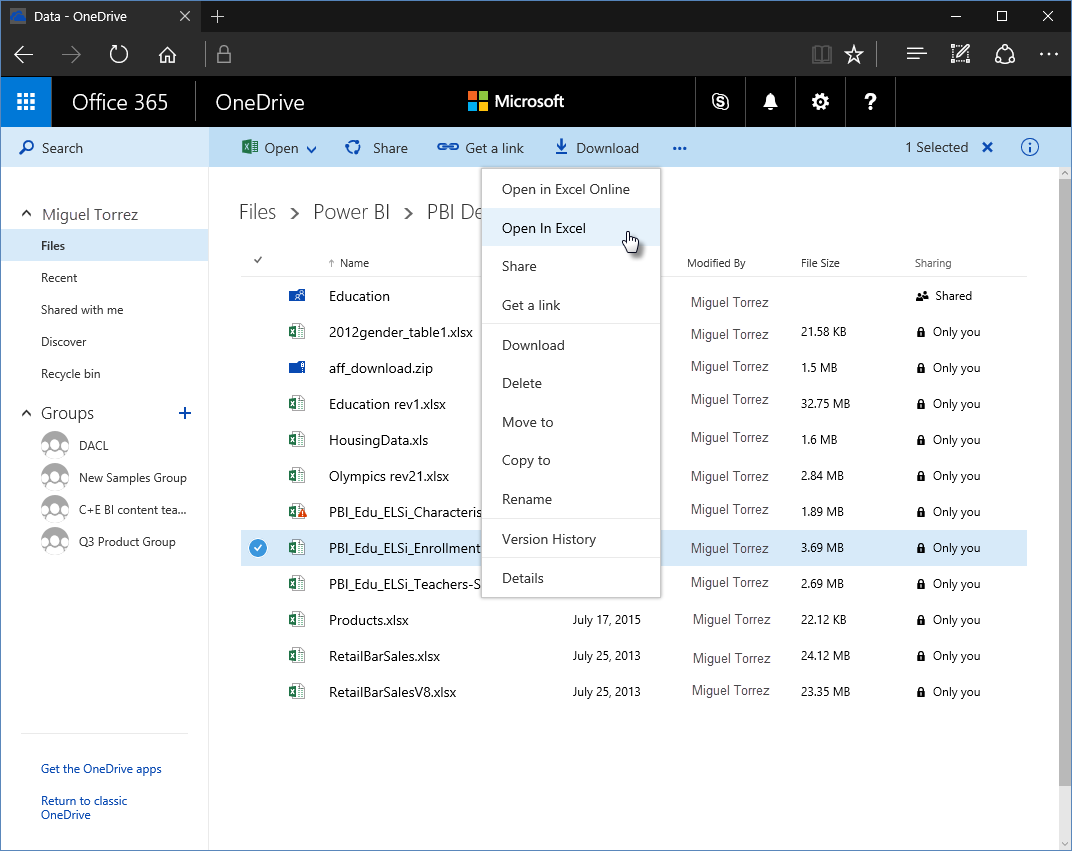
Dans Excel, sélectionnez Fichier>Informations, puis sélectionnez le bouton Copier le chemin d’accès.
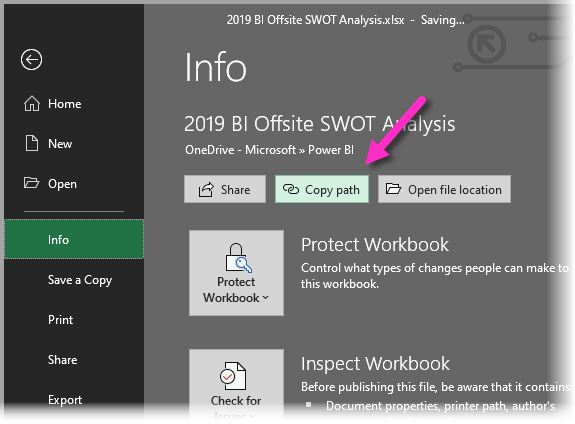
Pour utiliser le lien que vous venez de copier dans Power Query, procédez comme suit :
Sélectionnez Obtenir des données>Web.

Dans la boîte de dialogue À partir du web, sélectionnez l’option De base et collez le lien dans l’URL.
Supprimez la chaîne ?web=1 à la fin du lien afin que Power Query puisse accéder correctement à votre fichier, puis sélectionnez OK.
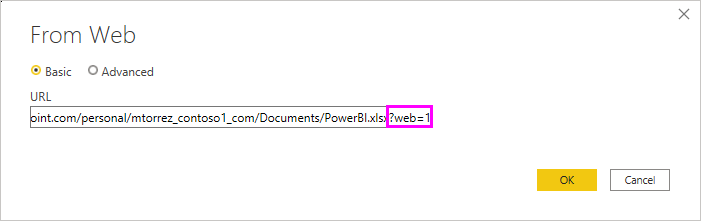
Si Power Query vous demande des informations d’identification, choisissez Windows (pour les sites SharePoint locaux) ou Compte professionnel (pour les sites Microsoft 365 ou OneDrive Entreprise). Sélectionnez Se connecter.
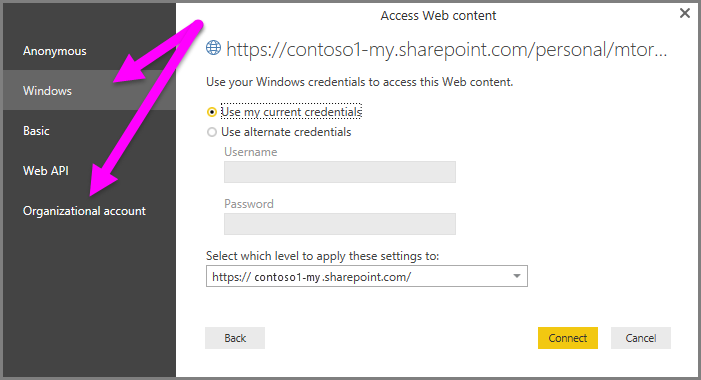
Attention
Lorsque vous utilisez des fichiers hébergés sur OneDrive for Home, le fichier auquel vous souhaitez vous connecter doit être disponible publiquement. Lorsque vous définissez la méthode d’authentification pour cette connexion, sélectionnez l’option Anonyme.
Lorsqu’une boîte de dialogue Navigateur s’affiche, vous pouvez effectuer une sélection dans la liste de tableaux, de feuilles et de plages du classeur Excel. À partir de là, vous pouvez utiliser le fichier OneDrive Entreprise comme n’importe quel autre fichier Excel. Vous pouvez créer des rapports et les utiliser dans des jeux de données comme vous le feriez avec n’importe quelle autre source de données.
Remarque
Pour utiliser un fichier OneDrive Entreprise comme source de données dans le service Power BI, avec l’actualisation du service activée pour ce fichier, veillez à sélectionner OAuth2 comme méthode d’authentification lors de la configuration de vos paramètres d’actualisation. Sinon, vous pouvez rencontrer une erreur (telle que, Échec de la mise à jour des informations d’identification de la source de données) lorsque vous essayez de vous connecter ou d’actualiser. La sélection OAuth2 comme la méthode d’authentification corrige cette erreur d’informations d’identification.
Connecteur de dossier SharePoint
Vous pouvez lire un guide détaillé détaillé sur la connexion aux fichiers hébergés sur votre site SharePoint dans l’article sur le dossier SharePoint .
Une fois la connexion établie, vous serez invité à afficher un aperçu de table qui affiche les fichiers de votre site SharePoint. Sélectionnez le bouton Transformer les données en bas à droite de la fenêtre.
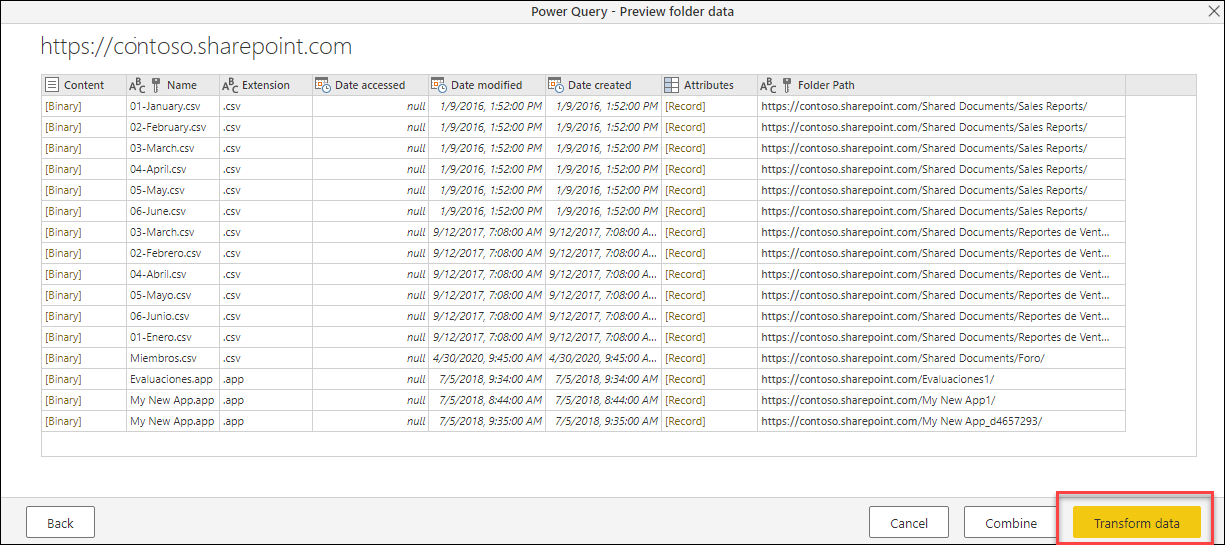
Si vous sélectionnez le bouton Transformer des données, vous accédez à une vue des données appelées vue du système de fichiers. Chacune des lignes de ce tableau représente un fichier qui a été trouvé dans votre site SharePoint.

La table a une colonne nommée Content qui contient votre fichier dans un format binaire. Les valeurs de la colonne Contenu ont une couleur différente du reste des valeurs dans les autres colonnes de la table, ce qui indique qu’elles sont sélectionnables.
En sélectionnant une valeur binaire dans la colonne Contenu, Power Query ajoutera automatiquement une série d’étapes dans votre requête pour accéder au fichier et interpréter son contenu si possible.
Par exemple, dans le tableau affiché dans l’image précédente, vous pouvez sélectionner la deuxième ligne où le champ Nom a la valeur 02-February.csv. Power Query crée automatiquement une série d’étapes pour naviguer et interpréter le contenu du fichier en tant que fichier CSV.

Remarque
Vous pouvez interagir avec la table en appliquant des filtres, des tris et d’autres transformations avant d’accéder au fichier de votre choix. Une fois ces transformations terminées, sélectionnez la valeur binaire que vous souhaitez afficher.
Expérience OneDrive Entreprise
Le connecteur de dossier SharePoint et son expérience fonctionnent également pour les fichiers hébergés sur OneDrive Entreprise. Toutefois, l’URL que vous devez utiliser est différente de celle que vous utiliseriez pour un site SharePoint. Pour localiser votre URL unique, accédez à votre portail OneDrive Entreprise et copiez l’URL à partir de votre navigateur. L’URL peut ressembler à ce qui suit :
https://contoso-my.sharepoint.com/personal/user123_contoso_com/_layouts/15/onedrive.aspx
Vous n’avez pas besoin de l’URL complète, mais seulement des premières parties. L’URL que vous devez utiliser dans Power Query aura le format suivant :
https://<unique_tenant_name>.sharepoint.com/personal/<user_identifier>
Par exemple :
https://contoso-my.sharepoint/personal/user123_contoso_com
Fonction SharePoint.Contents
Bien que le connecteur de dossier SharePoint vous offre une expérience dans laquelle vous pouvez voir tous les fichiers disponibles dans votre site SharePoint ou OneDrive Entreprise à la fois, vous pouvez également choisir une autre expérience. Dans cette expérience, vous pouvez parcourir vos dossiers SharePoint ou OneDrive Entreprise et atteindre le ou les fichiers qui vous intéressent.
Cette expérience est fournie par le biais de la fonction SharePoint.Contents. Pour utiliser cette fonction, procédez comme suit :
Créez une application vide.
Modifiez le code de la barre de formule comme
SharePoint.Contents("url")étanturlle même format que celui utilisé pour le connecteur de dossier SharePoint. Par exemple :SharePoint.Contents("https://contoso.sharepoint.com/marketing/data")Remarque
Par défaut, cette fonction tente d’utiliser l’API SharePoint version 14 pour se connecter. Si vous n’êtes pas certain de la version de l’API utilisée par votre site SharePoint, vous pouvez essayer d’utiliser l’exemple de code suivant :
SharePoint.Contents("https://contoso.sharepoint.com/marketing/data", [ApiVersion="Auto"]).Power Query vous demande d’ajouter une méthode d’authentification pour votre connexion. Utilisez la même méthode d’authentification que celle que vous utiliseriez pour le connecteur de fichiers SharePoint.
Parcourez les différents documents vers le ou les dossiers spécifiques qui vous intéressent.
Par exemple, imaginez un site SharePoint avec un dossier Documents partagés. Vous pouvez sélectionner la valeur de table dans la colonne Contenu de ce dossier et accéder directement à ce dossier.

Dans ce dossier Documents partagés, il existe un dossier dans lequel l’entreprise stocke tous les rapports de vente. Ce dossier est nommé Rapports des ventes. Vous pouvez sélectionner la valeur de Table sur la colonne Contenu de cette ligne.
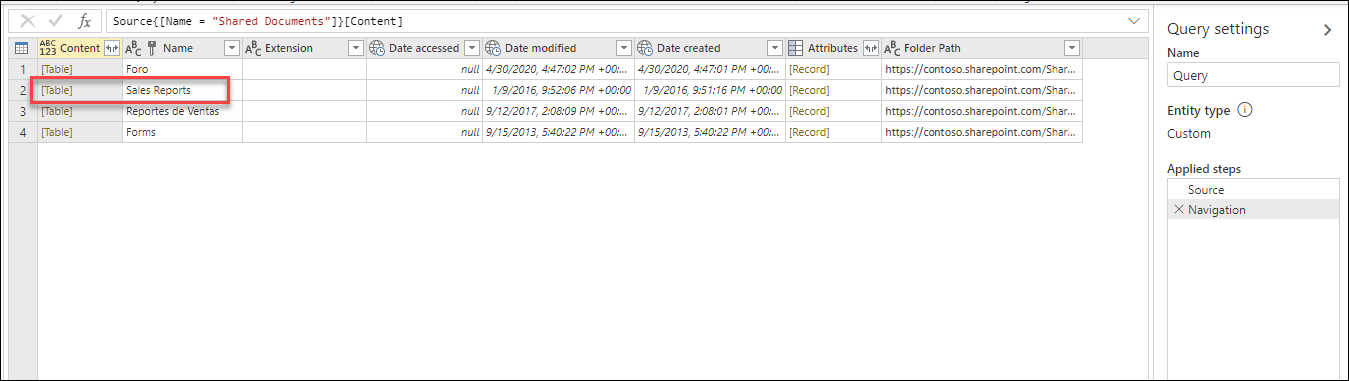
Avec tous les fichiers à l'intérieur du dossier Rapports des ventes, vous pouvez sélectionner le bouton Combiner des fichiers (voir Vue d’ensemble des fichiers combinés) pour combiner les données de tous les fichiers de ce dossier dans une seule table. Vous pouvez également accéder directement à un seul fichier de votre choix en sélectionnant la valeur binaire dans la colonne Contenu.
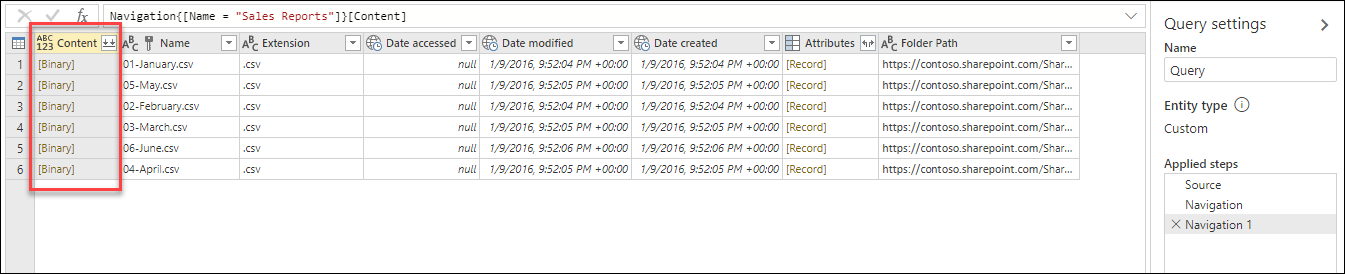
Remarque
L’expérience fournie par la fonction SharePoint.Contents est optimale pour les environnements SharePoint et OneDrive Entreprise avec un grand nombre de fichiers.
Commentaires
Bientôt disponible : Tout au long de 2024, nous allons supprimer progressivement GitHub Issues comme mécanisme de commentaires pour le contenu et le remplacer par un nouveau système de commentaires. Pour plus d’informations, consultez https://aka.ms/ContentUserFeedback.
Envoyer et afficher des commentaires pour